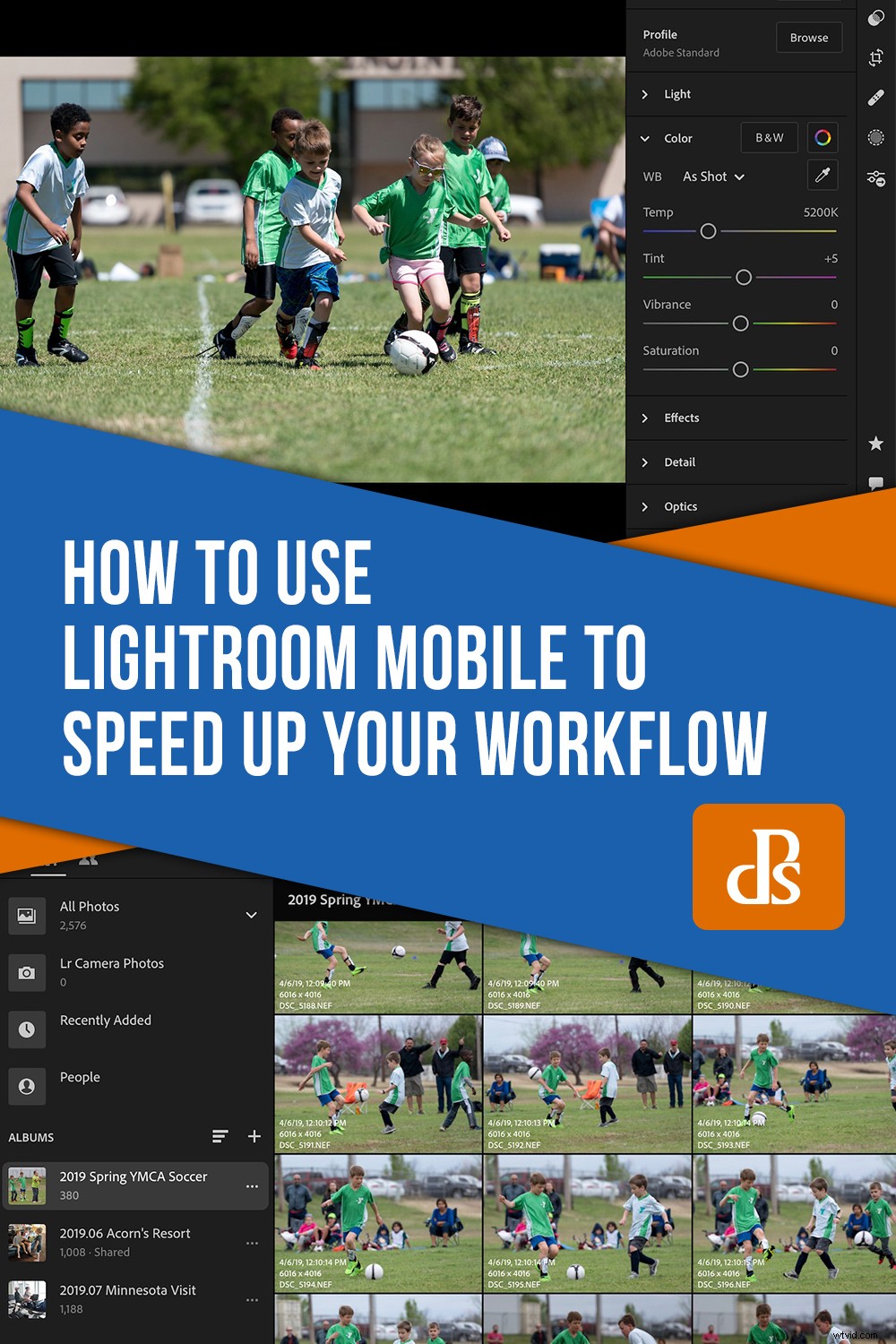Een van de veelgehoorde klachten over Lightroom Classic is dat het gewoon niet zo snel is als sommige fotografen verwachten. Als ik terugkom van een sessie met honderden RAW-bestanden die ik moet verwerken, krijg ik hoofdpijn van de gedachte om ze allemaal een voor een door te nemen. De paar seconden die Lightroom nodig heeft om elke foto te laden om te markeren of bij te snijden, kunnen genoeg zijn om ervoor te zorgen dat u helemaal wilt stoppen met fotograferen! Gelukkig heb je opties als je je abonneert op Creative Cloud. In dit artikel leert u hoe u Lightroom Mobile kunt gebruiken om de snelheid van uw workflow drastisch te verhogen.

Een van mijn favoriete aspecten van het Adobe Creative Cloud-abonnement is hoe u kunt profiteren van veel van de functies van Lightroom Mobile, zelfs als u uw primaire afbeeldingen niet in de cloud opslaat. U kunt hapklare voorvertoningen van uw afbeeldingen uit Lightroom Classic opslaan in uw Creative Cloud-account, die u vervolgens op een mobiel apparaat kunt laden om ze te bewerken.
Nadat u klaar bent met bewerken op uw mobiele apparaat, worden alle wijzigingen automatisch terug gesynchroniseerd naar Lightroom Classic op uw computer. Ik gebruik deze techniek nu de hele tijd, vooral voor het ruimen en bijsnijden na een lange fotoshoot. Ik denk dat jij het ook ongelooflijk handig vindt.
Synchroniseren met Lightroom
Het eerste dat u hoeft te doen, is synchronisatie tussen Lightroom Classic en uw Creative Cloud-account inschakelen. Klik op uw naam in de linkerbovenhoek van de Lightroom Library-module en kies "Start" onder "Synchroniseren met Lightroom".
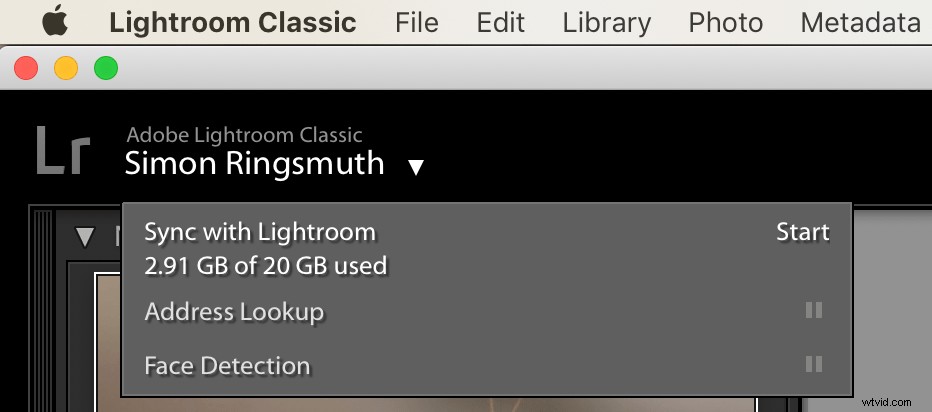
Hiermee kunt u beginnen met het synchroniseren van uw bewerkingen. Een ding om op te merken is dat als je een standaard 20 GB Fotografie-abonnement hebt, de foto's die je synchroniseert niet tellen mee voor uw opslagquotum. Dat geldt alleen voor afbeeldingen die u rechtstreeks uploadt naar Lightroom Mobile of Lightroom CC, evenals voor alle documenten die u in uw Creative Cloud-bestanden hebt opgeslagen.
Nadat synchronisatie is ingeschakeld, kunt u selectief elke afzonderlijke verzameling synchroniseren door op het pijlpictogram links van de naam te klikken.
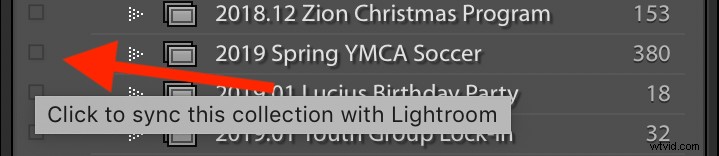
Hierdoor worden voorvertoningen van elke afbeelding naar uw Creative Cloud-account geüpload. Terwijl dit gebeurt, kun je de uploadstatus zien door boven je naam in de linkerbovenhoek te kijken.
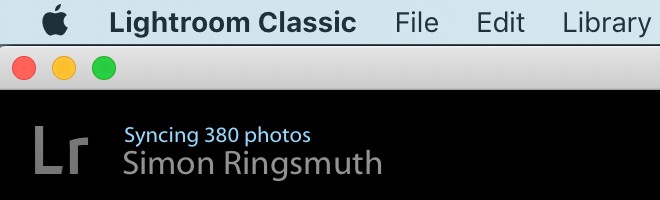
Het voltooien van de initiële synchronisatie duurt enkele minuten of langer, afhankelijk van de snelheid van uw internetverbinding. De afzonderlijke voorbeeldbestanden die worden geüpload, zijn vrij klein, maar als u een album met een paar duizend afbeeldingen synchroniseert, kan het langer duren dan u verwacht.
Een ding om op te merken is dat u alleen collecties kunt synchroniseren die handmatig door u zijn gemaakt. Slimme albums, die dynamisch worden gemaakt volgens de regels die u opgeeft, kunnen niet worden gesynchroniseerd met Lightroom Mobile.
Bewerken op Lightroom Mobile
Wanneer de synchronisatie is voltooid, laadt u Lightroom Mobile op een telefoon of tablet en de collecties die u hebt gesynchroniseerd, worden weergegeven in uw Albumlijst.
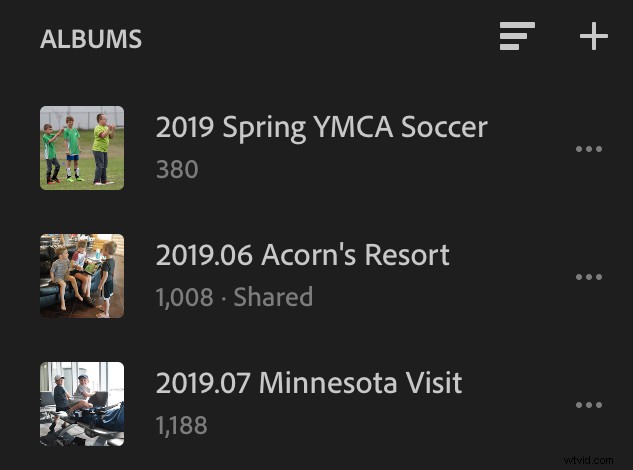
Als u Lightroom Mobile nog nooit hebt gebruikt, zult u versteld staan hoe snel u bewerkingen kunt uitvoeren, zoals van de ene foto naar de andere gaan, markeren/weigeren, bijsnijden of vrijwel alles wat u in Lightroom Classic zou kunnen doen.
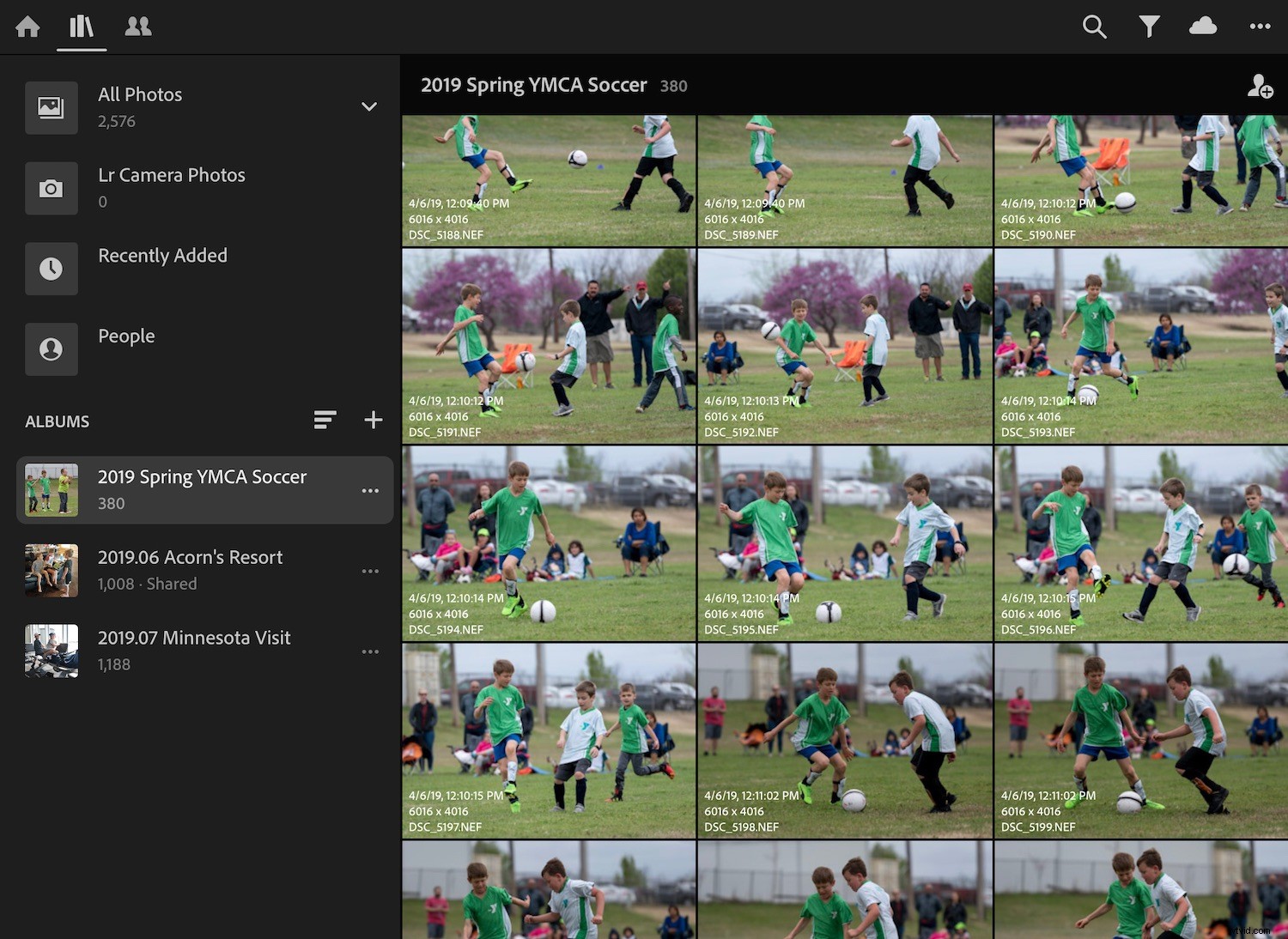
Nadat u uw afbeeldingen in Lightroom Mobile hebt geladen, kunt u er snel tussen vegen om te controleren op focus en compositie. Eenvoudige gebaren, zoals naar links vegen om een sterbeoordeling toe te kennen en naar boven/beneden vegen aan de rechterkant om een foto te markeren als Gekozen of Geweigerd, maken het bewerkingsproces veel sneller dan Lightroom Classic. Met een paar tikken kun je snel bijsnijden, draaien en basisbelichtingsaanpassingen maken.
Wat de afzonderlijke functies betreft, zijn de twee programma's bijna hetzelfde. De mobiele versie heeft echter een interface die is ontworpen rond aanraking in plaats van een muis/toetsenbordcombinatie. Dit betekent dat sommige dingen zich niet helemaal gedragen zoals je zou verwachten, maar als je het eenmaal onder de knie hebt, is het helemaal niet slecht.
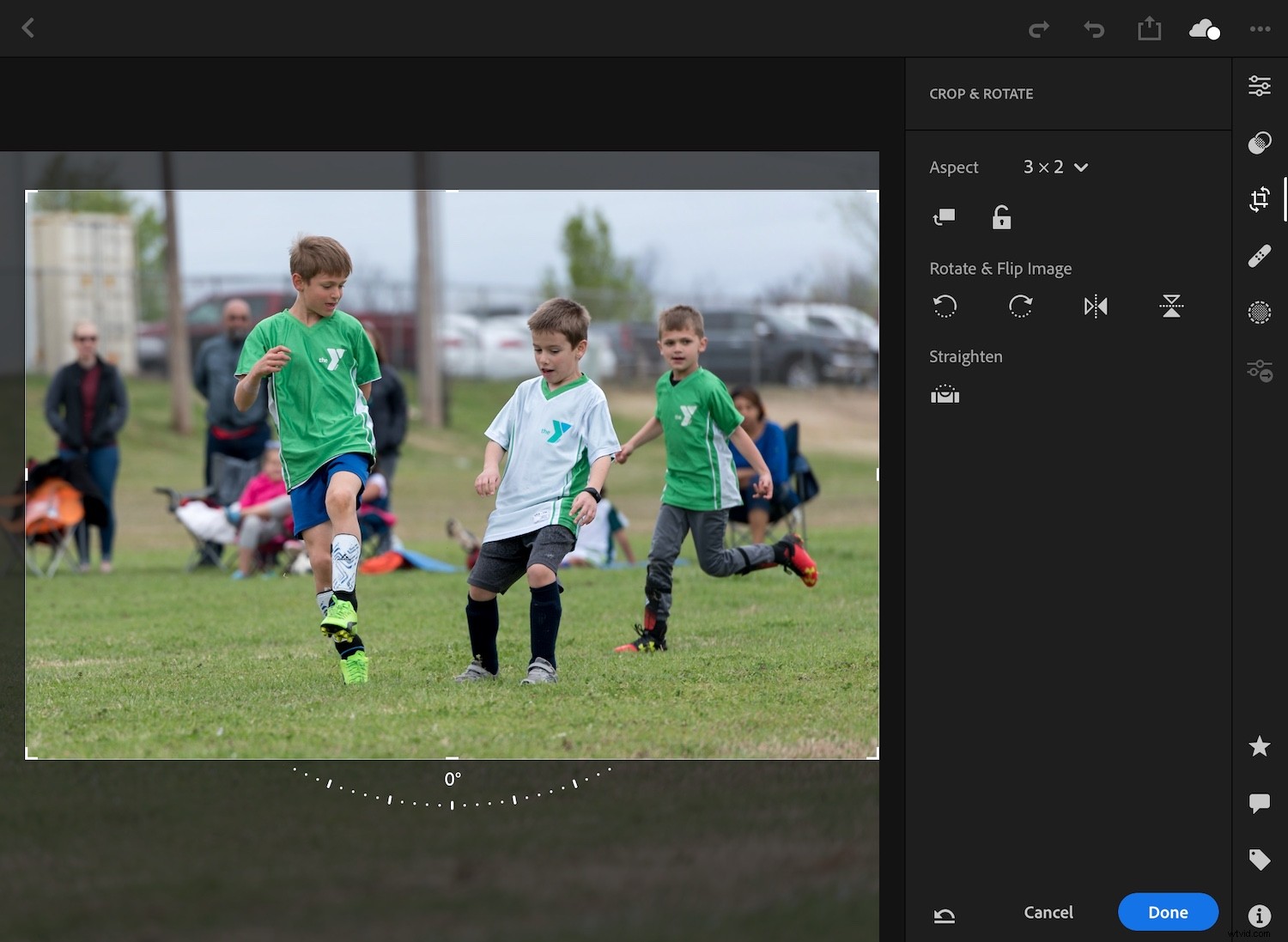
Lightroom op een iPad, zelfs een basisversie en niet een iPad Pro, is extreem snel, vloeiend en gemakkelijk.
Aangezien de afbeeldingen die worden gesynchroniseerd tussen Lightroom Classic en Lightroom Mobile kleine voorvertoningen zijn en geen originelen met volledige resolutie, raad ik af om de laatste te gebruiken om te controleren op nauwkeurige scherpstelling of zeer gedetailleerde aanpassingen uit te voeren. Ik vind Lightroom Mobile het handigst voor alleen de basis, zoals markeren en bijsnijden, maar je eigen gebruik kan variëren.
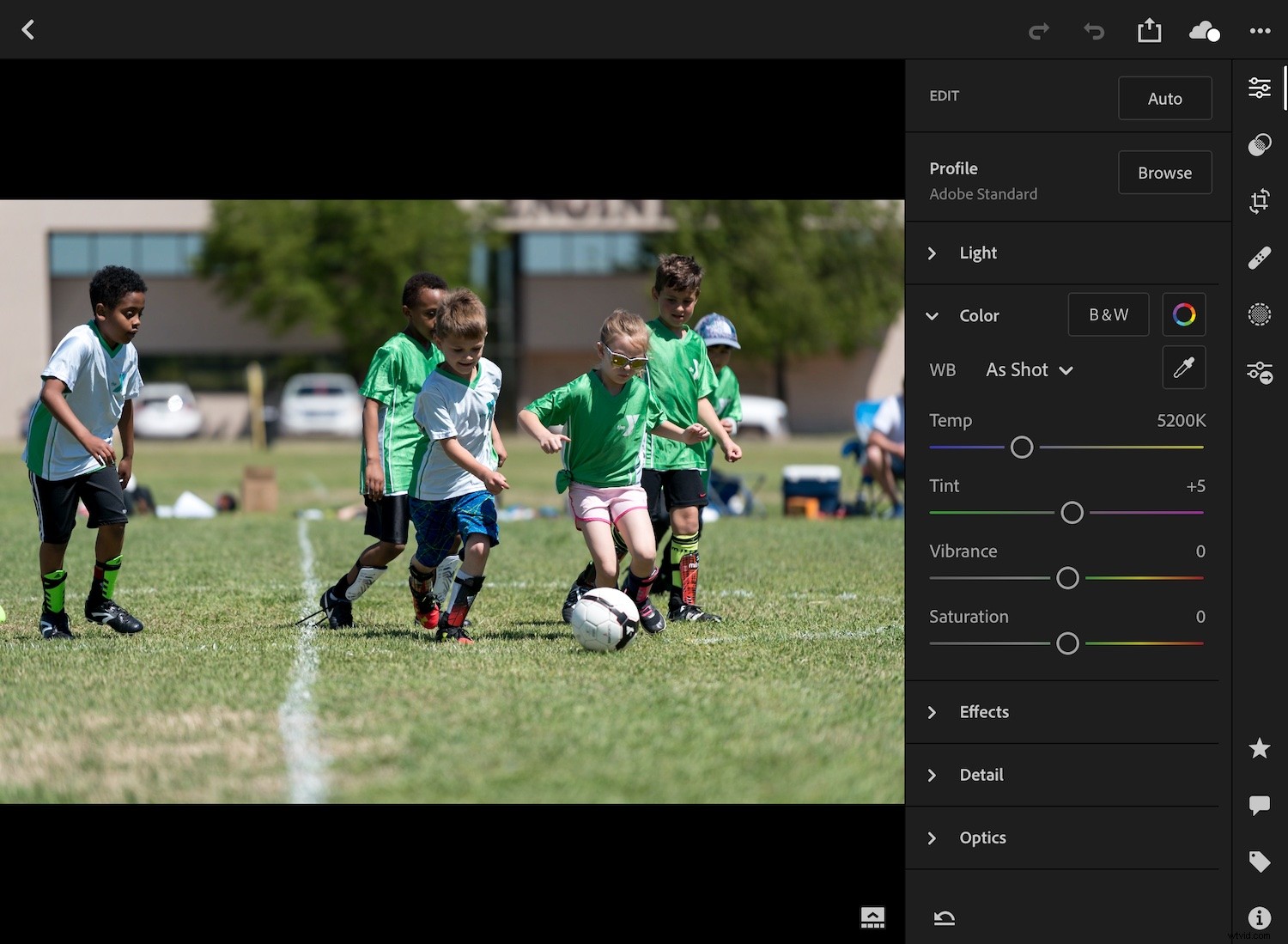
Lightroom op een mobiel apparaat geeft je toegang tot bijna alle bewerkingsopties op de desktopversie, maar ik gebruik het liever voor slechts een paar basisprincipes.
Terug synchroniseren met Lightroom Classic
Het mooie van dit hele proces is dat zodra je bewerkingen op een foto zijn toegepast, je niets handmatig opnieuw hoeft te synchroniseren. Alle bewerkingen die u aanbrengt, worden automatisch teruggekopieerd naar uw originele Lightroom-bestanden op uw bureaublad. Het enige wat je hoeft te doen is dat programma te laden, te wachten tot de automatische synchronisatie is voltooid en je foto's zijn klaar voor verdere bewerkingen.
Sinds ik deze Desktop->Mobiel->Desktop-workflow begon te gebruiken voor mijn eerste ruiming en bijsnijden, merkte ik dat ik genietend het hele proces. Ik leun achterover op mijn bank of ontspan met een drankje aan de keukentafel terwijl ik snel door foto's op mijn iPad blader voor de eerste bewerkingsronde. Ik ga dan terug naar mijn bureaublad en de rest van het bewerken is veel minder stressvol.

Het vinden van de beste foto's uit een batch van 600 gaat veel, veel sneller met Lightroom Mobile.
Dit lijkt in eerste instantie misschien wat overweldigend. Maar als je dit proces eenmaal hebt geprobeerd, zul je versteld staan hoe gemakkelijk het is.
En jij dan? Heb je nog andere tips om je Lightroom-workflow te versnellen? Deel ze in de reacties hieronder!