U kent Adobe Lightroom waarschijnlijk als een krachtig stuk fotobewerkingssoftware. Het staat bekend als de industriestandaard voor postproductie van fotografie, vooral in combinatie met Photoshop. U weet misschien ook dat de functies voor fotobeheer behoorlijk indrukwekkend zijn. Als je dat wilt, kun je dit ene stukje software gebruiken om je foto's te uploaden, hernoemen, trefwoorden te geven, te bekijken, te bewerken, te exporteren en te ordenen.

Hoe u Lightroom gebruikt, is geheel aan u en het is onwaarschijnlijk dat twee fotografen het op dezelfde manier zullen gebruiken. De manier waarop u uw catalogus indeelt, hangt af van veel factoren, waaronder het genre van fotografie dat u kiest, voor wie u fotografeert en hoe u uw computerhardware hebt geregeld. Er is geen goede of verkeerde manier om dingen te organiseren, en het zal waarschijnlijk in de loop van de tijd veranderen.
Als je een portret- of huwelijksfotograaf bent, kun je ervoor kiezen om je catalogus te ordenen rond sessies of datums. Als landschaps- en reisfotograaf is het voor mij logisch om mijn foto's te ordenen op basis van locaties. Of een locatie nu een stad, een land of zelfs een continent is, het helpt me om dingen georganiseerd te houden, zodat ik altijd kan vinden wat ik zoek zonder tijd te verspillen aan het doorzoeken van duizenden foto's.
Er zijn een paar verschillende manieren om foto's te vinden op basis van locatie in Lightroom, maar ze werken alleen als je een paar eenvoudige stappen neemt wanneer je ze importeert.
Importeren
Wanneer u foto's importeert in Lightroom, probeer dan dezelfde stappen te volgen.
Het is een goed idee om enkele sjablonen te maken voor de instellingen voor Ontwikkelen en Metagegevens. Dit maakt het gemakkelijk om enkele standaardinstellingen en metadata toe te passen op al uw foto's. Je moet op zijn minst je copyrightinformatie toepassen op je foto's met een voorinstelling voor metadata.
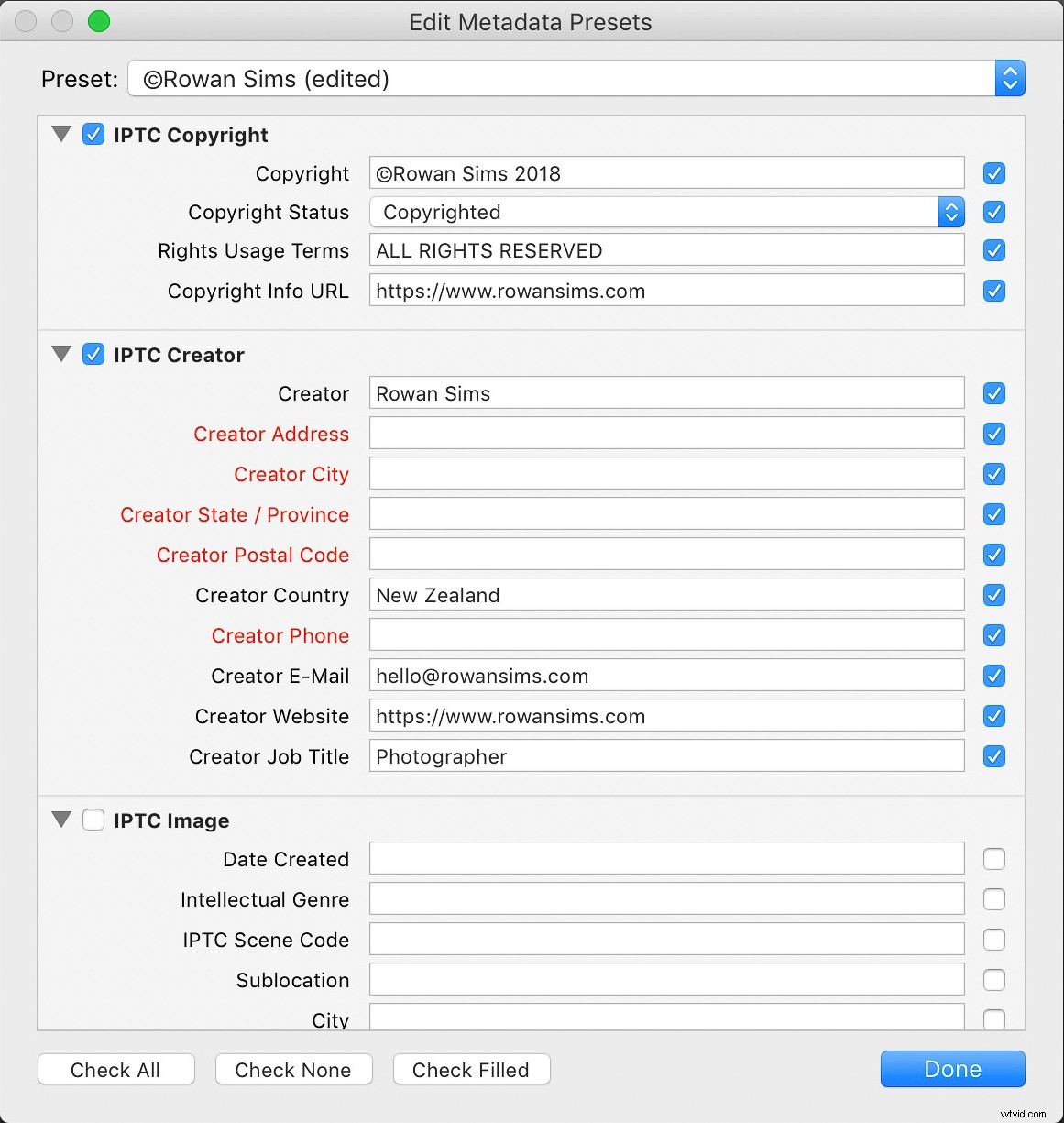
Trefwoorden
Het allerbelangrijkste dat u kunt doen om het zoeken naar foto's te vereenvoudigen, is het gebruik van trefwoorden. U hoeft geen lange lijst met zoekwoorden toe te voegen, alleen een paar relevante die u later bij het zoeken kunnen helpen.
Bij het organiseren op locatie voeg ik altijd de naam van het land, de regio en een specifieke plaatsnaam toe. Ik zal ook andere relevante zoekwoorden toevoegen waarnaar ik mogelijk wil zoeken, zoals luchtfoto's of lange belichtingstijd.
Bij het hernoemen van mijn afbeeldingen tijdens het importeren neem ik altijd de locatie op in de naam. Iets als "noosa-beach-qld-australia" werkt goed. De woorden in uw bestandsnamen worden zelf doorzoekbare trefwoorden (zorg ervoor dat u een streepje tussen de woorden gebruikt). Ik gebruik geen datums in mijn bestandsnamen, maar het is aan jou of je dat wilt of niet.
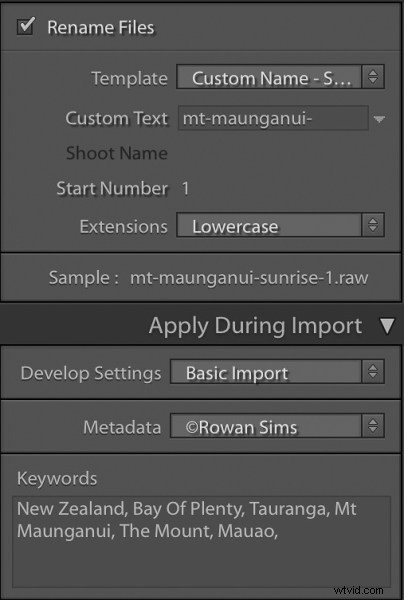
Mappen
Het gebruik van een goede mappenstructuur zal je leven veel gemakkelijker maken, vooral als je tienduizenden afbeeldingen hebt.
Om uw mappen op locatie te ordenen, kunt u een nieuwe map maken voor elke specifieke locatie of een voor elke stad of elk land. Ik heb één map voor elk land dat ik bezoek en blijf er maar aan toevoegen. Zelfs als ik dat land jaren later weer bezoek, blijf ik diezelfde map gebruiken. Het maakt het veel eenvoudiger en ik weet waar ik overal ter wereld een foto kan vinden.
Het maakt het ook eenvoudiger om afbeeldingsbestanden op mijn computer te vinden, omdat de mappenstructuur die ik heb ingesteld zowel binnen als buiten Lightroom identiek is. Mappen ordenen op datum of een ander nummergebaseerd systeem zou nooit werken voor mij.
Collecties
Verzamelingen zijn nog een van de geweldige functies van Lightroom waarmee u alles op locatie kunt ordenen. Waar mappen elke foto van een bepaalde locatie bevatten, bevatten verzamelingen alleen de foto's die u kiest. Nogmaals, ik zal voor elk land een nieuwe collectie maken, maar ik plaats daar alleen de houders.
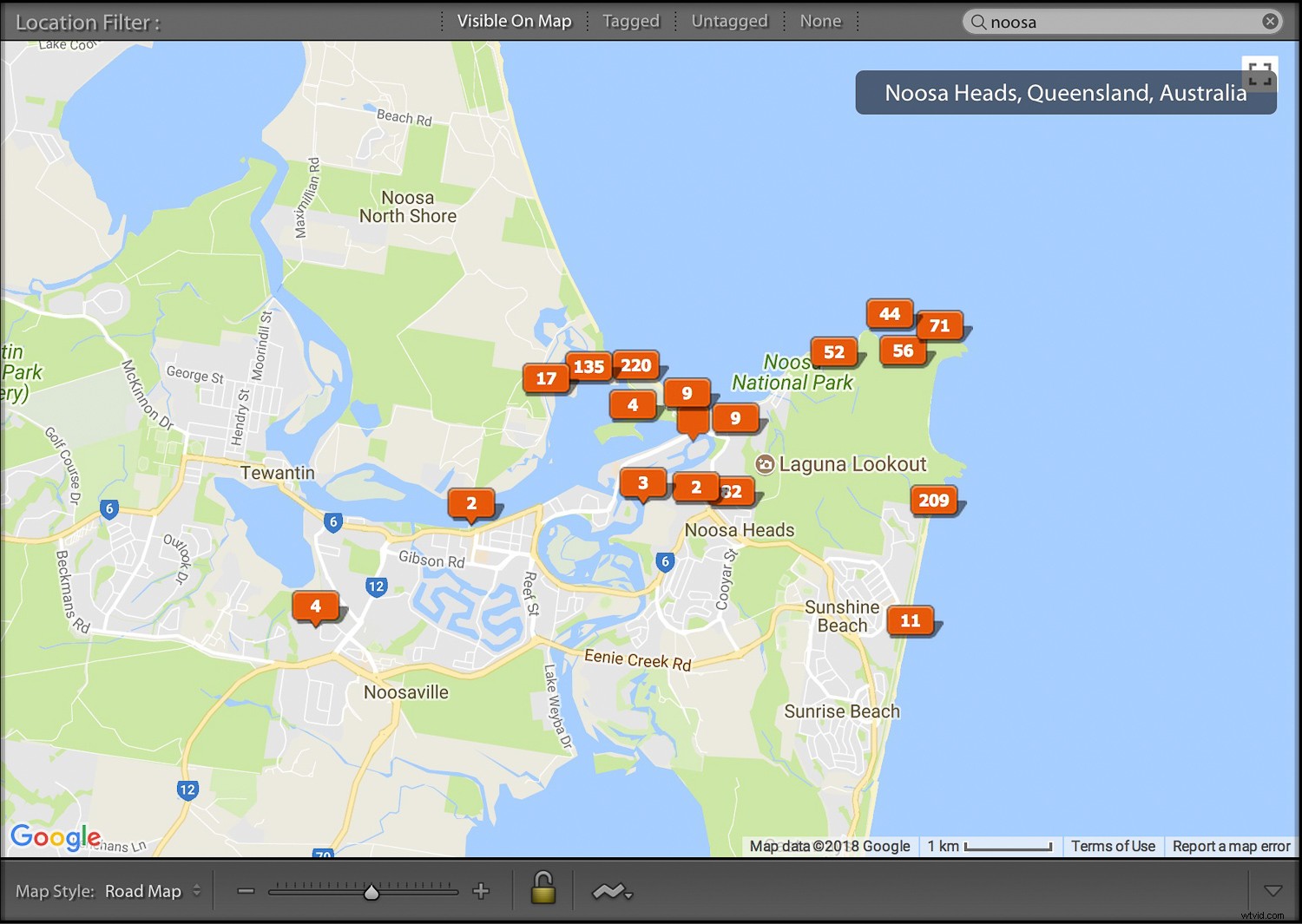
In het verleden deed ik dit handmatig, maar nu maak ik voor elke locatie een Smart Collection aan. Ik hoef maar twee regels toe te voegen aan elke slimme verzameling:vlag en trefwoord. Op basis van deze instellingen wordt elke foto die ik markeer met dat trefwoord automatisch toegevoegd aan de collectie.
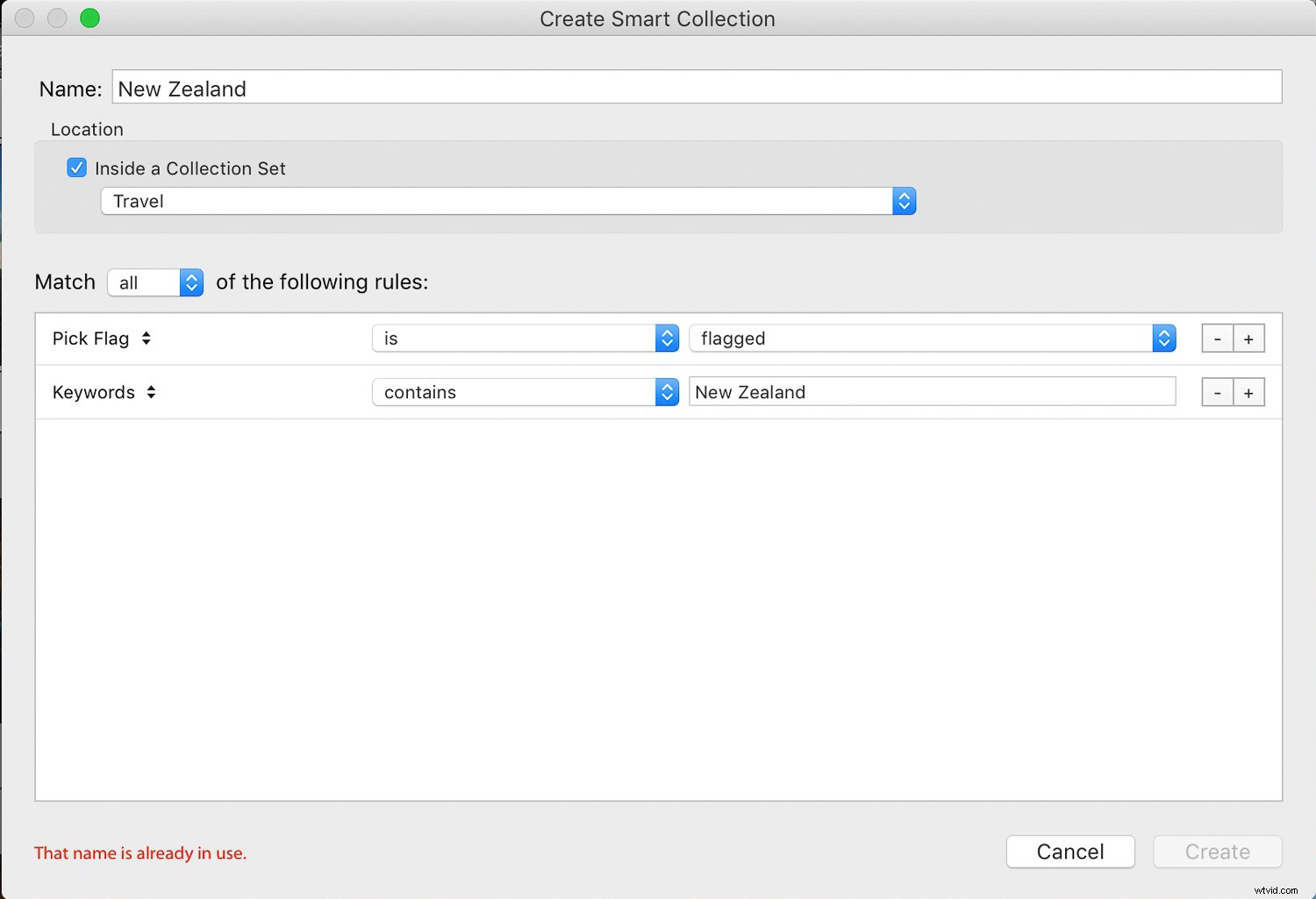
Kaart
Als reisfotograaf is mijn favoriete Lightroom-tool voor het vinden van foto's op basis van locatie de kaartmodule. Een van de eerste dingen die ik doe nadat ik klaar ben met het importeren van nieuwe foto's in Lightroom, is het toevoegen van GPS-coördinaten. Er zijn een aantal manieren waarop u dit kunt doen.
Als u de coördinaten kent, kunt u deze handmatig toevoegen in het Metadata-paneel. De eenvoudigste manier is om al uw afbeeldingen te selecteren (Cmd/Ctrl+A) en vervolgens naar de kaartmodule te gaan, de locatie te zoeken in de zoekbalk boven de kaart en vervolgens al uw foto's naar de juiste locatie op de kaart te slepen.
Afhankelijk van uw camera kunnen uw foto's al GPS-coördinaten bevatten die in het bestand zijn ingesloten. Dit is vaak het geval bij drone-foto's of een ander GPS-aangesloten camera of apparaat. Als dat niet het geval is, kunt u de GPS-coördinaten vastleggen door een foto te maken met uw telefoon en deze vervolgens uit de metagegevens van die foto te halen.
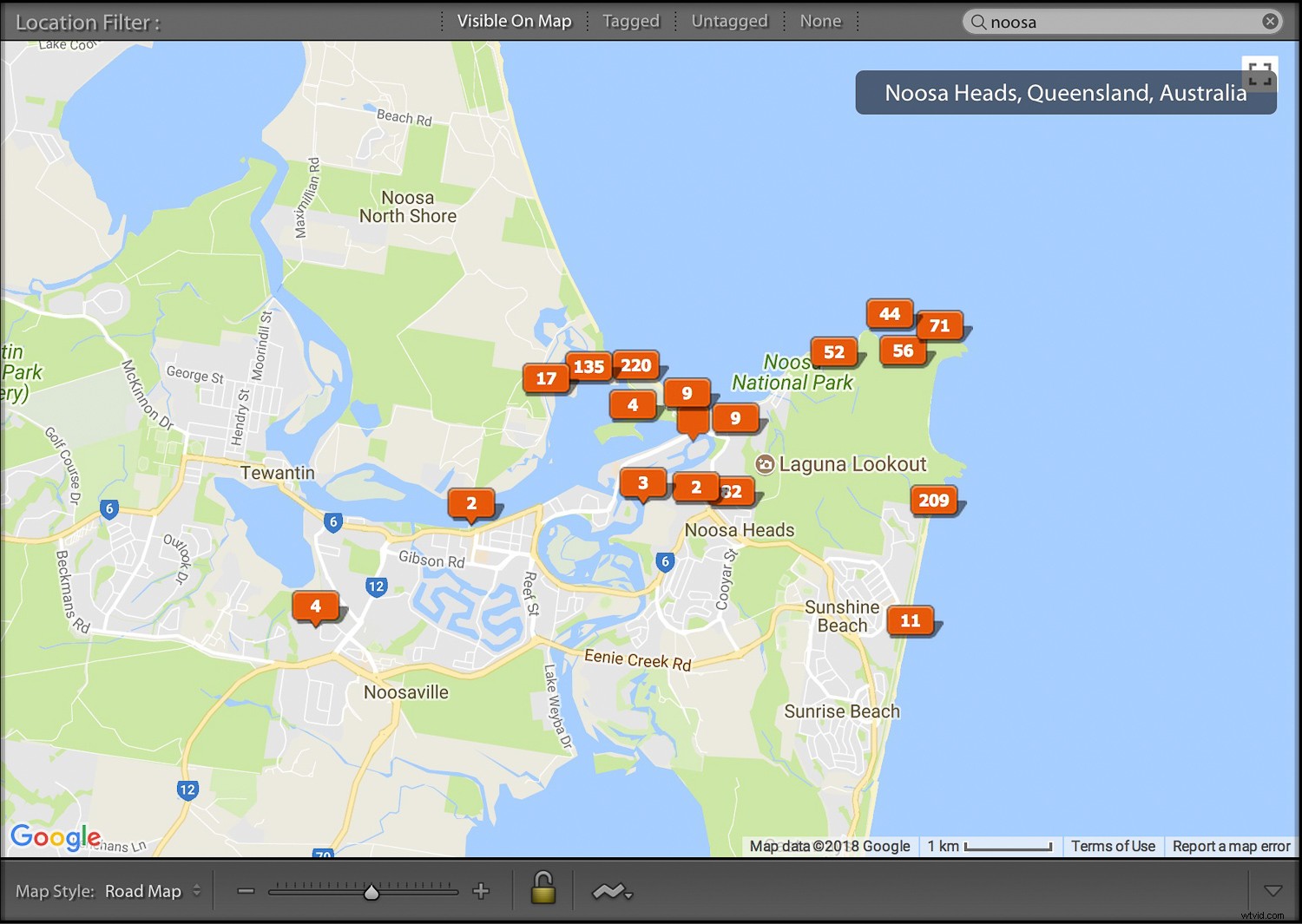
Foto's zoeken
Nu je je foto's hebt geïmporteerd met op locatie gebaseerde trefwoorden en bestandsnamen, ze hebt geordend in op locatie gebaseerde mappen en verzamelingen, en ze hebt voorzien van geotags met GPS-coördinaten, is het eenvoudig om ze later terug te vinden.
Ik gebruik een andere benadering, afhankelijk van of ik op zoek ben naar een specifieke afbeelding of een groep afbeeldingen van een specifieke locatie.
Als het een specifieke afbeelding is die u wilt en u weet dat u deze heeft gemarkeerd, selecteert u de collectie die aan die locatie is gekoppeld. Als u niet zeker weet of deze is gemarkeerd, selecteert u de map. Zoek vervolgens in de collectie of map met behulp van het bibliotheekfilter.
Klik op Tekst, selecteer Elk doorzoekbaar veld in het eerste vervolgkeuzemenu en vervolgens Bevat alles in het volgende menu en typ vervolgens uw trefwoorden in het zoekveld. Hoe meer zoekwoorden u toevoegt, hoe specifieker de zoekopdracht wordt.
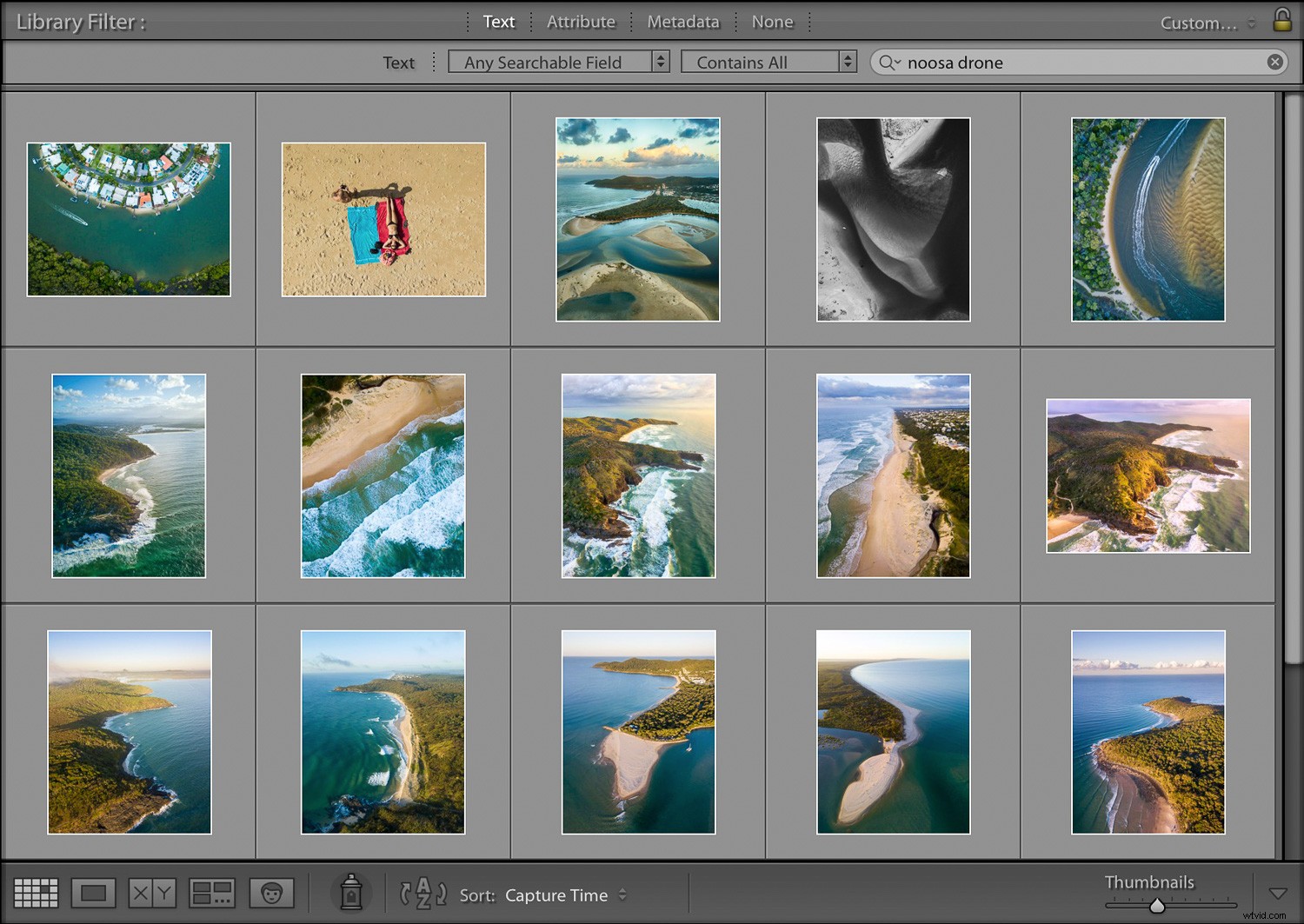
Als ik op zoek ben naar een afbeelding of een groep afbeeldingen van een specifieke locatie, gebruik ik graag de kaartmodule. Selecteer Alle foto's in het Catalogus-paneel aan de linkerkant, ga dan naar de kaartmodule en typ de locatienaam in de zoekbalk. Alle afbeeldingen met geotags in dat gebied worden op de kaart weergegeven.
U kunt op de kaart in- of uitzoomen om uw zoeklocatie meer of minder specifiek te maken. Afbeeldingen op de opgegeven locatie verschijnen langs de filmstrip onder de kaart.
Samenvatting
Een beetje vooruitdenken en organisatie bij het importeren van uw afbeeldingen zijn de moeite waard. Het kost niet veel tijd om deze instellingen toe te passen, maar het kan je later veel besparen.
Als je op mij lijkt en tienduizenden foto's in je catalogus hebt, doe je jezelf een plezier en in de toekomst zul je je bedanken voor je inspanningen.
