Adobe Lightroom is beeldbewerkingssoftware waarmee u uw foto's kunt bewerken en kleuraanpassingen kunt aanbrengen. Van de vele zijn het radiaalfilter en het aanpassingspenseel twee zeer nuttige hulpmiddelen voor lokale aanpassing in Lightroom.
Maar vaak raken mensen in de war tussen beide tools en weten ze niet zeker welke ze in welke situatie moeten gebruiken. Dus ik dacht ik deel een paar tips op basis waarvan je gemakkelijk het belang van elke respectieve tool kunt achterhalen.
Radiaal filtergereedschap
Deze tool is een zegen voor portret-, evenement-, bruilofts- en natuurfotografen. De reden waarom ik naar deze genres van fotografie wijs, is dat dergelijke foto's meestal een enkel onderwerp in het kader hebben dat moet worden gemarkeerd.
Met het radiaalfilter kunt u een gebied selecteren met behulp van een elliptisch masker. Vervolgens kan de vorm van de ellips worden gewijzigd door een van de punten te verslepen. Nadat het gebied is geselecteerd, kunt u aanpassingen maken binnen of buiten de vorm met behulp van het nieuwe onderdeel Penseel, afhankelijk van uw vereisten.

Aanpassingspenseel
Het Aanpassingspenseel is als het schilderen van het afbeeldingsdoek met de vereiste aanpassingen. U kunt de muisaanwijzer gebruiken, slepen en handmatig het gebied selecteren waar u de gewenste aanpassingen wilt maken. Je hebt de mogelijkheid om de grootte van het penseel te vergroten of te verkleinen om een fijne en nauwkeurige selectie te maken.

Radiaal filter of aanpassingspenseel? Hoe te beslissen?
Zoals je in het bovenstaande voorbeeld hebt gezien, kun je met het radiaalfilter een bepaald gebied selecteren met behulp van het elliptische masker, terwijl je met het aanpassingspenseel het gebied handmatig kunt selecteren met de cursor.
Als fotograaf en creatief persoon moet je eerst het resultaat visualiseren dat je voor je foto wilt bereiken. Als u denkt dat het gebruik van het radiaalfilter voldoende is voor uw bewerkingsbehoeften, ga er dan mee door. Maar als je denkt dat je meer handmatige en nauwkeurige controle nodig hebt over de selectie van het gebied waar je de gewenste wijzigingen wilt aanbrengen, gebruik dan het Aanpassingspenseel.
Het klinkt misschien eenvoudig, maar het kan in sommige situaties een uitdaging zijn, dus laat me je hierbij helpen door naar twee voorbeelden te kijken.
Voorbeeld 1:Wanneer gebruik je het radiaalfilter
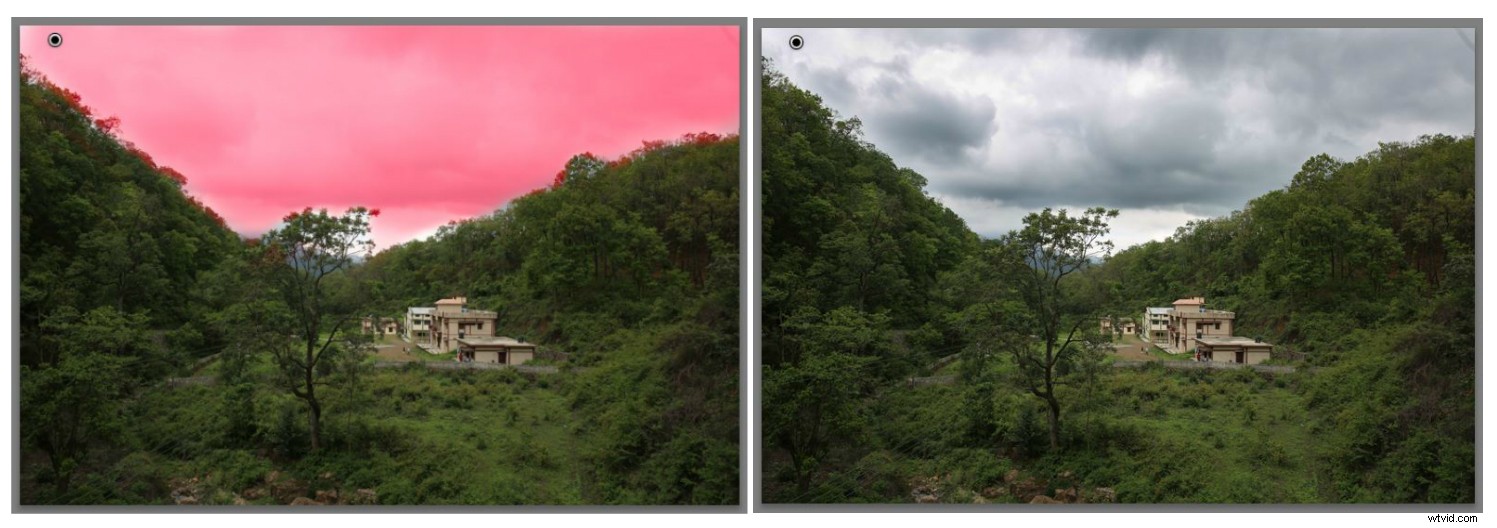
In de afbeelding hierboven was het mijn bedoeling om veranderingen aan te brengen in het gebied rond het gezicht van de jongen. Nu de vorm van het gezicht is gedefinieerd, kan ik het gebied gemakkelijk selecteren met behulp van de elliptische vorm van het gereedschap Radiaalfilter. Als ik later het gevoel heb dat ik de vorm van de selectie moet veranderen, kan ik dat gemakkelijk doen door de punten te slepen of de penseelfunctie te gebruiken.
Het heeft geen zin om in dit specifieke scenario het aanpassingspenseel te gebruiken, omdat ik mijn tijd kan besparen door simpelweg het radiale filter te gebruiken.
In principe moet u het radiaalfilter gebruiken wanneer de vorm van uw onderwerp is gedefinieerd en u de selectie eenvoudig kunt maken met behulp van de ellips. Bruiloften, portretten, dieren in het wild, evenementen en sport zijn enkele van de genres van fotografie waarbij u het radiale filter kunt gebruiken om sneller wijzigingen aan te brengen.
Voorbeeld 2:Wanneer gebruik je het aanpassingspenseel
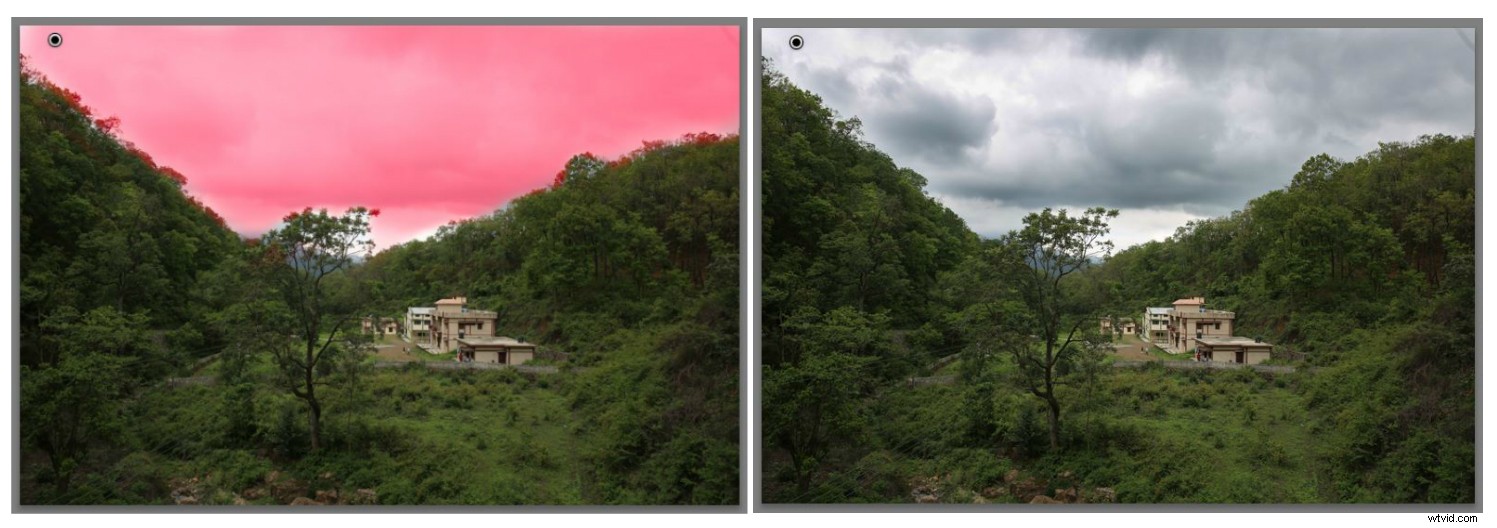
In deze specifieke afbeelding wilde ik selectief belichting maken en veranderingen in het luchtgebied markeren. Zoals je duidelijk kunt zien, is de vorm van het luchtgebied op deze foto niet gedefinieerd, daarom kan ik het radiaalfilter niet gebruiken. Als ik het radiaalfilter gebruik, zou ik ofwel ongewenste delen van de bergen selecteren of sommige delen van de lucht missen.
Maar door de Aanpassingstool te gebruiken, kan ik handmatig het gebied selecteren waarin ik wijzigingen wil aanbrengen en dat kon ik precies doen. Hoewel deze benadering een beetje tijdrovend is in vergelijking met het radiaalfilter, krijgt u zeker een nauwkeurige selectie. Nu zouden alle wijzigingen die ik aanbreng perfect alleen in het luchtgebied worden aangebracht.
Conclusie
De conclusie is dus dat u het aanpassingspenseel moet gebruiken wanneer de vorm van het gebied dat u wilt selecteren niet goed is gedefinieerd. Landschappen, stadsgezichten of andere foto's waar de vorm van het onderwerp erg complex is, het aanpassingsgereedschap zou u een veel nauwkeurigere selectie geven dan het radiaalfilter.
Als je meer wilt lezen over elk van deze tools, bekijk dan deze dPS-artikelen:
- Creatief gebruik van het radiaalfilter in Lightroom
- Het geheime wapen van Lightroom:het radiaalfilter en hoe het te gebruiken
- Lightroom-beheersing:de kracht van het aanpassingspenseel
- 5 tips voor het gebruik van het Lightroom-aanpassingspenseel
- De hulpmiddelen voor lokale aanpassingen in Lightroom gebruiken
