Er is weinig zo heerlijk als het doorbladeren van familiealbums, het herbeleven van herinneringen en kijken hoe de dingen door de jaren heen zijn veranderd. Digitale kopieën hebben is geweldig, maar er gaat niets boven de opwinding om ze op papier te hebben, al die herinneringen in je handen te houden en ze op je gemak door te nemen.
Het is een gevoel dat ik vooral ben gaan waarderen sinds de geboorte van mijn dochter. De zeldzame keren dat mijn harde schijf me problemen begint te geven en ik bang begin te worden voor het verlies van mijn digitale bestanden, weet ik zeker dat mijn favoriete foto's met mijn dierbaren veilig op hun plek op mijn plank staan. Dus, hoe ga je te werk om zulke familiealbums te maken?
De Lightroom Book-module
Als je Lightroom gebruikt in je nabewerkingsworkflow (wie niet?), zul je blij zijn te horen dat het je helpt prachtige albums te maken, zelfs als je gevoel voor design niet de beste is.
Het zorgt ervoor dat je niet naar andere software hoeft te zoeken - waar je waarschijnlijk je foto's opnieuw moet uploaden, worstelt met hun grootte, bijsnijden en zelfs brainstormen voor creatieve en aantrekkelijke lay-outs.
De Lightroom Book Module gaat zelfs nog een stap verder en geeft je de mogelijkheid om je fotoboek naar Blurb te sturen om vanuit Lightroom af te drukken!
Voor het geval je het niet weet, Blurb is een uitgeverij die kwaliteitsboeken on-demand drukt voor mensen zoals jij en ik. Ze zijn redelijk geprijsd en kunnen wedijveren met professionele fotoboeken. Om de deal wat zoeter te maken, bezorgen ze je bestelling bij je thuis!
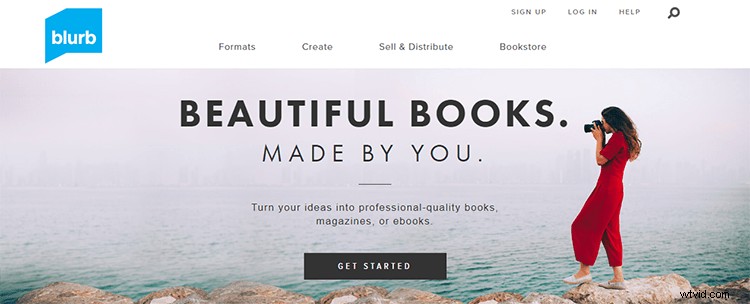
Natuurlijk heb je nog steeds de mogelijkheid om je fotoboek om te zetten in een PDF- of JPEG-afbeelding. Zo kun je ze zelf laten printen of die layouts gewoon als collage opslaan. Laten we dus, zonder verder oponthoud, eens kijken hoe je prachtige familiealbums kunt maken!
Stap 1 - Maak een verzameling
Voordat u begint met het maken van uw boek, moet u een Lightroom-verzameling maken van de foto's die u in het boek wilt hebben.
Omdat ik veel foto's van mijn dochter maak en ze allemaal in verschillende mappen staan, heb ik een slimme verzameling opgezet die elke foto die ik een trefwoord met haar naam maak, opslaat. Op deze manier slaat Lightroom ze automatisch op in die verzameling. Wanneer ik al haar foto's samen moet bekijken, navigeer ik gewoon naar die map en ze zijn er allemaal.
Voor dit voorbeeld maak ik een fotoboek van het eerste jaar van mijn dochter. Nadat je je persoonlijke verzameling hebt gemaakt, selecteer je deze en ga je naar de Lightroom Book-module.
Stap 2 – Sla je fotoboek op
In de module Boeken ziet u direct alle foto's van uw Collectie in de vorm van open boekpagina's. (Let op:dit gebeurt alleen automatisch als je dat instelt in je Lightroom-voorkeuren).
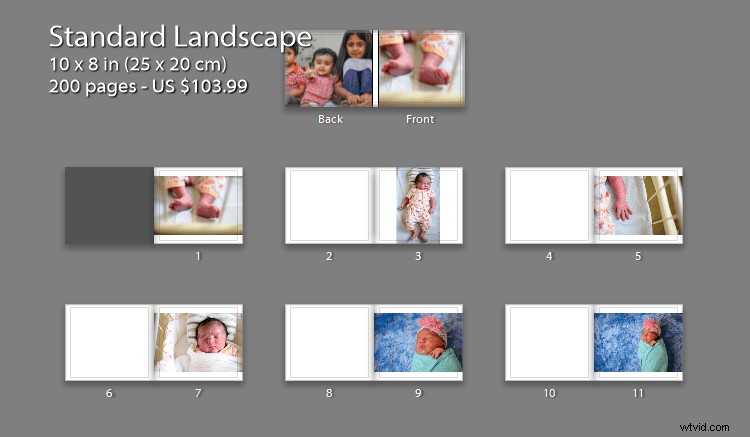
Voordat u iets begint, is het een goed idee om het boek op te slaan, zodat u eventuele wijzigingen die u aanbrengt niet kwijtraakt. Zoek hiervoor naar deze knop in de rechterbovenhoek:Opgeslagen boek maken.
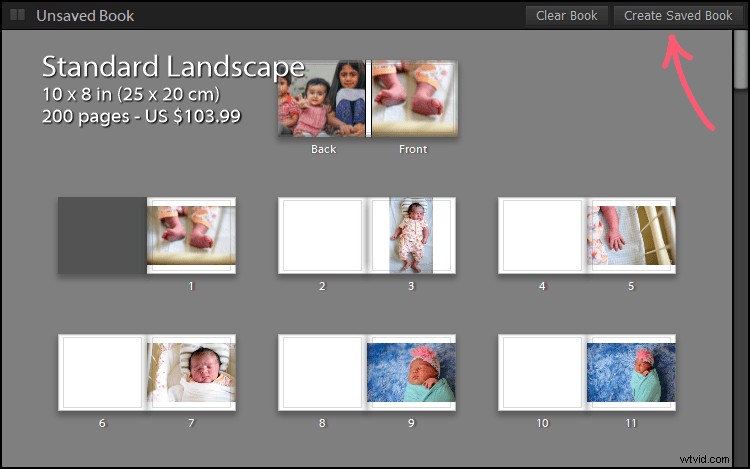
Nadat je daarop hebt geklikt, wordt je gevraagd je boek een naam te geven en te kiezen waar je het in Lightroom wilt bewaren.
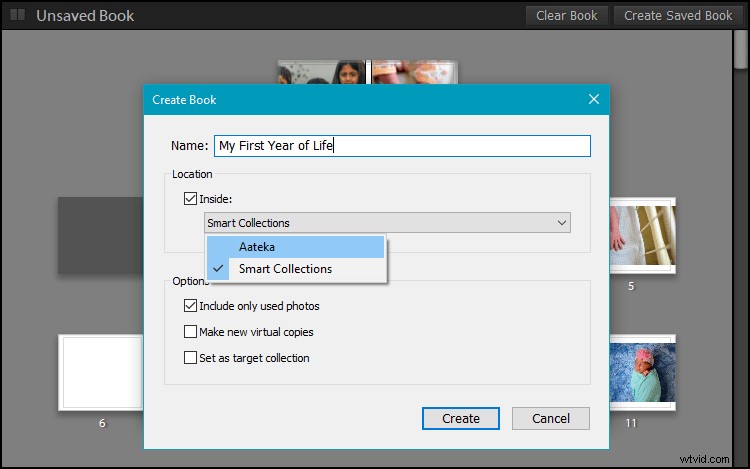
Het verdient de voorkeur om het onder de collectie te houden waaruit u werkt, zodat het altijd gemakkelijk toegankelijk is. Om dit te doen, selecteert u het selectievakje Inside en selecteert u in het vervolgkeuzemenu de verzameling die u gebruikt. Ik gebruik een collectie met de naam van mijn dochter. (Laat de andere opties aangevinkt zoals ze standaard zijn).
In het deelvenster Verzamelingen verschijnt het fotoboek onder je verzameling.
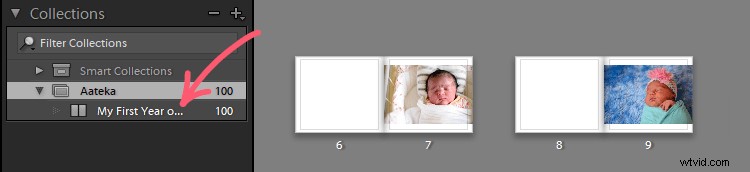
Uw fotoboek bekijken
Je kunt kiezen hoe je je fotoboek wilt bekijken via de verschillende 'Weergaven'-opties op de werkbalk onderaan.
De standaardweergave is de weergave met meerdere pagina's die uw hele fotoboek toont. U kunt het formaat van de pagina's vergroten of verkleinen door de schuifregelaar Miniaturen rechtsonder te gebruiken, op dezelfde manier als in de bibliotheekmodule.
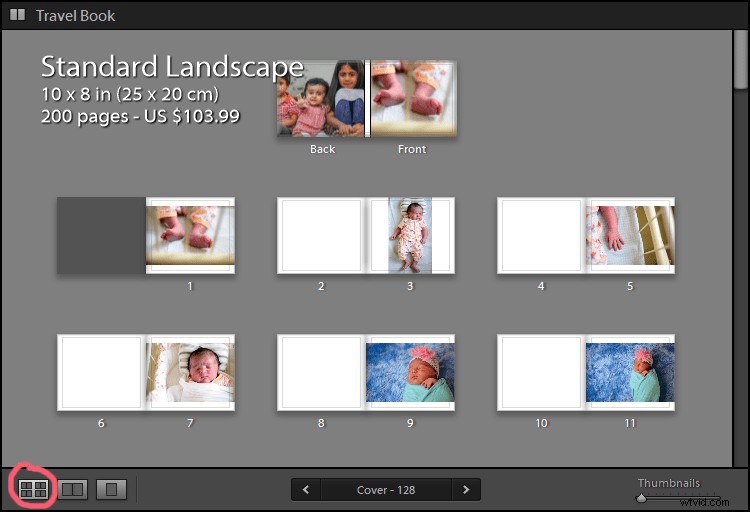
Dan is er de Spread View, die laat zien hoe pagina's naast elkaar in het boek zullen verschijnen. Dit is handig als je je fotoboek van dichterbij bekijkt. U kunt door de pagina's bladeren met behulp van de pijltoetsen op de werkbalk hieronder.
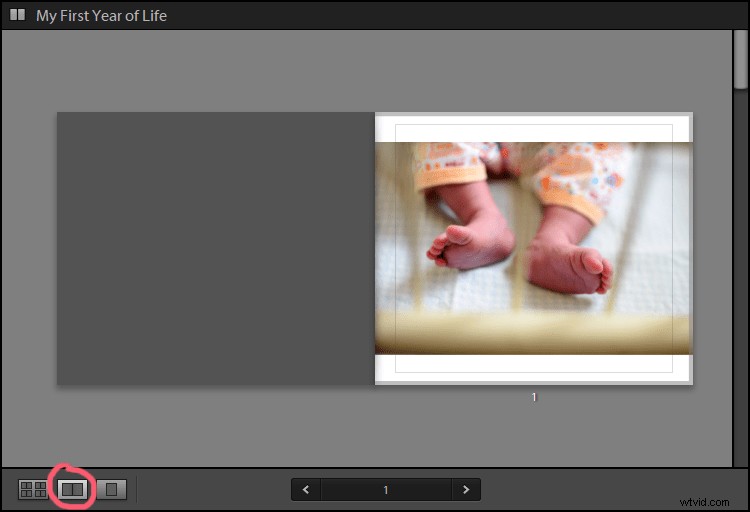
Ten slotte is er de weergave met één pagina om echt dichtbij en persoonlijk te komen, voor als je fijnere details toevoegt.
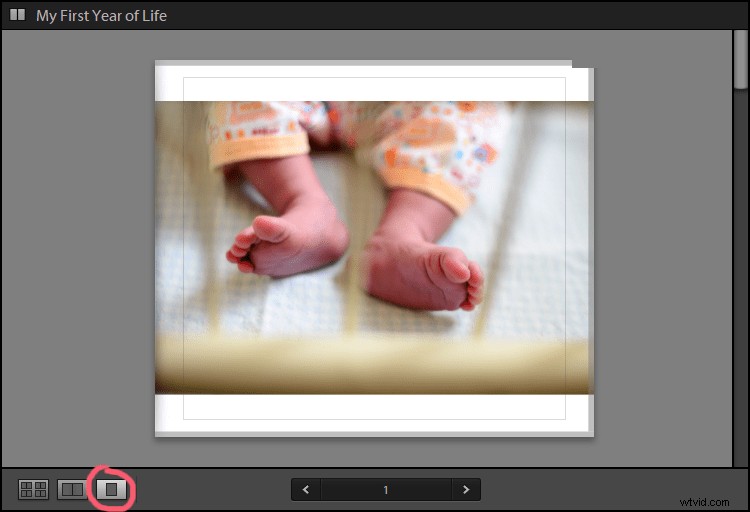
Stap 3 – Selecteer Boekinstellingen
Het eerste paneel aan de rechterkant is het paneel Boekinstellingen. Hier kun je het formaat van het boek kiezen tussen Blurb, PDF en JPEG.
Publiceren met Blurb
Laten we eerst eens kijken naar de opties die je hebt als je ervoor kiest om via Blurb te publiceren.
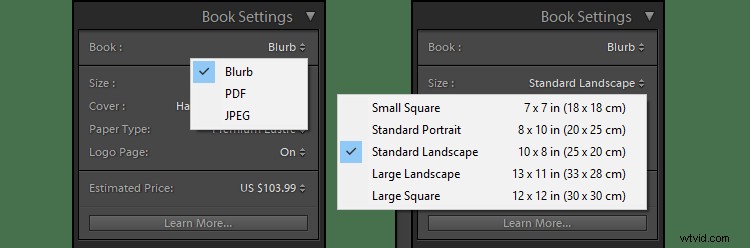
Afhankelijk van uw wensen, kunt u het formaat van het boek wijzigen.
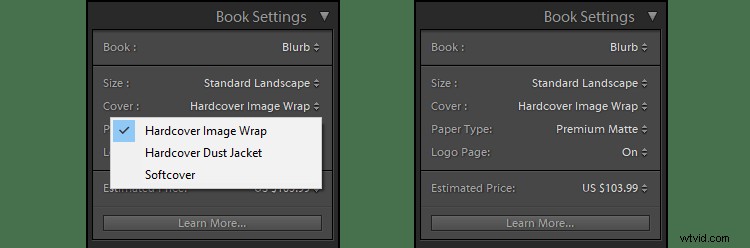
U hebt ook de opties om het papiertype en de boekomslag te wijzigen. Een interessant ding om op te merken is dat je onderaan het paneel een ruwe schatting ziet van hoeveel je boek zal kosten. De prijs is echter alleen zichtbaar als je de Blurb-optie gebruikt (zoals hierboven te zien).
Als u uw opties wijzigt, verandert ook de prijs. Dit helpt je om je fotoboek binnen je budget te beheren.
Publiceren als PDF of JPEG
Als u PDF of JPEG kiest in de vervolgkeuzelijst Boek, zullen de opties ook veranderen (hieronder weergegeven).
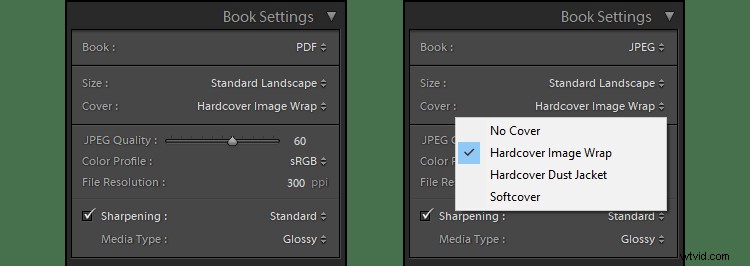
Je hebt nog steeds de vrijheid om het formaat van het boek te wijzigen en de boekomslag te kiezen, maar nu moet je ook op andere dingen letten, zoals je beeldkwaliteit, resolutie, enz.
Stap 4 – Lay-out
Nu de basis niet meer nodig is, is het tijd om naar de goede dingen te gaan!
Op dit moment heeft je fotoboek misschien veel lege pagina's en ziet het er duidelijk niet uit zoals je wilt. Het uiterlijk, of beter gezegd, de lay-out van het boek kan worden gewijzigd in het deelvenster Automatische lay-out.
Merk op dat de voorinstelling die standaard is geselecteerd Leeg links, één foto rechts is, en dat is waarschijnlijk hoe u uw boek nu ziet:de linkerpagina is leeg en de foto bevindt zich aan de rechterkant van de spread.
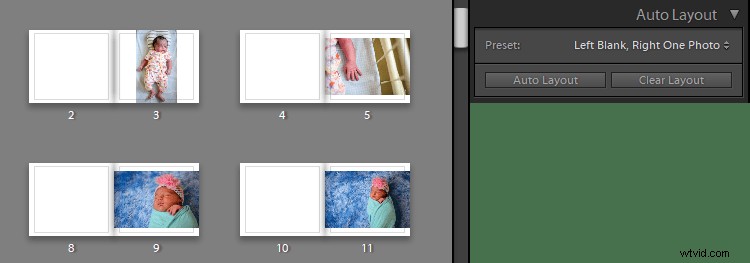
Als je wilt, kun je een van de andere beschikbare voorinstellingen kiezen, hoewel je zult merken dat er weinig beschikbaar is.
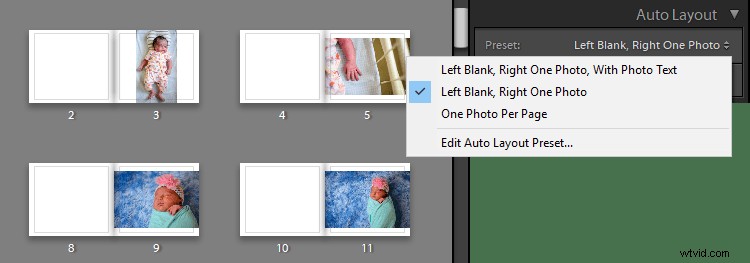
Om alles naar wens te veranderen, moet je eerst op de knop Lay-out wissen in het paneel Automatische lay-out klikken.
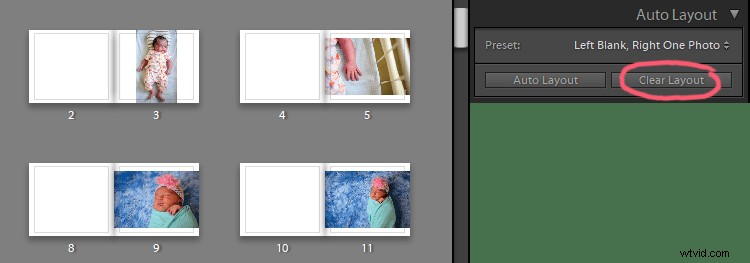
Dit ruimt alles op en geeft je een compleet nieuw canvas om aan te werken.
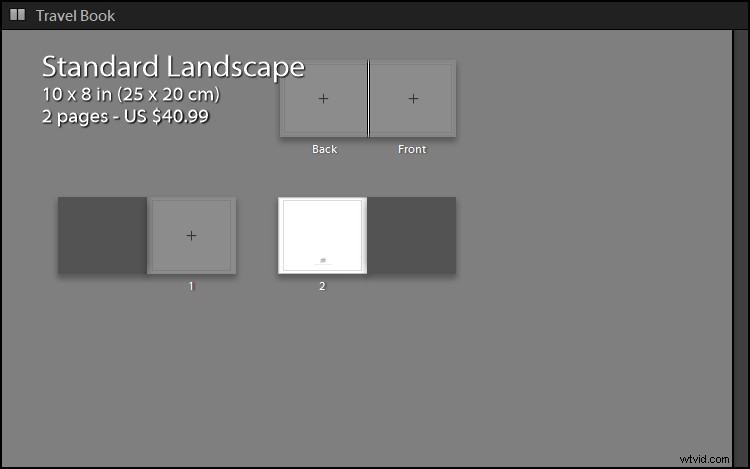
Je eigen lay-out maken
Selecteer in de vervolgkeuzelijst Voorinstelling de optie Automatische lay-outvoorinstelling bewerken.
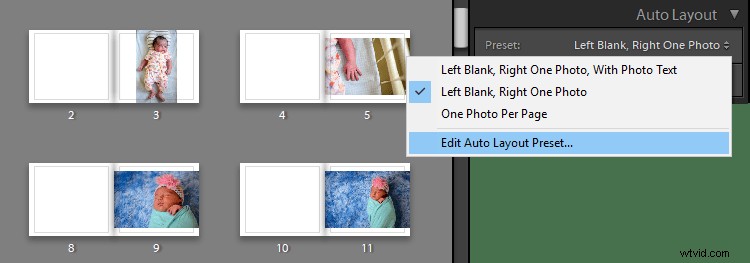
Dit opent een dialoogvenster waarin u kunt selecteren hoe u wilt dat uw pagina's eruitzien.
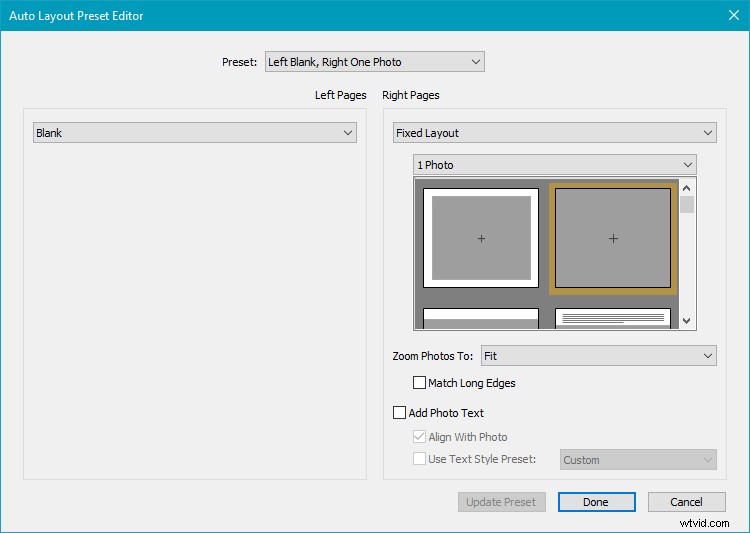
U kunt zien dat het dialoogvenster in tweeën is verdeeld om plaats te bieden aan het ontwerp voor de rechter- en linkerpagina's. Standaard is de linkerpagina leeg. Selecteer in de vervolgkeuzelijst Linkerpagina's de optie Vaste lay-out.
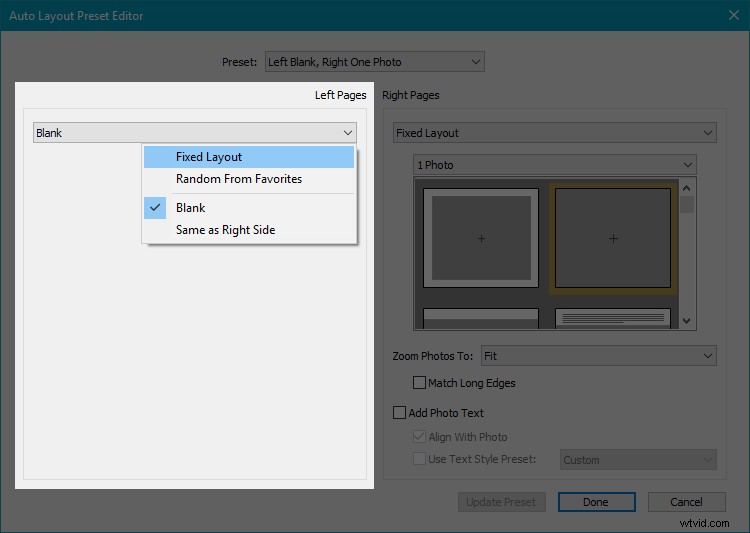
Dit opent een verscheidenheid aan lay-outs waaruit u kunt kiezen. Je kunt er doorheen scrollen om te zien of iets je aanspreekt.
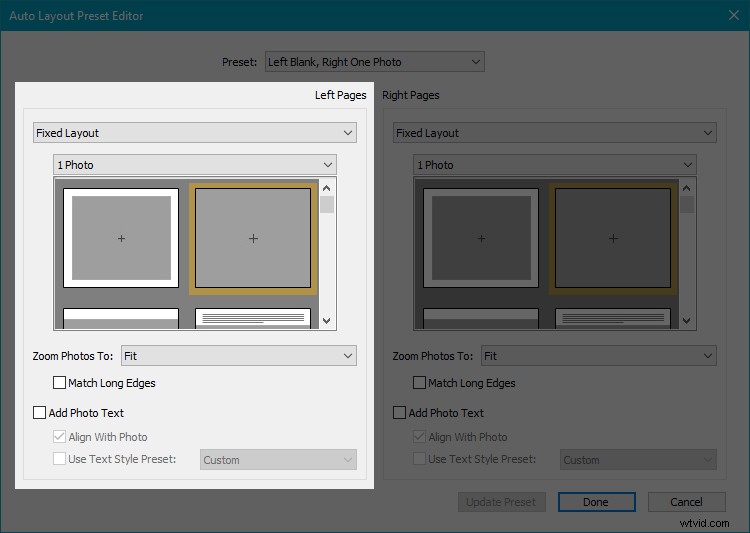
Het grijze gebied in de sjabloon geeft aan hoeveel ruimte de foto op de pagina inneemt. In de bovenstaande afbeelding toont het eerste voorbeeld (op de linkerpagina) een afbeelding met wat ruimte vanaf de randen van de pagina, zodat we de witte rand kunnen zien. De tweede sjabloon (op de rechterpagina) laat een afbeelding zien die op de hele pagina past zonder helemaal geen lege ruimte.
Terwijl je naar beneden scrolt, zie je een aantal verschillende lay-outs, waarvan sommige ook met tekst.
Uw pagina heeft mogelijk niet dezelfde proportie als uw foto, dus het is een veilige optie om 'Vullen' te kiezen in het vervolgkeuzemenu Foto's zoomen.
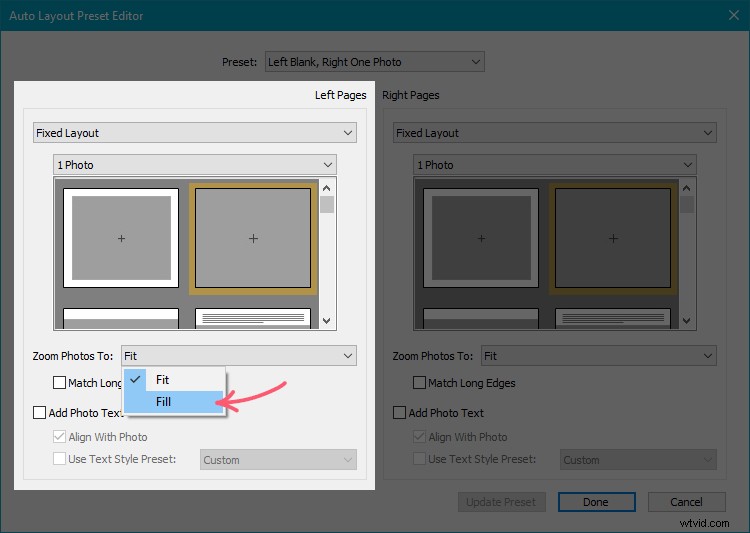
Dit zorgt ervoor dat de uiteindelijke look precies is zoals je ziet in de sjabloon, anders zie je misschien meer lege ruimte dan je had verwacht.
Het is je misschien opgevallen dat we tot nu toe hebben gewerkt met "1 foto:uit de secundaire vervolgkeuzelijst die verscheen na het selecteren van Vaste lay-out.
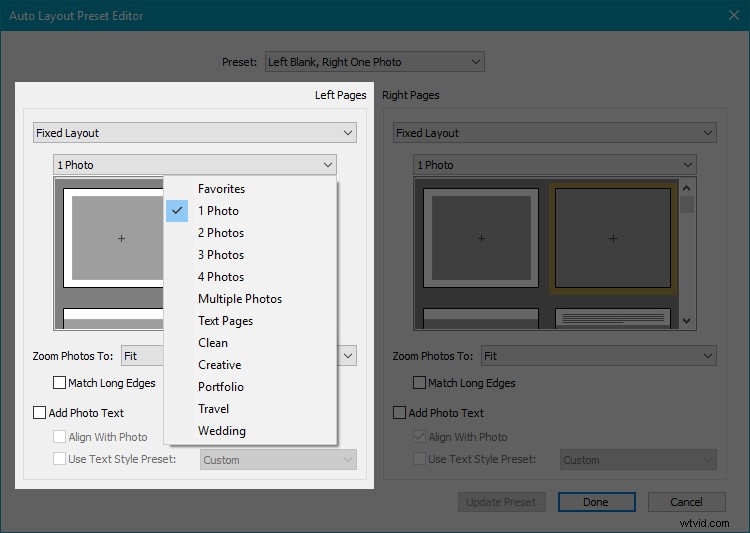
Als u een van de andere opties uit de vervolgkeuzelijst kiest, zullen de sjablonen dienovereenkomstig veranderen.
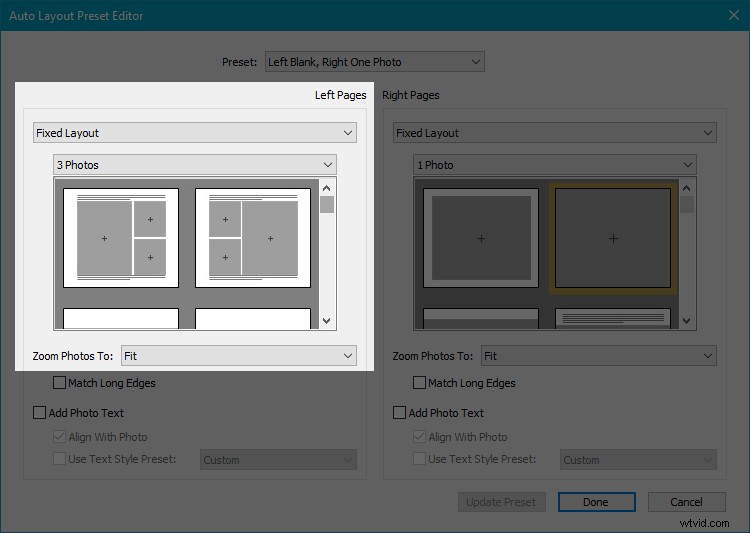
Op dezelfde manier kunt u een sjabloon op de rechterpagina's kiezen. Vergeet niet om 'Invullen:' te kiezen in de vervolgkeuzelijst Zoom voordat u op Opslaan klikt!
Een tip die ik je aanbied, is dat je sjablonen moet kiezen waar afbeeldingen wat ruimte (witte lijnen) tussen hebben. Het geeft een meer elegante, stijlvolle uitstraling. Maar uiteindelijk hangt het allemaal af van je persoonlijke voorkeur.
Wanneer u op Opslaan drukt, zal het dialoogvenster Nieuwe voorinstelling om een naam vragen. Geef de voorinstelling voor het gemak een naam op basis van hoe u de lay-out hebt geselecteerd om eruit te zien (zie voorbeeld hieronder).
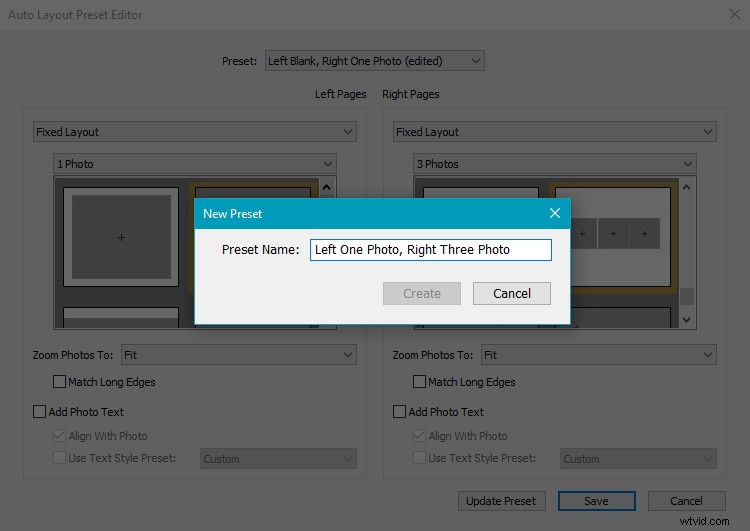
Wanneer u op Maken klikt, wordt in het deelvenster Automatische lay-out de nieuwe voorinstelling geselecteerd. Om het toe te passen op uw fotoboek, hoeft u alleen maar op de knop Automatische lay-out te klikken.
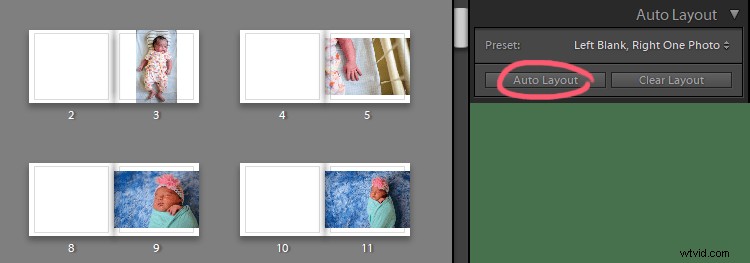
Als u dat niet doet, staat uw boek nog steeds in de standaardinstelling "Left Blank, Right One Photo". Zo ziet mijn weergave eruit nadat ik op Automatische lay-out heb geklikt.
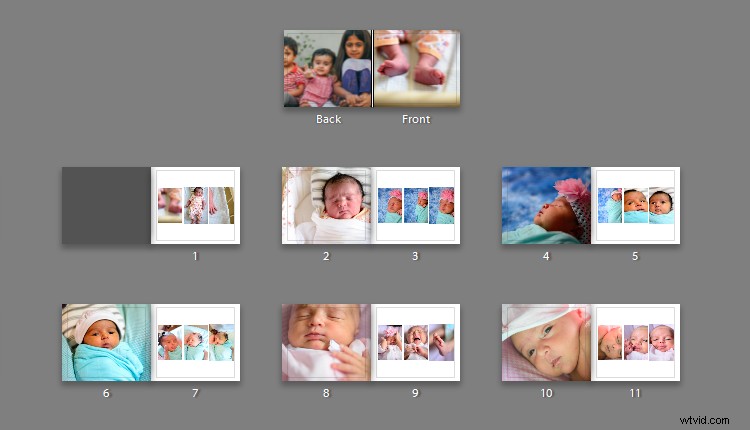
Zoals je kunt zien, heeft Lightroom de geselecteerde lay-out (die we hebben gemaakt) toegepast op het hele fotoboek.
Stap 5 – Lay-out wijzigen voor individuele pagina's
Voorlopig volgt je hele fotoboek één enkele lay-out. Maar u kunt ook de lay-outs voor afzonderlijke pagina's wijzigen! Laten we daarvoor het paginavenster bekijken.
Selecteer de pagina waarvan u de lay-out wilt wijzigen door op de kleine pijl op het paginapaneel te klikken.
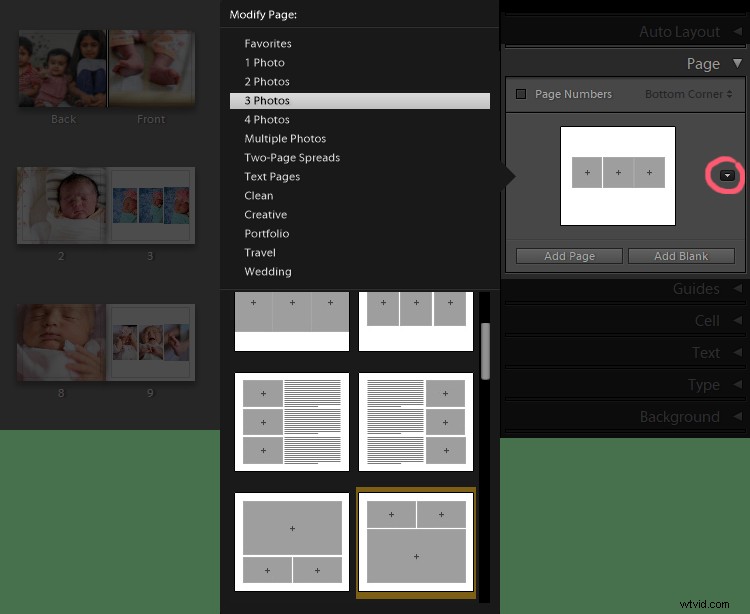
U kunt deze opties ook rechtstreeks openen door op de kleine pijl onder elke pagina die u selecteert te klikken.
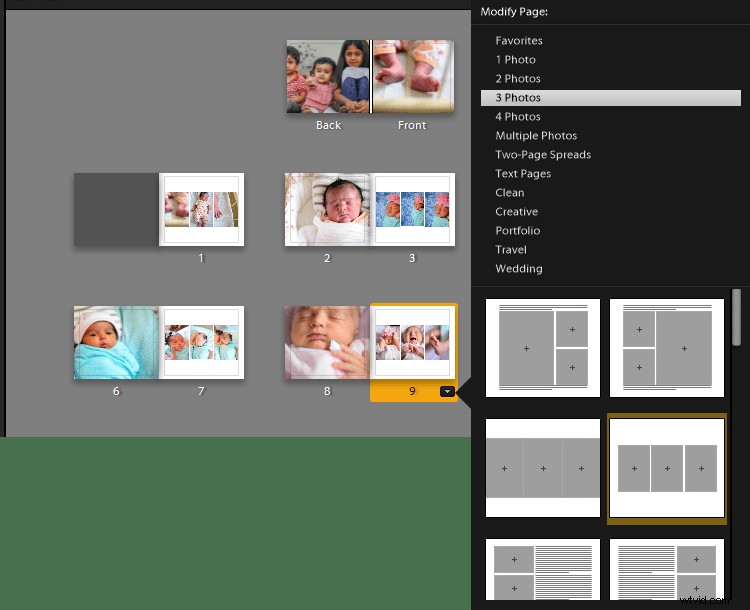
Hierdoor kunt u kiezen uit alle beschikbare lay-outs.
Stap 6 – Werken aan individuele panelen
Er zijn nog meer aanpassingen die u ook kunt doen. Als u denkt dat een afbeelding er na een beetje in- of uitzoomen iets beter uit zou zien, kunt u de afbeelding selecteren en verschijnt er een zoomschuifregelaar. Sleep de markering naar eigen inzicht.
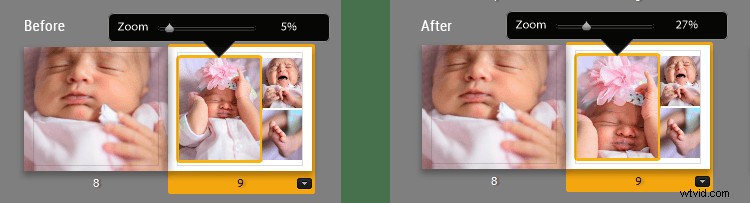
Dit soort werk kan beter worden gedaan in de gespreide weergave, omdat het je een groter beeld geeft en ook beter voor de ogen is.
U kunt de positie van een foto ook wijzigen door deze te slepen. Het zal bewegen binnen de grenzen van zijn sjabloon. In de onderstaande afbeelding kun je zien dat de foto een klein beetje van links naar rechts is gesleept.
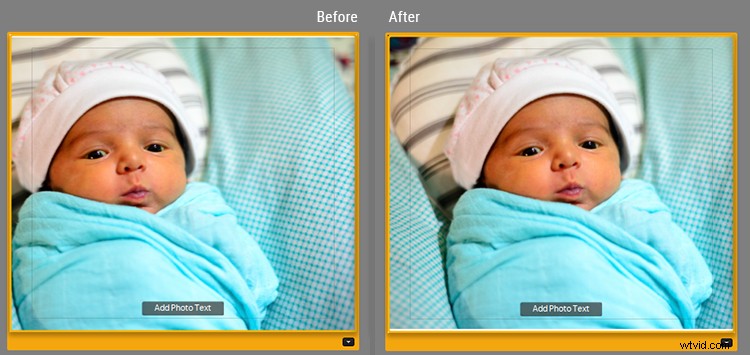
Je moet je hele fotoboek minstens één keer doornemen in de Spread View om er zeker van te zijn dat alles er goed uitziet en er geen afbeelding wordt afgebroken op een onaangename manier.
Je kunt heel creatief worden en interessante sets foto's maken door zoom te gebruiken en de afbeelding te slepen om de positie aan te passen.
Stap 7 – Foto's in panelen wijzigen
Lightroom rangschikt alle foto's automatisch. Er kunnen dus natuurlijk afbeeldingen zijn die u op een ander paneel wilt zien, of een andere pagina, of een bepaalde reeks afbeeldingen die u bij elkaar wilde houden.
U kunt de foto's in panelen vrij eenvoudig wijzigen door ze te slepen en neer te zetten. Selecteer de foto die je wilt verplaatsen en sleep deze naar het paneel waarin je hem wilt hebben. Zodra je hem neerzet, wisselen de twee foto's van plaats.
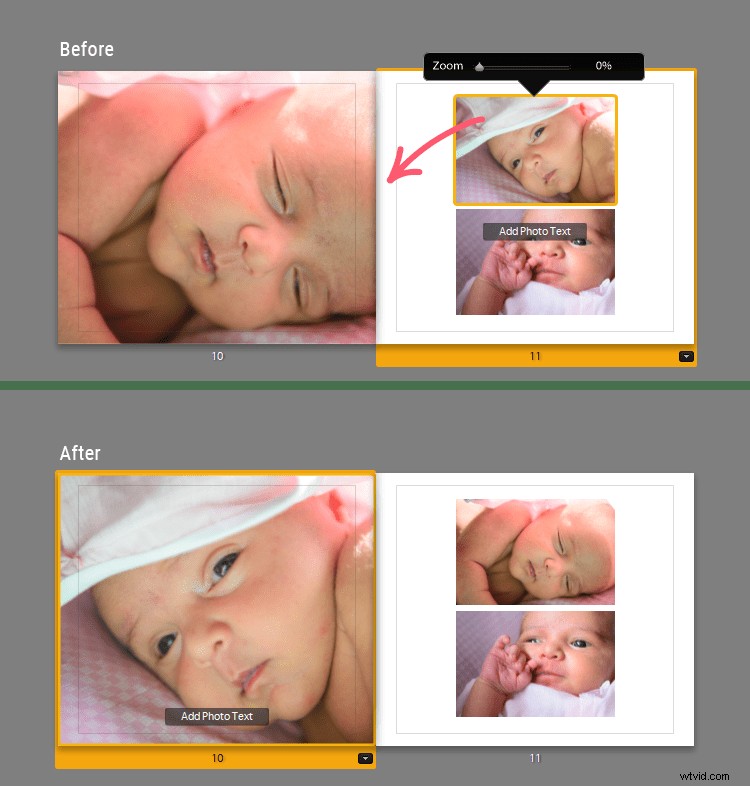
Je kunt ook foto's vanuit de onderstaande filmstrip naar de panelen slepen.
Een pagina verwijderen
Als u een pagina wilt verwijderen, klikt u met de rechtermuisknop op de pagina en selecteert u Pagina verwijderen.
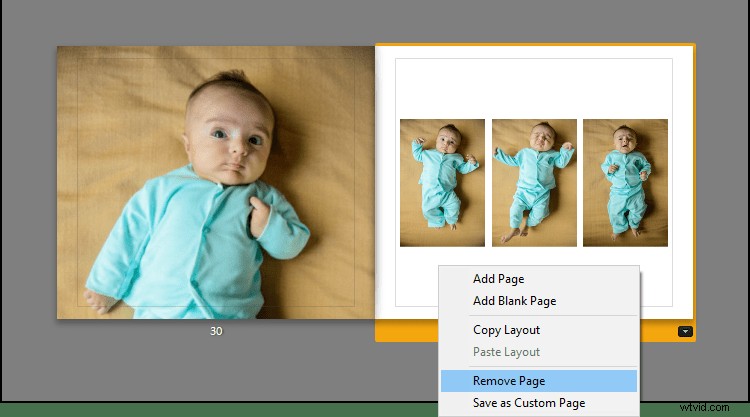
Stap 8 – Tekst toevoegen aan je fotoboek
Wanneer u een pagina of foto selecteert, verschijnt een kleine knop "Paginatekst toevoegen" of "Fototekst toevoegen" in de buurt van de onderste regel.
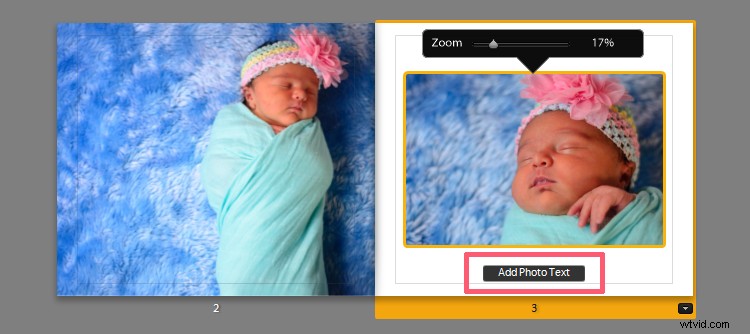
Klik gewoon op deze knop als u tekst wilt toevoegen en wilt schrijven wat u maar wilt.
Het standaardlettertype van Lightroom is misschien niet erg prettig voor het oog, dus als u uw tekst wilt bewerken, selecteert u de tekst en kijkt u naar het paneel Type.
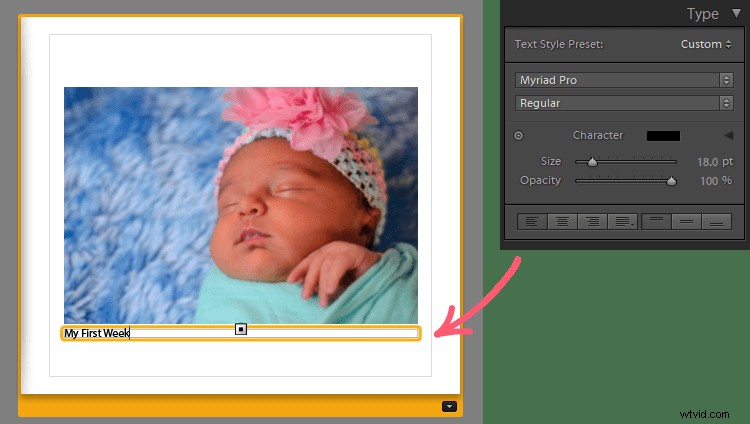
Het Type-paneel is vrij eenvoudig. Hier kunt u het lettertype, de letterkleur, de lettergrootte, de dekking, de uitlijning, enz. wijzigen. Het lettertype is standaard strak tegen de foto geplaatst.
Je kunt dit ook aanpassen via het Tekstpaneel.
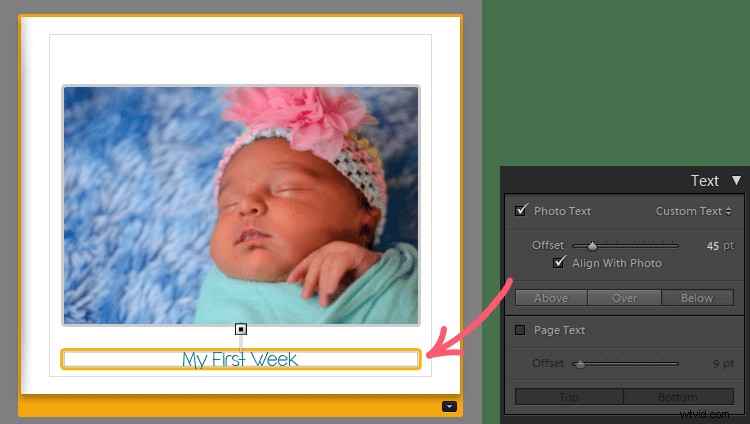
Met de schuifregelaar Verschuiving in het deelvenster Tekst kunt u aanpassen hoe dichtbij of ver weg u de tekst van de foto wilt plaatsen.
U kunt de tekst ook aanpassen om boven, boven of onder de foto te zitten. Als u de tekst wilt verwijderen, schakelt u de optie Fototekst in het paneel Type uit.
Stap 9 – Achtergronden toevoegen aan je fotoboek
Onze laatste stop is het Achtergrondpaneel. Als je afbeeldingen of een soort ontwerp op de achtergrond wilt toevoegen, moet je hier zijn.
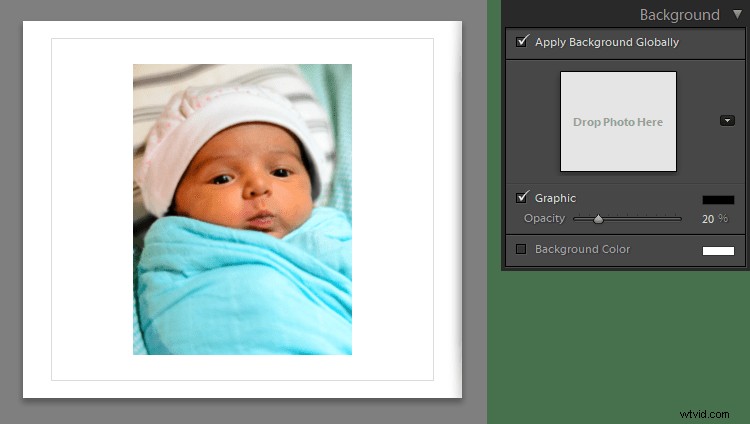
Een foto op de achtergrond toevoegen
Als u een afbeelding als achtergrond wilt toevoegen, sleept u deze gewoon van de filmstrip en zet u deze neer op "Foto hier neerzetten" in het achtergrondpaneel. Het verschijnt als een vervaagde achtergrond.
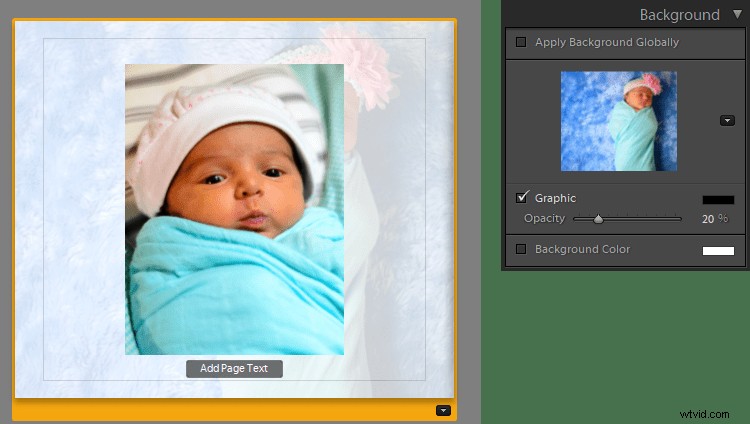
U kunt de dichtheid regelen met de schuifregelaar Dekking onder aan het paneel. Het is het beste om het op een lage dekking te houden, zoals 20-30%, zodat het niet afleidt van de hoofdafbeelding.
Achtergrondkleur toevoegen
Als u een kleur aan de achtergrond wilt toevoegen, moet u de optie Achtergrondkleur aanvinken. Vervolgens kun je op de kleurkiezer klikken en een kleur kiezen, of een HEX-code toevoegen om de gewenste kleur te krijgen.
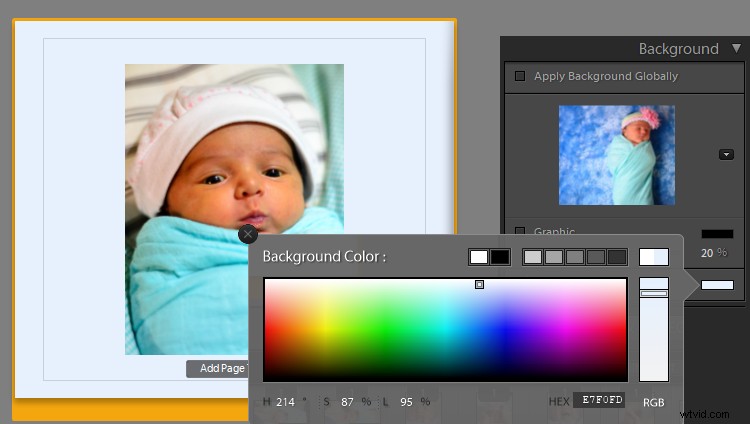
Grafiek aan achtergrond toevoegen
Het toevoegen van afbeeldingen is net zo eenvoudig. Klik op het pijlpictogram in het achtergrondpaneel en er wordt een zijmenu geopend.
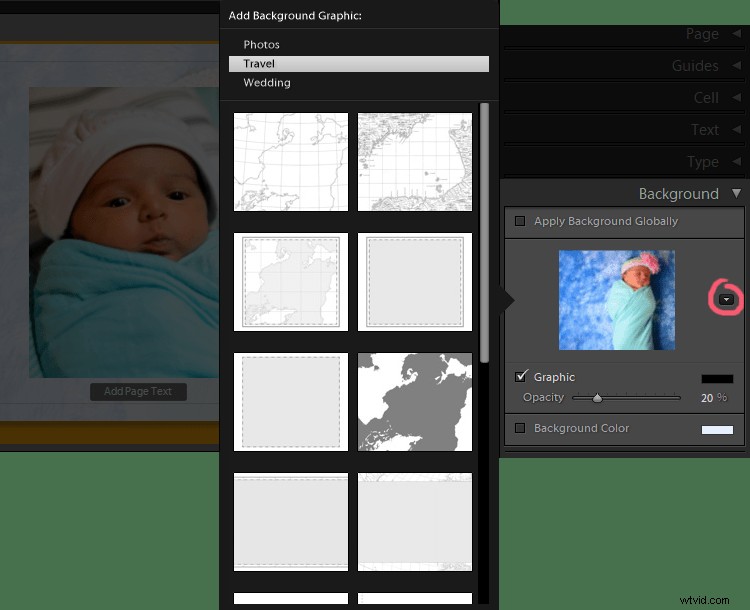
Standaard is "Foto's" geselecteerd. Verander het in "Reizen" of "Bruiloft:en je zult grafische afbeeldingen zien die lijken op die in de afbeelding hierboven. Selecteer degene die je leuk vindt en je bent klaar om te gaan.
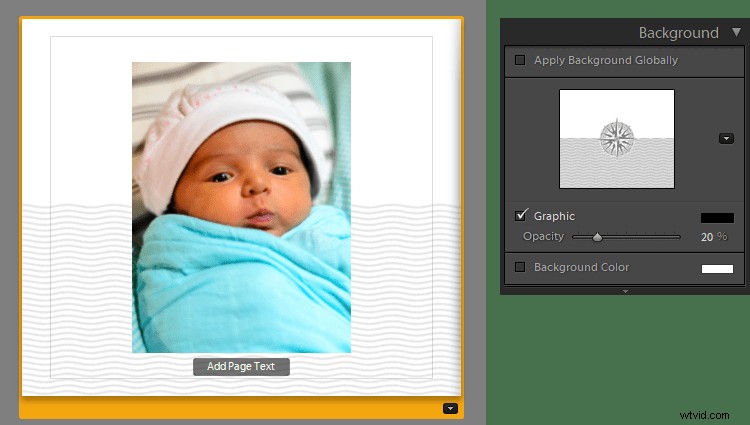
Je kunt ook experimenteren met de schuifregelaar Dekking door afbeeldingen te gebruiken.
Opmerking:elk achtergrondeffect dat u toepast, wordt alleen op de geselecteerde pagina toegepast. Als je het op het hele fotoboek wilt toepassen, moet je de optie Achtergrond wereldwijd toepassen aanvinken.
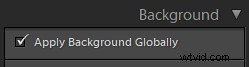
Stap 10 – Klaar om te printen!
Zodra je de fijnere details hebt uitgewerkt en helemaal klaar bent om je fotoboek in gedrukte vorm te zien, selecteer je de knop Verzenden naar Blurb onder aan de panelen. Als u met de optie PDF of JPEG werkt, heeft u als laatste stap Boek exporteren naar PDF/JPEG.
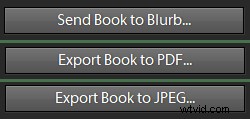
Als je op 'Verstuur boek naar Blurb' klikt, krijg je een aanmeldvenster met details over het uiteindelijke uiterlijk en de prijs van je fotoboek.
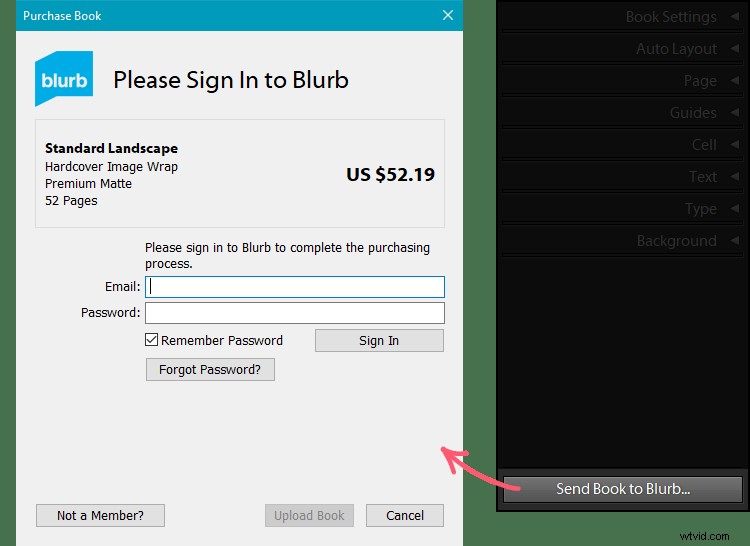
Als je afdrukken van goede kwaliteit wilt hebben voor een goede prijs en een professioneel ogend fotoboek voor de deur wilt hebben, raad ik aan om een account aan te maken bij Blurb en er optimaal gebruik van te maken.
Daarna is het enige wat je hoeft te doen wachten tot de herinneringen een vorm krijgen.
Ik weet zeker dat ik dit album van het eerste jaar van mijn dochter ter wereld zo nu en dan, zelfs tien of twintig jaar later, graag zou willen doorbladeren. Wie weet waar mijn digitale bestanden dan zullen zijn.
