
Hoewel Adobe Lightroom soms overschaduwd wordt door zijn krachtige neef Photoshop, is het een robuust nabewerkingsprogramma op zich.
Lightroom is ontworpen met eenvoud in het achterhoofd, maar het biedt nog steeds veel opties en kan verwarrend zijn voor nieuwe gebruikers.
In dit artikel wordt ervan uitgegaan dat u bekend bent met het uiterlijk van de verschillende panelen in Lightroom en krijgt u enkele tips voor het aanpassen van uw Lightroom-werkruimte voor een betere workflow en productiviteit.
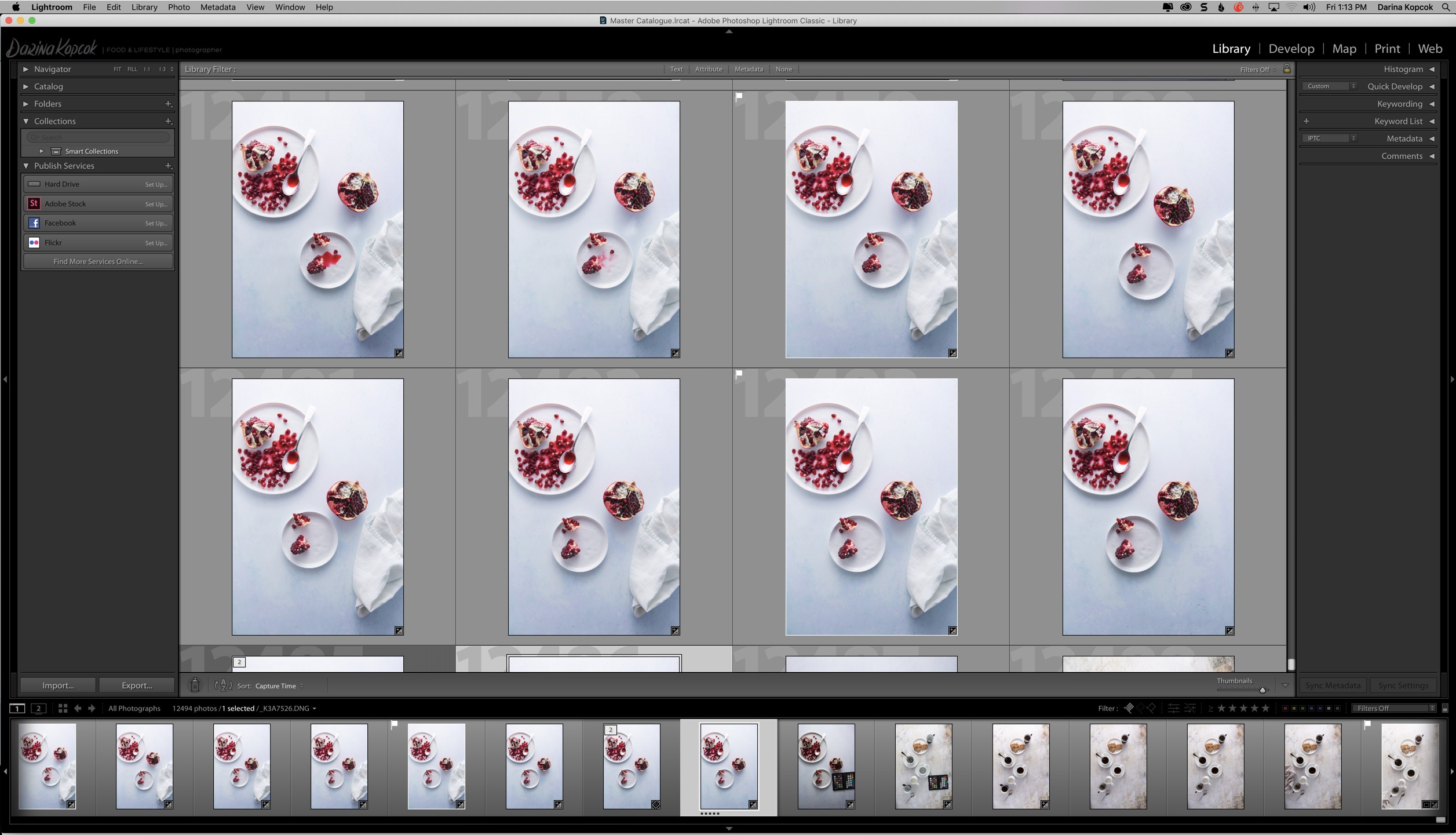
De Lightroom-werkruimte in rasterweergave
Modules
Lightroom is onderverdeeld in zeven modules:Bibliotheek, Ontwikkelen, Kaart, Boek, Diavoorstelling, Afdrukken en Web.
U vindt deze modules in de rechterbovenhoek van uw scherm. Dit paneel of deze balk wordt de Modulekiezer . genoemd .

Elk van deze modules bevat een set tools die specifiek binnen die module werken.
Als u bijvoorbeeld contactbladen van geselecteerde afbeeldingen van een shoot wilt ontwerpen en afdrukken, navigeert u naar de Afdrukken module, waar u de benodigde tools vindt om dat te doen.
U zult echter merken dat er enkele modules zijn die u zelden (of zelfs nooit) gebruikt.
De meeste gebruikers van Lightroom brengen het grootste deel van hun tijd door in de Bibliotheek en Ontwikkelen Modules. Daarom geeft Lightroom u de mogelijkheid om deze modules desgewenst uit het zicht te verbergen.
Om in te stellen welke modules u zichtbaar wilt houden, klikt u met de rechtermuisknop op het modulepaneel om een pop-upmenu te openen:
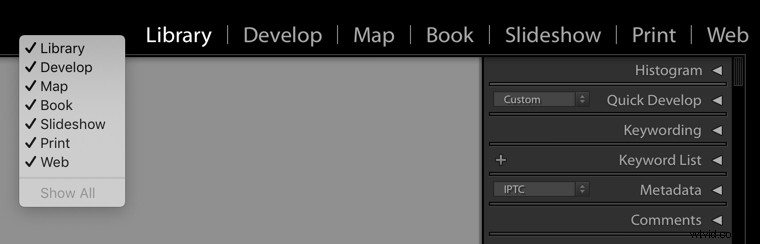
De panelen die zichtbaar zijn, zijn gemarkeerd met een vinkje. Om de module onzichtbaar te maken, klikt u erop om het uit te vinken in het menu.
Ik gebruik bijvoorbeeld nooit het Boek en Diavoorstelling modules, dus die heb ik aangevinkt in mijn eigen Lightroom-werkruimte.
De ontbrekende modules zijn nog steeds beschikbaar onder het Venster menu; je kunt sneltoetsen gebruiken om ze te openen.
Houd er rekening mee dat als u dit doet, Lightroom de ontbrekende module automatisch weer toevoegt aan de Modulekiezer .
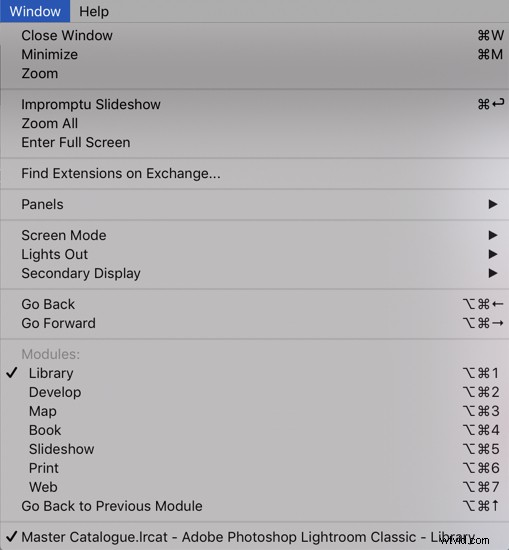
Panelen
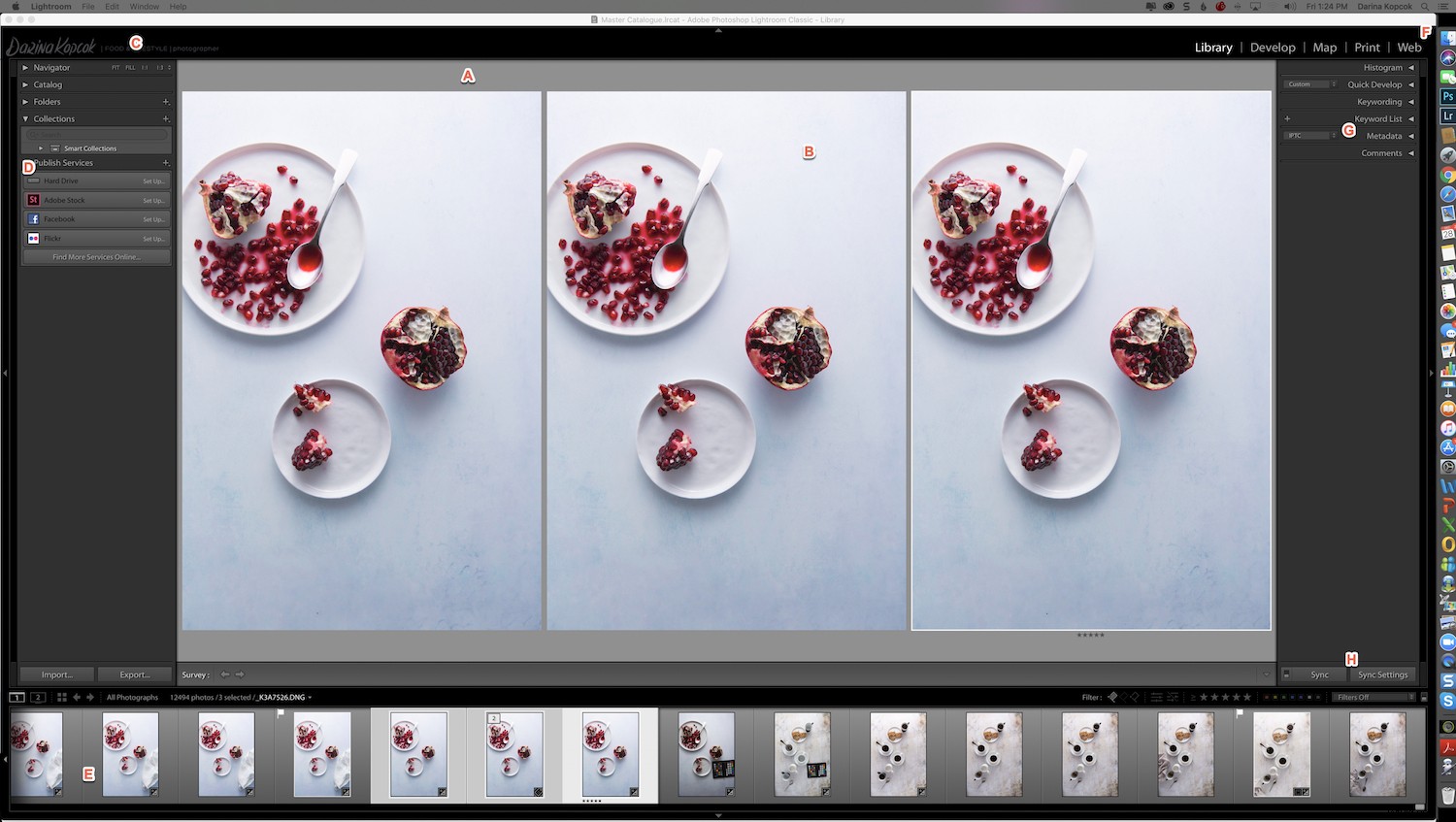
In de bovenstaande afbeelding wordt het volgende opgemerkt:
A. Bibliotheekfilterbalk
B. Beeldweergavegebied
C. Identiteitsplaatgebied
D. Panelen met foto's
E. Filmstrip
F. Modulekiezer
G. Panelen voor het werken met metadata, trefwoorden, aanpassingen
H. Werkbalk
Er zijn vier panelen in elk van de Lightroom-modules. Er verschijnen slechts twee panelen – het deelvenster Module en het deelvenster Filmstrip – in alle verschillende modules in Lightroom.
De module Bibliotheek heeft bijvoorbeeld een modulepaneel bovenaan, het navigatiepaneel bevindt zich aan de linkerkant. Het rechterpaneel is meestal voor metagegevens, terwijl het onderste paneel is waar de filmstrip verschijnt.
Ontwikkelmodule heeft de panelen Ontwikkelen en Voorinstellingen in plaats van Navigatie en Metagegevens.
Tabbladen zijn kleine panelen binnenin panelen.
Hieronder staan de verschillende tabbladen in het deelvenster Ontwikkelen in de module Ontwikkelen in Lightroom:
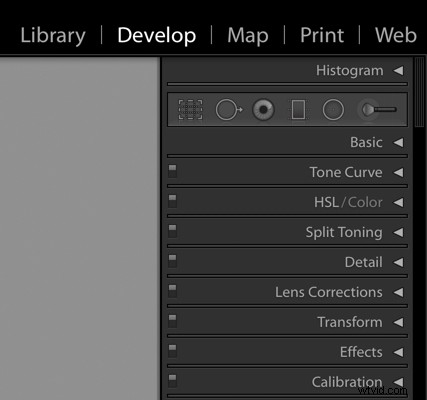
U kunt uw werkruimte aanpassen om alleen de gewenste panelen weer te geven.
- Als u alle panelen in een groep wilt openen of sluiten, drukt u op -> Command-klik (Mac) of Ctrl-klik (Windows).
- Om één paneel tegelijk te openen of te sluiten, Optie-klik (Mac) of Alt-klik (Windows) in de paneelkop.
- Als u beide zijpaneelgroepen wilt weergeven of verbergen, kiest u Venster ->Paneel -> Zetpanelen wisselen, of druk op de tab sleutel.
- Als u alle panelen wilt verbergen, inclusief de zijpanelen, de modulekiezer en de filmstrip, kiest u Venster -> Panelen -> Schakel alle panelen in , of druk op Shift-Tab .
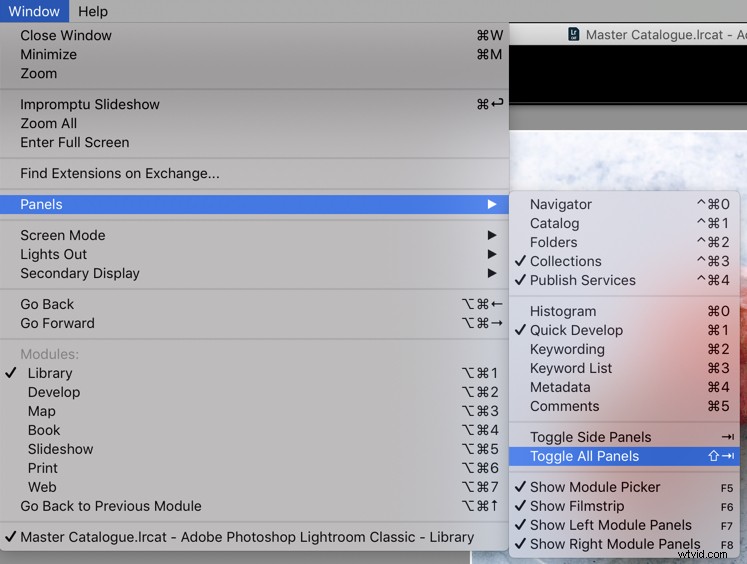
Als u een paneel niet vaak gebruikt, kunt u het vanuit de weergave verbergen:Control-Click (Mac) of Klik met de rechtermuisknop (Windows) op een willekeurige paneelkop in de groep en kies de paneelnaam.
De schermmodus wijzigen
U kunt ook de schermweergave wijzigen om de titelbalk, menu's en panelen te verbergen.
Kies -> Venster -> Schermmodus en kies een optie in het vervolgkeuzemenu.
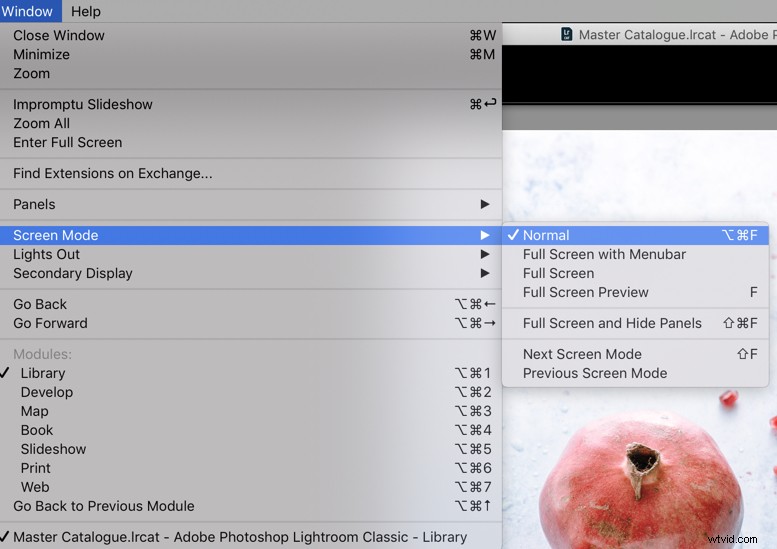
Wanneer in Normaal , Volledig scherm met menubalk , of Volledig scherm , druk op de F toets om er doorheen te bladeren.
Als je een Mac OS gebruikt, houd er dan rekening mee dat Volledig scherm modus en Volledig scherm en deelvensters verbergen modus beide verbergen het Dock. Als u de knoppen Minimaliseren, Maximaliseren of Sluiten voor de toepassing niet ziet, drukt u op de F toets een of twee keer totdat ze verschijnen.
Druk op Shift-Tab en dan de F toets om de panelen en de menubalk weer te geven.
- Command+Option+F (Mac) of Ctrl+Alt+F (Windows) om over te schakelen naar de normale schermmodus vanuit Volledig scherm met menubalk of Volledig scherm .
- Shift+Command+F (Mac) of Shift-Ctrl+F (Windows) verbergt de titelbalk, menu's en panelen.
Als u de Lightroom Classic CC-werkruimte wilt dimmen of verbergen, kiest u -> Venster dan -> Licht uit en kies vervolgens een optie. Druk op de F toets om door de opties te bladeren.
Identiteitsplaat
U kunt uw Lightroom van een merk voorzien met het logo van uw fotografiebedrijf via deidentiteitsplaatconfiguratie .
Het heeft op geen enkele manier invloed op uw workflow, maar dit is een coole aanpassing die u kunt maken om professioneler te lijken bij het werken met klanten en het gebruik van tethered capture.
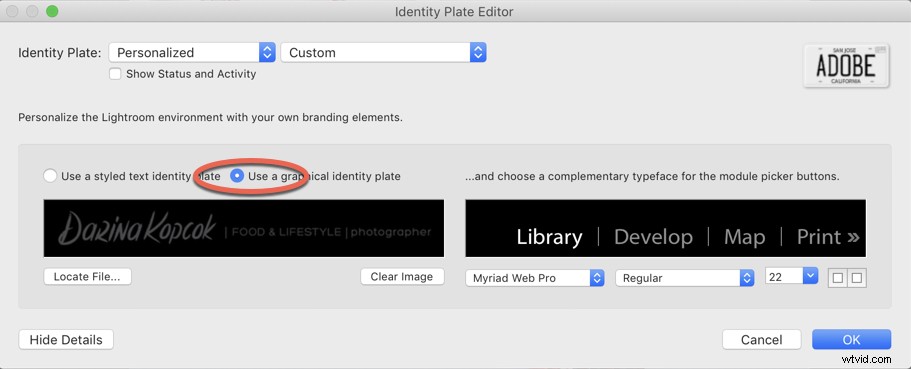
Toegang krijgen tot de Instelling identiteitsplaat klik op een Mac -> Lightroom en kies -> Instelling identiteitsplaat uit het vervolgkeuzemenu. Ga voor Windows naar -> Bewerken en kies -> Instelling identiteitsplaat.
Onder Identiteitsplaatje , kies -> Gepersonaliseerd en Aangepast .
Klik op -> Gebruik een grafisch identiteitsplaatje en dan -> Bestand zoeken om te navigeren naar de plek waar uw logo op uw computer is opgeslagen.
Als je echter geen logo hebt, kun je de tekst die in Identity Plate verschijnt nog steeds aanpassen door het lettertype, de grootte van het lettertype en de kleur van de modulenamen te wijzigen.
Samenvattend
Een aangepaste werkruimte kan u helpen uw workflow en dus efficiëntie te verbeteren wanneer u in Lightroom werkt.
Hopelijk helpen enkele van deze tips u wat gemakkelijker te navigeren in Lightroom en hebben ze u enkele ideeën gegeven over het instellen van de interface op de manier die voor u werkt.
