Als landschaps- en reisfotograaf is het belangrijk om te kunnen volgen waar je hebt gereisd en precies te kunnen noteren waar een specifieke foto is genomen. Klinkt ingewikkeld en duur? Het is niet als je een smartphone en een geotag-app hebt die je GPS-locatie volgt. In dit artikel laat ik je zien hoe je Lightroom en de Geotag Photos Pro-app gebruikt om je fotolocaties te markeren.
Geotag uw foto's eenvoudig in Adobe's Lightroom met behulp van Geotag Foto's Pro-app

Geotagging is het proces waarbij met behulp van een GPS-apparaat de locatie wordt bepaald waar u uw foto hebt gemaakt. Er zijn een paar manieren om GPS-informatie van een camera te verzamelen. Een GPS-eenheid kan worden ingebouwd in uw camera, een accessoire voor uw camera of een smartphone-app zoals Geotag Photos Pro.
Al deze GPS-accessoires voegen EXIF-gegevens toe aan uw fotobestanden. Deze gegevens bestaan meestal uit de bestandsnaam, maplocatie, stad, GPS-coördinaten, evenals de datum en tijd waarop de afbeelding is gemaakt. Deze functie kan erg handig zijn als u een reis- of landschapsfotograaf bent die graag uw reizen en locaties voor fotoshoots wil vastleggen.
Hoe werkt het?
Elke keer dat u een foto maakt, legt uw camera de foto-informatie vast, inclusief het tijdstip waarop elke foto is gemaakt. Al die tijd heb je de Geotag Photos Pro-app op je telefoon om je exacte positie vast te leggen op het moment dat de foto wordt gemaakt. Het wordt allemaal bijgehouden op basis van het tijdstip waarop de afbeelding is gemaakt. Het plezier komt later wanneer je alle gegevens in Lightroom samenvoegt.
Geotag Photos Pro-app
Het gebruik van GPS-bijlagen op een spiegelreflexcamera kan duur en omslachtig zijn. De Geotag Photos Pro-app is misschien een goede oplossing voor u. Het werkt met elk opnameapparaat dat u het liefst gebruikt, een DSLR, een spiegelloze camera, een compact point-and-shoot of een mobiele telefoon.
De app is beschikbaar in zowel IOS- als Android-versies en registreert uw positie terwijl u foto's maakt. Vervolgens wordt een ".gpx"-bestand gemaakt dat u exporteert naar de Geotag Photos Pro-desktopapp of andere apps en services zoals Lightroom, Flickr en Apple Photos.
Het wordt allemaal bijgehouden door de klok op de app te synchroniseren met de klok op je camera. Het maakt een tracklog aan met aangepaste intervalinstellingen die u instelt. Het beste is dat je het naar de Lightroom-kaartmodule kunt brengen en een kaart van je opname maakt met miniatuurafbeeldingen langs de route.
De app instellen
Voordat u aan uw fotowandeling begint, moet u ervoor zorgen dat uw camera en uw mobiele telefoon tegelijkertijd zijn gesynchroniseerd. Er is geen internettoegang nodig om de app te gebruiken, het werkt via een GPS-signaal dat overal gratis beschikbaar is. Start eerst de Geotag Photo Pro-app.
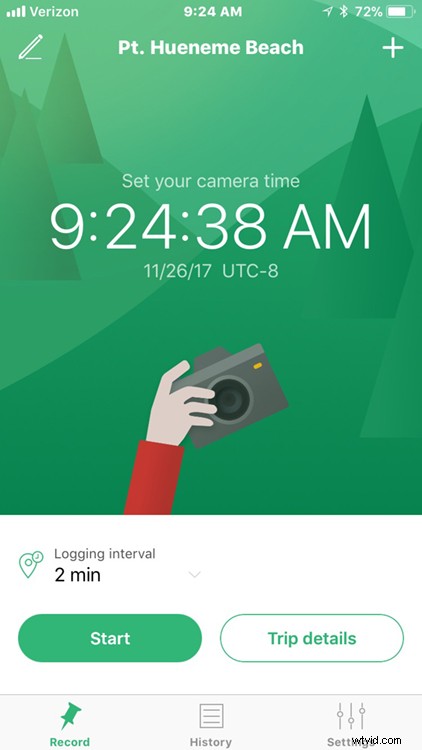
Stel in de instellingen de gewenste tijd in voor Geotag Photos Pro voor uw logboekinterval - 2 minuten is het optimale tijdsinterval. Zo creëer je een balans tussen de batterijduur van je mobiele telefoon en de nauwkeurigheid van de app zonder al je energie te verbruiken. Als je wilt dat het met snellere intervallen volgt, kun je het op die manier instellen of handmatig een punt op je spoor instellen.
Je hoeft de telefoon niet meer vast te houden of de app te bekijken als je eenmaal je fotowandeling hebt gestart en je tevreden bent met de intervalinstellingen. Het zal een kaart maken die lijkt op die hieronder wanneer u klaar bent. Je kaart kan een vreemde route creëren alsof je in de oceaan loopt zoals deze, maar er is eigenlijk een pier die niet op deze kaart wordt weergegeven.
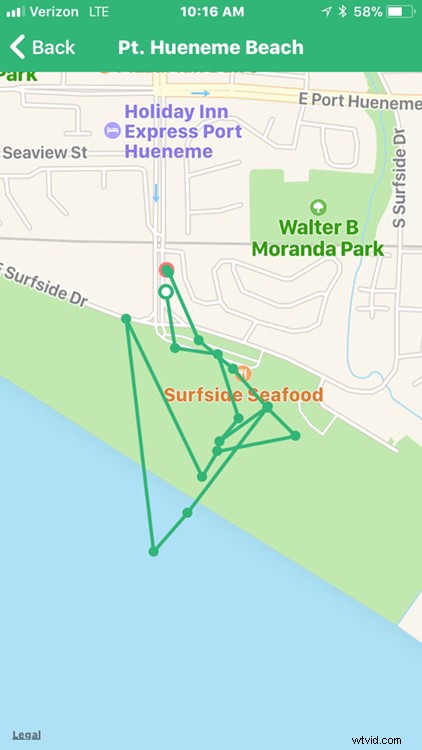
Na je wandeling
Als je klaar bent met je wandeling, voltooi je de track in de app en deel je de tracklog met je Dropbox-, iCloud- of Google Drive-account en download je de track naar je computer.
Nadat u de tracklog van het .gpx-bestand hebt gedownload, importeert u uw afbeeldingen in Lightroom en selecteert u de afbeeldingen in de filmstrip die u wilt geotaggen. Open vervolgens de kaartmodule van Lightroom.
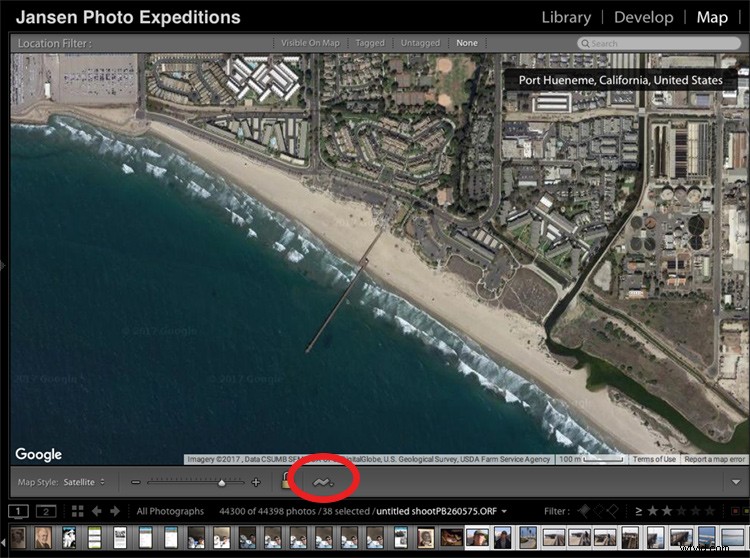
Net onder het kaartvenster, maar boven de filmstrip, is er een kronkelende lijn die het tracklog-menu is (hierboven in rood omcirkeld). Plaats de muisaanwijzer erop, navigeer naar uw opgeslagen .gpx-bestand en laad het in Lightroom. Zodra u het bestand opent, ziet u dat de track op uw kaart wordt geladen.
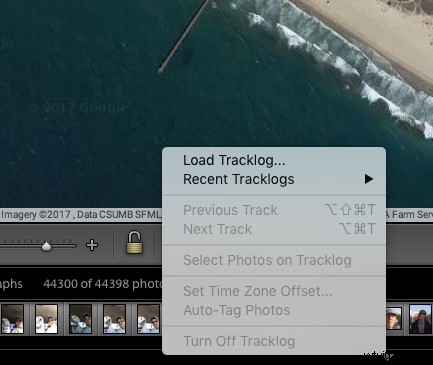
Zodra u een kaart ziet die er ongeveer op lijkt (hieronder), is het tijd om uw afbeeldingen te geotaggen.
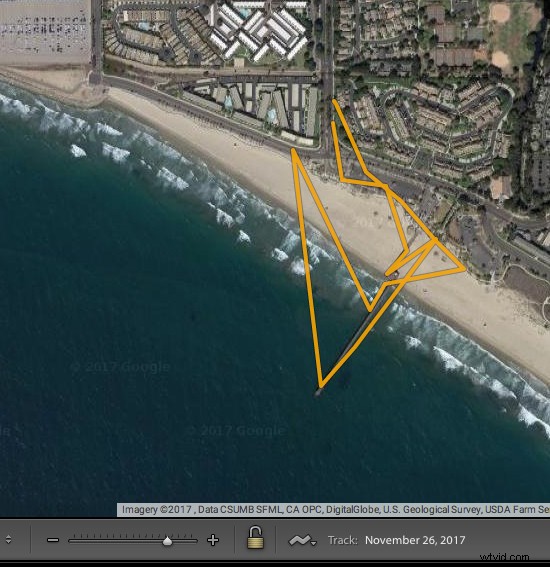
Uw afbeeldingen geotaggen
Kijk naar je filmstrip en navigeer naar de afbeeldingen die je in het tracklog wilt opnemen. Klik op de eerste afbeelding en shift-klik op de laatste afbeelding in de reeks om ze allemaal te selecteren. Klik vervolgens op "track logs laden" en selecteer "Auto Tag de geselecteerde foto's".
Nu worden de foto's en de locatie op de track geladen. Als de track er niet 100% correct uitziet, kunt u de locatie van de track verplaatsen om de afbeeldingen op de juiste plaats te plaatsen.
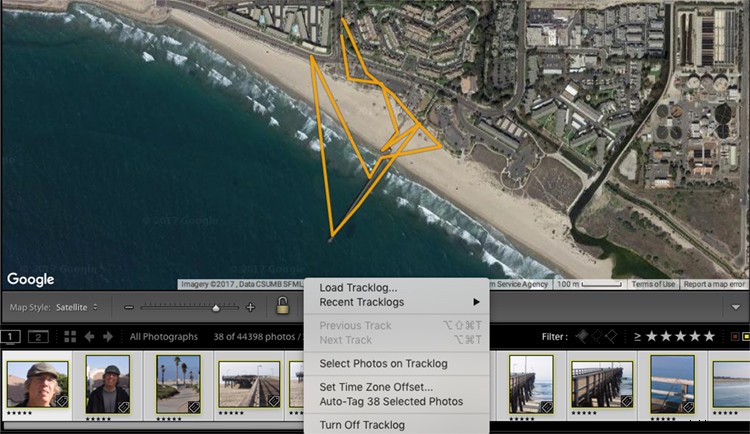
Nu heb je een tracklog van de gemaakte foto's op de kaart. Beweeg de muisaanwijzer over de afbeeldingspictogrammen en uw afbeeldingen verschijnen op de locatie waar ze zijn gefotografeerd. Hoe cool is dat?!
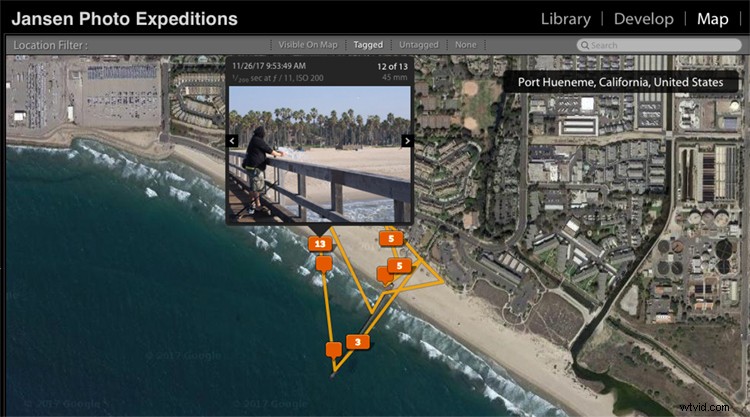
Tot slot
Wat een geweldig hulpmiddel voor jou als landschaps- en reisfotograaf! Naarmate GPS geavanceerder wordt, zal het in meer camera's worden opgenomen en dit proces een beetje eenvoudiger maken. Maar voor nu is zo'n app leuk en gemakkelijk te gebruiken en voegt een ander handig element toe aan je fotogereedschapskist.
Probeer het eens op je volgende reis!
