Lightroom is een volwassen, volledig uitgeruste app voor het verwerken van foto's. Het heeft tools die uit zijn voegen barsten, van lenscorrecties tot kleurcorrecties en zelfs camerastijlen en modus-emulaties. Dat weerhoudt je er echter niet van om enkele favorieten te hebben. Dit zijn degenen die ik schijn te gebruiken op elke foto die ik kies om te bewerken.
Mijn vijf favoriete Lightroom-schuifregelaars
Dus, hier zijn mijn vijf favoriete Lightroom-schuifregelaars in willekeurige volgorde. Ik zal twee verschillende foto's gebruiken om doorheen te lopen, maar zal ook andere voorbeelden geven. Hier zijn onze twee startfoto's, beide onbewerkte bestanden die zijn geëxporteerd als JPEG zonder toegepaste instellingen.


#1/2 – Schaduwen/Hoogtepunten
Mijn eerste twee favoriete sliders worden als een paar gebruikt. De schuifregelaar Schaduwen wijzigt de helderheid van de donkere gebieden in de foto. De schuifregelaars in het deelvenster Basis zijn allemaal interactief en beïnvloeden elkaar, dus als u de schuifregelaars voor Schaduwen naar rechts duwt, heeft dit ook invloed op het donkerste deel van de foto dat doorgaans wordt bestuurd door de zwarten. Daarom moet je de Blacks-schuifregelaar vaak een beetje naar beneden brengen om te compenseren.

De eerste foto met Hoogtepunten op -100 en Schaduwen op +100. Merk op hoe het lijkt op HDR tone mapping.
De schuifregelaar Hoogtepunten beïnvloedt de helderdere delen van de afbeelding. Ik gebruik dit het vaakst om details in deze gebieden terug te brengen. Een goede truc voor onderbelichte foto's is om de belichting te verhogen om de foto helderder te maken en vervolgens de schuifregelaar voor Hooglichten omlaag te brengen om verloren details van hooglichten te redden.
Samen fungeren het Schaduw/Hoogtepunten-paar als tonemapping-besturingselementen in Lightroom. Door Schaduwen naar +100 en Hoogtepunten naar -100 te brengen, kunt u een natuurlijke HDR-foto met een natuurlijke uitstraling krijgen van een enkele foto. In feite stelt de automatische besturing in de HDR-tool van Lightroom Schaduwen meestal in op +70 en Hooglichten op -100, wat niet ver verwijderd is van deze coole look.

De tweede foto met onze faux HDR-instellingen toegepast.
Ik pas dit over het algemeen toe op elk landschap of stadsgezicht als een Lightroom-voorinstelling en verfijn het vervolgens indien nodig.
#3 – Duidelijkheid
Tijdens de ontwikkeling van Lightroom heette de Clarity-schuifregelaar Punch, wat een geweldige manier is om te beschrijven wat het doet. Contrastwerk over het hele beeld. Helderheid daarentegen heeft de neiging om het randcontrast te vergroten of te verkleinen op de tonen die noch de donkerste noch de lichtste tonen in de foto zijn.

Duidelijkheid schuifregelaar set +43.
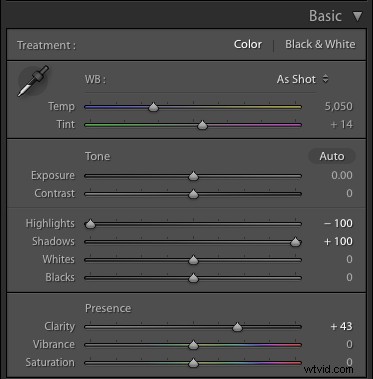
Basispaneelinstellingen tot nu toe voor foto nummer één.
Als u deze op intelligente wijze naar rechts duwt, krijgt het beeld meer punch, zonder het contrast in zwart en wit te vergroten.

Duidelijkheid +25
Op portretten is Clarity als een schuifregelaar voor gruis, die mannelijke portretten karakter geeft.
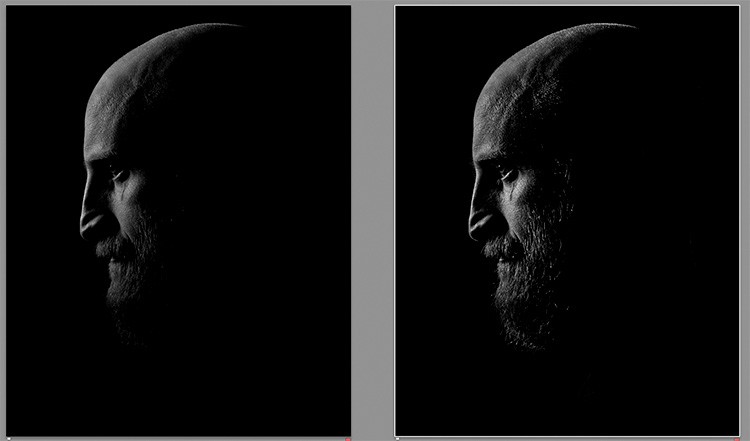
Voor en na Clarity +52 is toegevoegd aan dit mannenportret (rechts).
Door Clarity naar links te verplaatsen, worden die middentonen zachter. Hoewel ik van anderen heb gezien dat het de kleuren niet beïnvloedt, heb ik het gevoel dat het een kleine hoeveelheid verzadiging toevoegt. Deze zachte look is geweldig voor de huid, vooral vrouwelijke portretten. In dat geval gebruik ik het echter niet wereldwijd, ik gebruik het als een lokale aanpassing met het Aanpassingspenseel, waardoor ik het alleen op specifieke gebieden kan toepassen.

Zo ziet negatieve duidelijkheid eruit. Hoewel het de huid verzacht, verzacht het ook alle middentonen in de foto.

Hier is dezelfde instelling, maar alleen toegepast op de huid. Het maakt een enorm verschil en biedt een effectieve manier om de huid in Lightroom te retoucheren.
#4 – Levendigheid
Levendigheid blijft bij het basispaneel en bevindt zich in het gedeelte Aanwezigheid direct onder Clarity. Levendigheid is een speciale vorm van verzadiging. Verzadiging werkt door de intensiteit van elke kleur te verhogen totdat ze een pure toon zijn. Te veel kan opzichtig zijn, en dit is waar Levendigheid om de hoek komt kijken.
Levendigheid werkt op een meer relatieve schaal. Het beïnvloedt kleuren die al verzadigd zijn, minder dan gedempte. Dit betekent dat het veel langer duurt om er opzichtig uit te zien en de verzadiging van alle kleuren op de foto in evenwicht te brengen.

Onze eerste foto met +31 Levendigheid toegevoegd aan de vorige instellingen.

Onze tweede foto met Vibrance +23.
De Vibrance-schuifregelaar in Lightroom heeft echter nog een andere truc in petto. Het voorkomt dat huidtinten verzadigd raken. Dit betekent dat je de verzadiging van je portretlocatie kunt vergroten, zonder een Oompah Loompah-toon aan je onderwerp te geven. Dat is naar mijn mening een grote overwinning.

Zelfs met Levendigheid van +50 ziet de huidskleur er nog redelijk natuurlijk uit, waardoor de oranje look wordt vermeden die verzadiging zou hebben bij een vergelijkbare instelling.
Voor landschapsfoto's betekent dit dat Levendigheid meer naar groen en blauw duwt dan naar rood en oranje, dus voor zonsondergangen en zonsopgangen meng ik Levendigheid en Verzadiging meestal gelijkmatig.
#5 – Dehaze
Dehaze is alleen een functie van Lightroom CC. Je kunt het wel gebruiken in Lightroom 6 met presets. Het is niet zo handig, maar toegang tot de functie via presets is nog steeds handig, zelfs als je de Dehaze-schuifregelaar niet hebt.
De schuifregelaar Dehaze bevindt zich in het deelvenster Effecten.
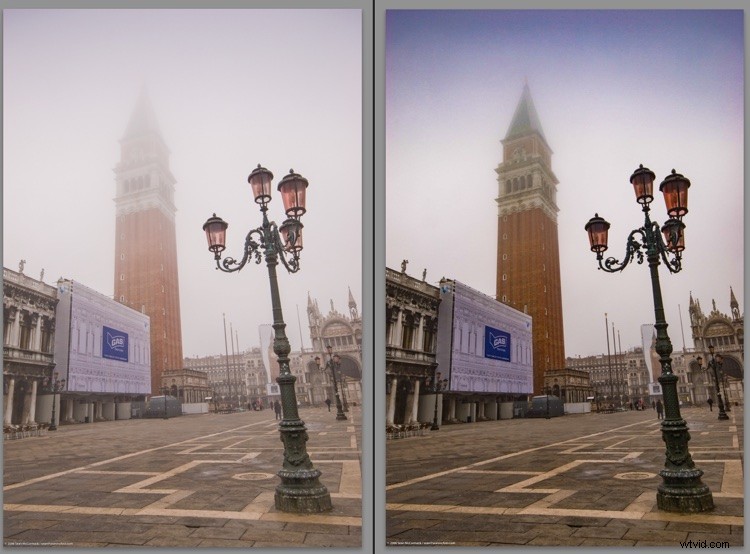
Dehaze van +60 op een mistig schot vanuit Venetië.
Dehaze heeft de toepasselijke naam omdat het waas van een afbeelding verwijdert. Dat klinkt eenvoudig, maar het kost echt veel werk om erachter te komen wat er op de foto gebeurt, zodat het weet welke gebieden worden beïnvloed door waas, en de correctie toepast op basis van de waas op dat punt in de foto.

Foto één met Dehaze +30

Foto twee met Dehaze aangebracht.
Het werkt ook als een effect op beelden zonder waas, waar het contrast en verzadiging verhoogt. Het heeft de neiging om de foto donkerder te maken, dus je moet over het algemeen ook de belichting verhogen als je het hebt gebruikt. Dehaze kan ook omgekeerd worden gebruikt, om de waas in een foto te vergroten en meer sfeer te geven.

Negatieve Dehaze kan een foto er mistig uit laten zien.
Haze op zich is geen slechte zaak en voegt wel sfeer toe aan een foto. Pas wanneer delen van de foto meer worden beïnvloed dan andere, komt het tot zijn recht. Voor deze tijden is Dehaze beschikbaar als lokale correctie via het aanpassingspenseel, het gegradueerde filter en het radiaalfilter.
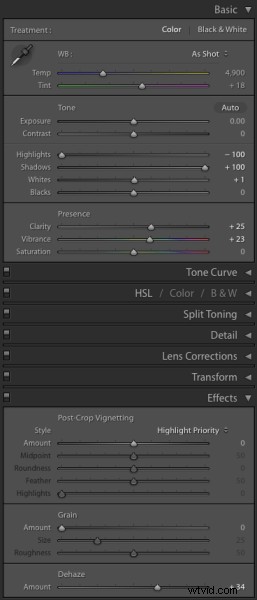
Ontwikkel instellingen voor onze tweede foto.
En jij?
Dat zijn dus mijn vijf favoriete Lightroom-schuifregelaars. Heb je favorieten die je altijd gebruikt? Voeg hieronder een opmerking toe en laat het ons weten.
