Met het aanpassingspenseel van Lightroom kunt u nauwkeurige lokale aanpassingen aan uw foto's maken. U kunt het penseel gebruiken om eenvoudig een deel van uw afbeelding lichter of donkerder te maken - het digitale equivalent van branden en ontwijken in de donkere kamer - of om contrast, verzadiging, helderheid en tal van andere instellingen aan te passen. Je kunt ook een willekeurig aantal instellingen combineren op hetzelfde penseel.

Voordeel van het gebruik van voorinstellingen voor Aanpassingspenseel
Naast de aangepaste instellingen biedt het penseel een reeks voorinstellingen. Deze zitten vol met alle aanpassingen die nodig zijn voor specifieke doeleinden, zoals het bleken van tanden, irisverbetering, enzovoort. Voorinstellingen kunnen u oneindig veel tijd besparen als u vaak hetzelfde genre foto's bewerkt. Als je een portretfotograaf bent, hoef je niet elke keer dat je een portret bewerkt met de schuifregelaars te prutsen als je penselen hebt die vooraf zijn geladen met alle aanpassingen om de huid zachter te maken, ogen helderder te maken en tanden lichter te maken. Je klikt gewoon op de gewenste penseelvoorinstelling en je bent klaar om te gaan.
Problemen met de in de fabriek geïnstalleerde exemplaren
Het probleem met in de fabriek geïnstalleerde presets is dat ze vaak hardhandig zijn. De voorinstelling voor het verzachten van de huid, bijvoorbeeld, brengt de schuifregelaar voor helderheid helemaal omlaag naar -100. Dit strijkt elke imperfectie glad, wat resulteert in een stralende, plastic uitziende huid. Hoewel het verleidelijk kan zijn om je onderwerpen een virtuele facelift te geven, krijg je uiteindelijk een portret dat niemand gelooft, omdat het weinig lijkt op de echte persoon. Idem met de irisverbetering - de voorinstelling die verantwoordelijk is voor die heldere, oververzadigde buitenaardse ogen.
Het goede nieuws is dat u uw eigen aangepaste voorinstellingen kunt maken, helemaal opnieuw of op basis van de bestaande voorinstellingen. U kunt ook voorinstellingen voor Aanpassingspenseel importeren, die u kunt gebruiken zoals ze zijn, of die u naar wens kunt aanpassen.
Optie #1:Een bestaande preset aanpassen
De Skin Soften-borstel gebruik ik op de meeste van mijn portretten. Ik heb een andere borstel voor elk van:rijpere huid, jeugdige huid en mannenhuid.
Waarom de huid helemaal verzachten?

Dit is de foto met alleen globale aanpassingen.
Sommige mensen twijfelen aan de noodzaak om de huid helemaal te verzachten in de postproductie. Het is natuurlijk een geheel persoonlijke beslissing, maar hier is mijn mening erover. Ik sta er vaak versteld van hoeveel oudere mensen eruitzien als ik hun foto's upload naar Lightroom dan hoe ze er in het echt uitzagen. Terwijl het blote oog een veel groter bereik van schaduw en licht ziet dan de camera, stuurt het berichten naar de hersenen om aanpassingen te maken. Dus de manier waarop we waarnemen Een geanimeerd gezicht in het echt is heel anders dan wat wordt weergegeven in een afbeelding met een hoge resolutie. Digitale camera's zijn brutaal. Ze pikken elke kleine onvolkomenheid op en houden het vast in een statisch beeld om te onderzoeken.
Dat gezegd hebbende, een van mijn ergernissen is een te zachte huid. We hebben allemaal portretten gezien van volwassen mensen met een verzachte huid om te proberen een twintigjarige na te doen. Het ziet er belachelijk uit! Een grotere schande, denk ik, is om de jonge huid te zacht te maken. Er is al te veel druk op jongeren om in onbereikbare stereotypen te passen, we hoeven het probleem niet erger te maken door onrealistische beelden van hen te creëren.
Dit is een foto van mijn dochter, geschoten in natuurlijk licht in de schemering. Ik heb globale aanpassingen gemaakt volgens mijn workflow voor standaard portretbewerking in Lightroom, nu naar de lokale aanpassingen.
Lokale aanpassingen toevoegen
Vergroot in de module ONTWIKKELEN de afbeelding zodat u de huid van dichtbij kunt bekijken. Klik nu op het Aanpassingspenseel in het rechterdeelvenster (of klik op K op het toetsenbord).
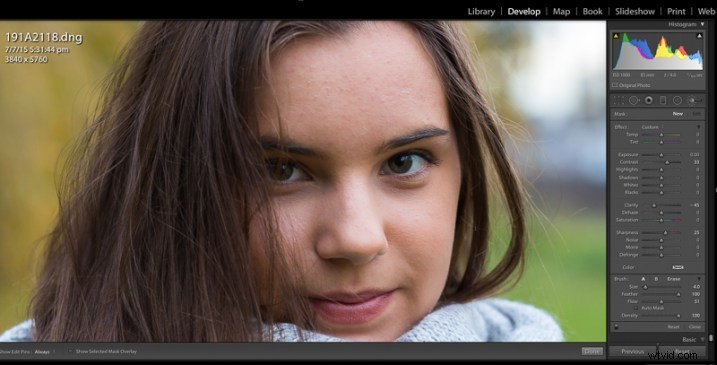
Zoom in om een close-up van de huid te krijgen en selecteer je penseel.
Terwijl het gereedschap Aanpassingspenseel is geselecteerd, bekijkt u de schuifregelaars in het deelvenster Aanpassingen. Je ziet twee kleine pijlen naast het woord Aangepast. Klik op de pijlen om het vervolgkeuzemenu te openen, met alle standaard penseelvoorinstellingen van Lightroom. Selecteer op de voorinstelling Huid verzachten en borstel het over het hele gezicht.
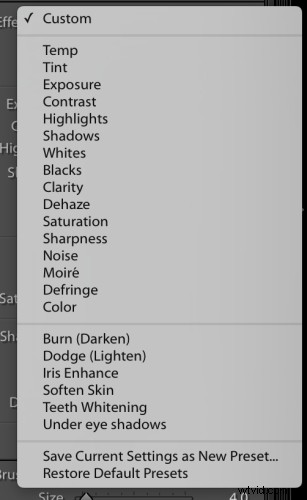
Klik op de pijlen naast 'custom' en dit paneel verschijnt.
Zoals je kunt zien, hebben de standaardinstellingen van Lightroom mijn mooie tienerdochter in een Barbie-pop veranderd, met de helderheidsschuifregelaar op -100 en de scherpte op +20.

Lightroom's Soften Skin-penseelvoorinstelling heeft haar huid er onnatuurlijk uit laten zien.
Tweak de instellingen
Terwijl het penseel nog steeds is geselecteerd, verplaatst u de schuifregelaar voor helderheid totdat u een look krijgt waar u tevreden mee bent. U kunt het effect live zien terwijl u de schuifregelaar verplaatst. Met verminderde helderheid krijg je ook minder contrast, dus verhoog de contrastschuif ook een beetje. Je kunt ook schaduwen vergroten en hooglichten verminderen, hoewel ik bij deze specifieke afbeelding niet het gevoel heb dat dat nodig is.
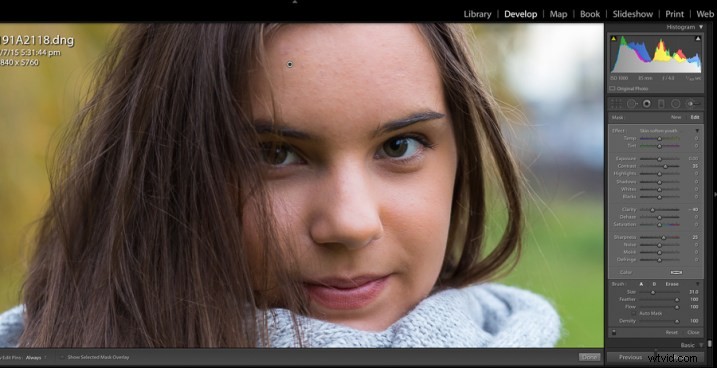
Verplaats de aanpassingsschuifregelaars totdat u tevreden bent met het effect.
Opslaan en uw eigen aangepaste voorinstelling een naam geven
Als je een effect hebt bereikt waar je blij mee bent, klik je nogmaals op de pijlen naast Aangepast om het menu met penseelvoorinstellingen te openen. Selecteer Huidige instellingen opslaan als nieuwe voorinstelling. Er wordt een ander venster geopend waarin u wordt gevraagd uw nieuwe voorinstelling een naam te geven. Kies een naam die je snel kunt herkennen (in dit geval noemde ik het 'Je huid zachter maken') en klik op Maken.
De volgende keer dat u het menu met aangepaste penseelvoorinstellingen opent, verschijnt uw eigen voorinstelling in de lijst.
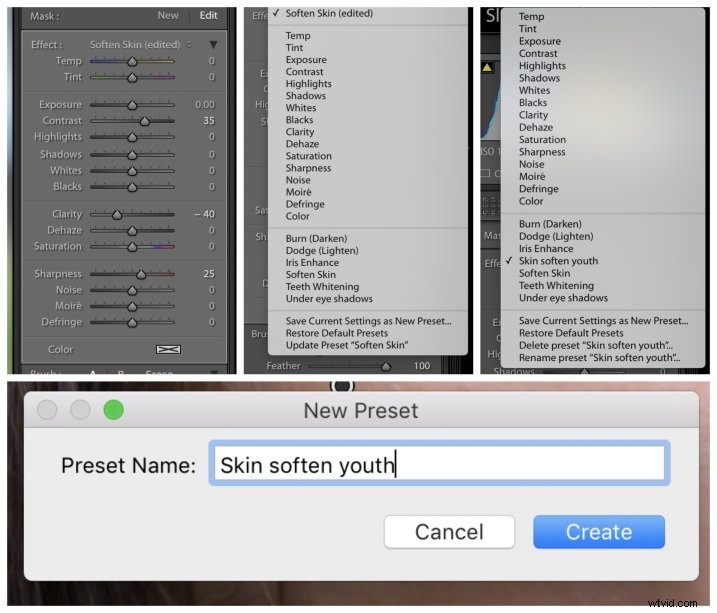
Als je tevreden bent met je aanpassingen, sla ze dan op als een nieuwe voorinstelling.
Optie #2:helemaal opnieuw een penseelvoorinstelling maken
Het proces voor het helemaal opnieuw maken van een penseelvoorinstelling is bijna identiek aan de hierboven beschreven stappen. Het enige verschil is dat u de penseelvoorinstelling van Lightroom niet als uitgangspunt gebruikt, maar uw eigen penseel maakt.
Selecteer het gereedschap Aanpassingspenseel. Pas de schuifregelaars aan om het gewenste effect te bereiken. In dit voorbeeld heb ik een penseelvoorinstelling "iris verbeteren" gemaakt. De belichting, verzadiging en helderheid werden allemaal verhoogd.
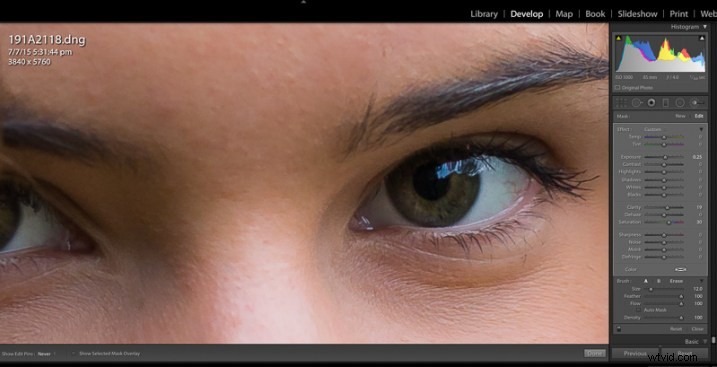
Terwijl u de aanpassingsschuifregelaars verplaatst, ziet u het effect dat elke schuif op uw afbeelding heeft.
Net als bij het vorige proces, klikt u op de pijlen naast het woord Aangepast en vervolgens op Huidige instellingen opslaan als nieuwe voorinstelling. Geef je voorinstelling een naam en de volgende keer dat je een portret wilt bewerken, wordt deze weergegeven tussen de penseelvoorinstellingen.
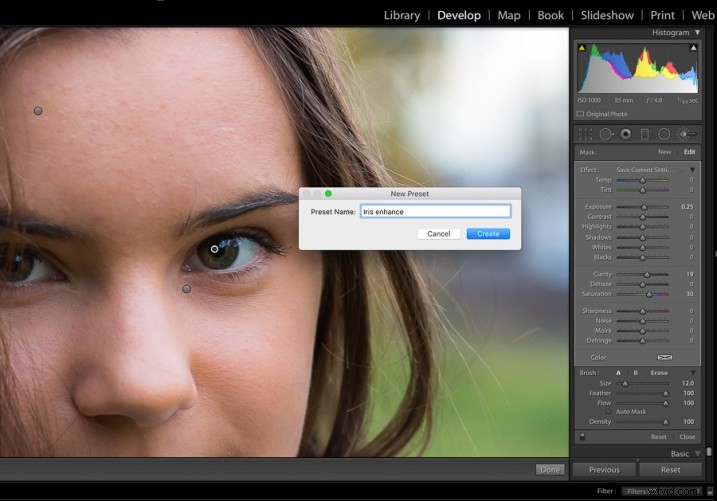
Selecteer 'huidige instellingen opslaan als nieuwe voorinstelling' en geef uw voorinstelling een naam.

Het uiteindelijke beeld, met lokale en globale aanpassingen.
Optie #3:Voorinstellingen voor aanpassingspenseel importeren
U kunt online penseelvoorinstellingen kopen en veel sites bieden gratis downloads aan in ruil voor uw e-mailadres. Als je besluit om gratis penseelvoorinstellingen te downloaden, zorg er dan voor dat deze van een gerenommeerde site zijn.
Nadat u de voorinstellingen hebt gedownload, moet u ze importeren in Lightroom. Om uw voorinstellingen te importeren, moet u eerst de map zoeken waarin Lightroom uw penseelvoorinstellingen opslaat. Ga in het hoofdmenu naar:Lightroom> Voorkeuren> Voorinstellingen en klik vervolgens op Lightroom-voorkeurenmap weergeven.
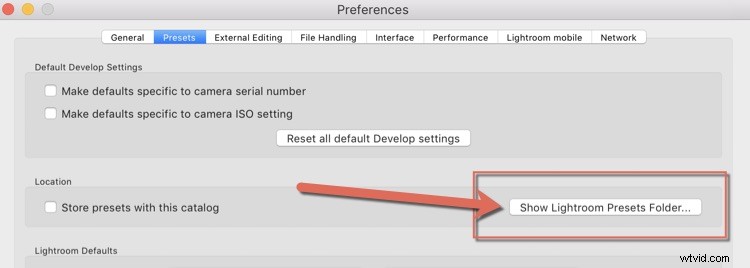
Je zou dan iets als dit moeten zien (ik gebruik een Mac als je een pc gebruikt, je ziet je Windows Verkenner-venster):
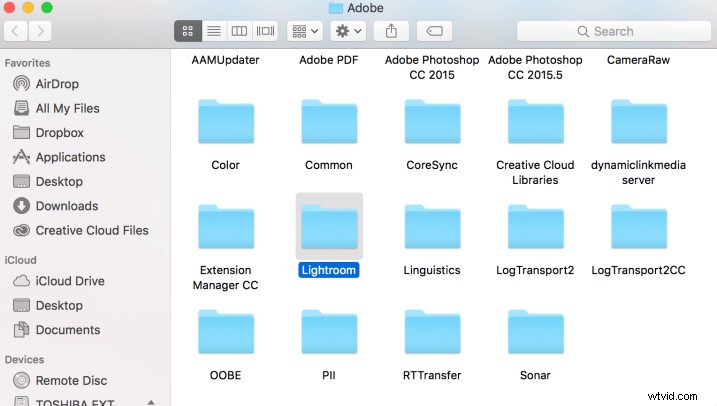
Dubbelklik op de Lightroom-map en binnenin ziet u de map met de naam "Lokale aanpassingsvoorinstellingen". Hier worden je penseelvoorinstellingen opgeslagen.
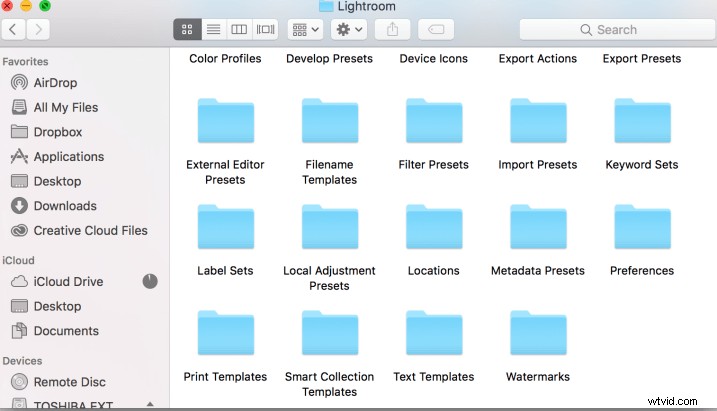
Zoek in de Lightroom-map de map Local Adjustment Presets
Zodra u de map Local Adjustment Presets hebt gevonden, sleept u eenvoudig uw nieuw gedownloade presetbestanden naar deze map. U moet hier alleen individuele vooraf ingestelde bestanden slepen en neerzetten, geen mappen of gecomprimeerde bestanden.
BELANGRIJKE STAP:Start Lightroom opnieuw 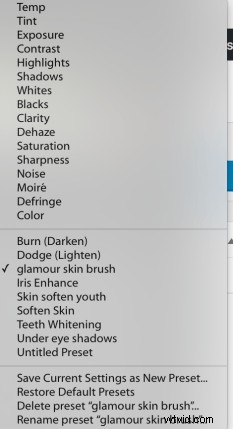
Wanneer u Lightroom opnieuw opent, ziet u uw nieuwe penseelvoorinstellingen in de vervolgkeuzelijst met penseelvoorinstellingen. Onze redacteur, Darlene, stuurde me enkele penseelvoorinstellingen om te proberen, en ik heb haar voorinstelling voor "glamour skin brush" geïmporteerd. Je kunt zien dat het nu in mijn lijst met voorinstellingen is verschenen.
Als u merkt dat de geïmporteerde voorinstellingen niet helemaal naar uw zin zijn, kunt u teruggaan naar stap #1, ze aanpassen aan uw smaak en ze uw eigen maken.
Op naar jou
Penseelvoorinstellingen zijn zulke geweldige tijdbesparingen. Naarmate je bewerkingsstijl evolueert, kun je je penseelvoorinstellingen aanpassen en verwijderen, of nieuwe toevoegen.
Ik hoop dat je de informatie in dit artikel nuttig vond. Deel alle tips en ideeën die je hebt ontdekt over voorinstellingen voor Lightroom-penseel met de rest van de dPS-community in de opmerkingen hieronder.
