Verzamelingen zijn een van de krachtigste functies van Lightroom, waarmee u afbeeldingen uit vele mappen bij elkaar kunt brengen. Over het algemeen zijn het net dozen waarin je je fysieke spullen sorteert. Er gaat niets in tenzij je het erin stopt en er komt niets uit tenzij je het eruit haalt. Wat als ik je zou vertellen dat er nog een veel krachtiger type verzameling is die al je foto-informatie kan doorzoeken en automatisch een verzameling kan opbouwen op basis van een subset van die informatie? Wel, die is er, het wordt een slimme verzameling genoemd.
Slimme verzamelingen gebruiken
De gemakkelijkste manier om met Smart Collections om te gaan, is door te beginnen met een paar eenvoudige en vervolgens uit te breiden naar complexere. Laten we beginnen met een paar simpele.
Een slimme verzameling maken
U kunt op verschillende manieren een slimme verzameling maken. Eerst kunt u op het kleine '+' klikken in de kop van het deelvenster Collecties, in het linkerdeelvenster van de bibliotheekmodule.
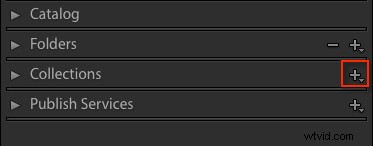
Kies in het vervolgmenu Slimme verzameling maken.
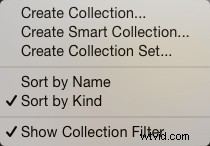
Hierdoor wordt het standaard Smart Collection-paneel weergegeven (hieronder).
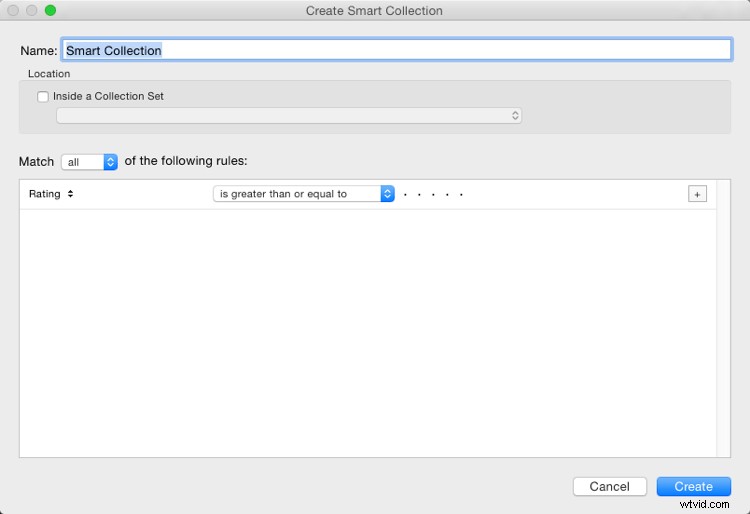
Begin door de Smart Collection een naam te geven. Als u dat niet doet, krijgt u een lijst met Smart Collection, Smart Collection 1, Smart Collection 2, enzovoort. Gebruik een naam die beschrijft wat de collectie zal bevatten. Je zou deze bijvoorbeeld "3 sterren of hoger" kunnen noemen. Daaronder kun je ervoor kiezen om de Smart Collection toe te voegen aan een Collection Set (die vooraf moet worden aangemaakt). Je zou het kunnen toevoegen aan de set Slimme verzamelingen, een standaardset gemaakt door Lightroom.
De regels toevoegen
Het volgende deel is de sleutel tot het maken van de Smart Collection. Het is het gedeelte met regels dat definieert wat er in de verzameling komt. In de wedstrijd-flyout heb je drie opties:
- Alle: Elke regel moet overeenkomen om een foto op te nemen.
- Elke: Zolang een foto aan een van de regels voldoet, wordt deze opgenomen in de collectie.
- Geen :Zolang een foto niet aan een regel voldoet, wordt deze opgenomen.
Als u zich probeert te beperken tot een beperkte reeks foto's, gebruikt u waarschijnlijk de optie Alles. Aangezien uw eerste Smart Collection een eenvoudige is, stelt u de Beoordeling in op 3 sterren, met "is groter dan of gelijk aan" toegepast in het vervolgkeuzemenu. Er zijn andere opties in de lijst, waaronder; is, is niet, is groter dan, is kleiner dan, is kleiner dan of gelijk aan, ligt in het bereik. Deze stellen je allemaal in staat om te verfijnen wat er in de collectie verschijnt. Klik op Maken om de verzameling te maken.
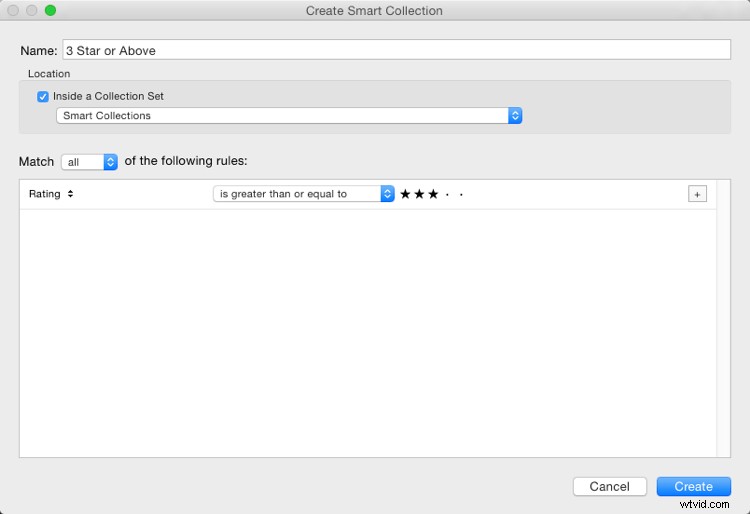
De nieuw gemaakte verzameling verschijnt in de set Slimme verzamelingen, die al is geselecteerd, en de rasterweergave toont alle overeenkomende foto's. Als u de beoordeling van een van de zichtbare afbeeldingen wijzigt in een foto met twee sterren, verdwijnt deze automatisch uit de verzameling. Waarom? Omdat het niet meer overeenkomt met de verzamelregels (3 of meer sterren).
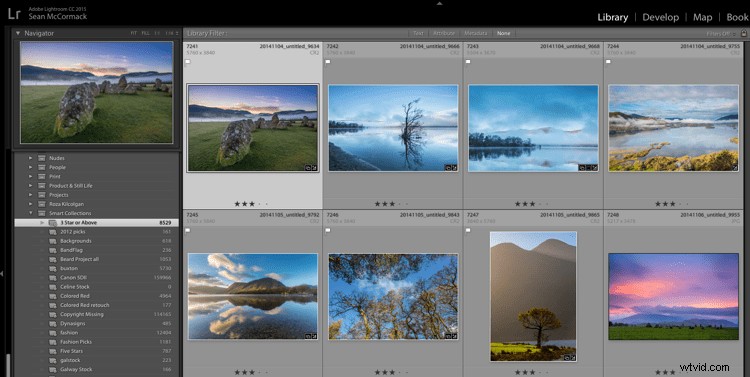
Meer criteria toevoegen
Laten we beginnen met het verfijnen van de afbeeldingen die u ziet. U kunt dubbelklikken op de verzameling om deze te bewerken of een nieuwe maken. Ik heb dubbel geklikt om dit voorbeeld te bewerken. Aan het einde van de beoordelingsregel staat een +-pictogram (hieronder in rood weergegeven) waarop u kunt klikken om nog een regel toe te voegen. Zodra u dit doet, verschijnt er een minteken (-), zodat u deze regel op elk moment kunt verwijderen. Er moet echter altijd minstens één regel zijn.
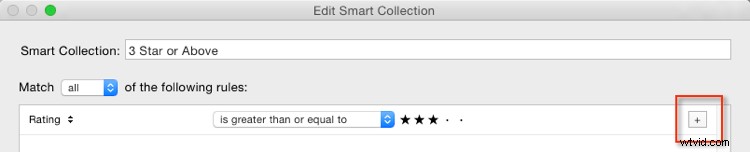
Laten we de collectie verfijnen om alleen recentere afbeeldingen met drie sterren te tonen.
Voor de nieuwe regel is Beoordeling standaard geselecteerd. U kunt dit wijzigen door op Beoordeling te klikken en een keuze te maken uit de mogelijke regelopties in het vervolgkeuzemenu. Om recente afbeeldingen te krijgen, moet je Datum vastleggen kiezen in het menu Datum.
U zult merken dat er een andere reeks opties voor datums is in de onderstaande afbeelding. Als u recente datums wilt, kiest u "in de laatste" uit de lijst. Vervolgens vul je een getal in en kies je uit dagen, weken, maanden en jaren. Voer voor snelheid 30 in met de standaard "dagen" -optie. Zie hieronder:
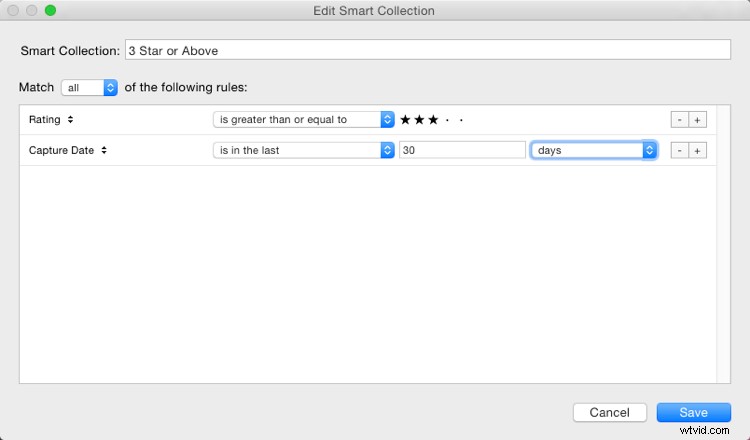
Wijzig vervolgens de naam om de nieuwe opties weer te geven en klik op Opslaan. De collectie toont nu alleen de meest recente foto's (gemaakt in de afgelopen 30 dagen) met 3 sterren.
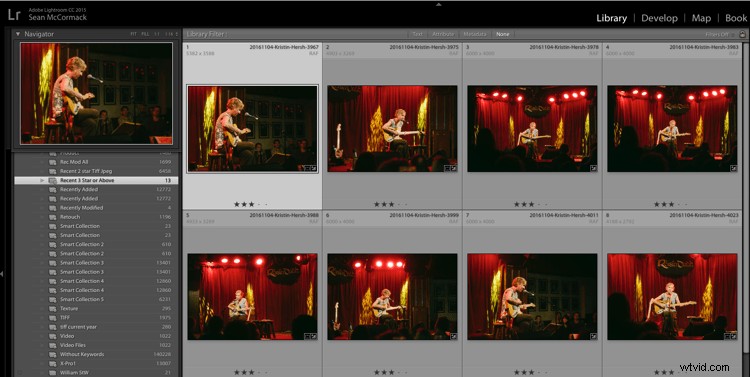
Gebruik door slimme verzameling
Wat je zojuist hebt gemaakt, kan nu worden gedaan met behulp van de filterbalk, dus wat heb je aan een slimme verzameling? Welnu, ze zijn geweldig om u te helpen bij het voltooien van workflowtaken zoals:
- Voeg auteursrecht toe: Maak een Smart Collection aan met de regel “Copyright Status”, de optie “is” en de keuze “”onbekend”. Als u metadata-presets gebruikt, heeft u er over het algemeen een die de copyrightinformatie instelt en de copyrightstatus op "copyrighted" zet. Voeg deze voorinstelling toe aan de bestanden in de Smart Collection om die informatie toe te voegen.
- Trefwoorden toevoegen: Om afbeeldingen zonder trefwoord te sorteren. Kies in het menu Overige metadata de optie Trefwoorden en stel de optie in op 'leeg zijn'. Gebruik dit om trefwoorden aan een afbeelding toe te voegen. Onthoud wel dat zodra u op enter drukt in het trefwoordenpaneel, de afbeelding uit de Smart Collection verdwijnt.
- Evenementenwerk: Voor evenementenwerk levert u over het algemeen het grootste deel van het beeld, behalve knipperingen of onscherpe opnamen. Meestal wordt dit werk snel bewerkt. Maak een Smart Collection met de regels; Capture Date, is in de laatste, 1 dagen, en Pick Flag, is niet gemarkeerd. Loop nu door en weiger de blindgangers met de sneltoets X. Exporteer de rest voor uw klant.
- Labels voor werkstroomfasen: Labels kunnen worden gebruikt om een status bij uw foto's aan te geven. U kunt bijvoorbeeld rood gebruiken voor "geselecteerd, maar moet worden bewerkt", geel voor "verwerken" en groen voor "definitieve afbeelding". Door voor elke fase slimme collecties te maken, kun je zien wat er met elke afbeelding moet gebeuren. Gecombineerd met het vastleggen van een datum, kun je op de hoogte blijven van wat er moet gebeuren!
- Bijschriften toevoegen: In combinatie met een recent datumbereik kunt u een slimme verzameling maken met "Overige metagegevens>Bijschrift" en "is leeg". Dit toont recente afbeeldingen die een bijschrift nodig hebben. Koppel met beoordelingen, enz., om te bepalen aan welke afbeeldingen moet worden gewerkt.
Geavanceerde regels
De Any, All en None-route biedt een grote selectie aan opties, maar het mist een truc. Wat als je zeker 4-5 regels nodig hebt (Alle), maar ook een of twee regels nodig hebt die meer op een willekeurige set lijken? Dat kan niet met de methode die je tot nu toe hebt gezien.
Verheugen . . . Er is een weg! Het is een beetje verborgen, maar als je de Alt/Option-toets ingedrukt houdt, verandert het +-pictogram in een cijferteken (#). U kunt op de # klikken om een subset van nieuwe regels te maken. Deze laten; Een van de volgende, alle volgende en geen van de volgende - dus u kunt ook opties combineren.
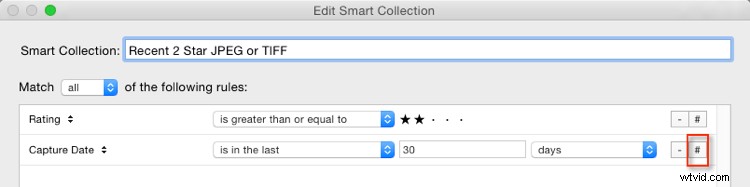
U kunt bijvoorbeeld specificeren dat "Een van de volgende" waar is en twee opties heeft voor Bestandstype, één voor JPEG en één voor TIFF. Dit betekent dat alle andere regels van toepassing moeten zijn, maar JPEG of TIFF zijn ook van toepassing. (merk op dat ik hier 60 dagen heb gewijzigd voor een betere reeks foto's die bij het voorbeeld passen).
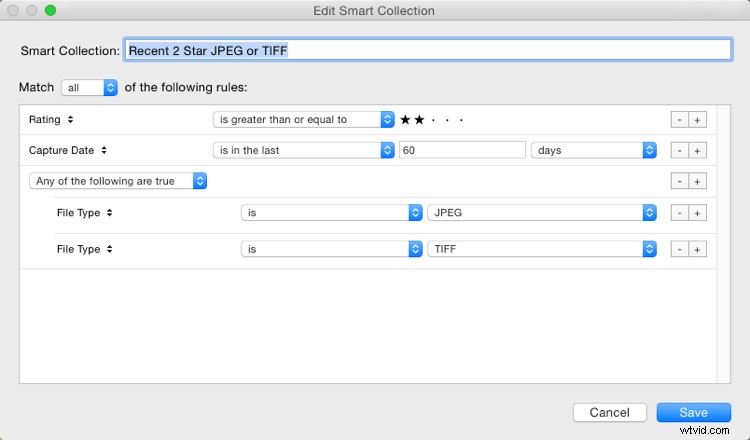
De Smart Collection toont nu zowel TIFF- als JPEG-afbeeldingen met een beoordeling van 2 sterren of hoger, gemaakt in de afgelopen 60 dagen.
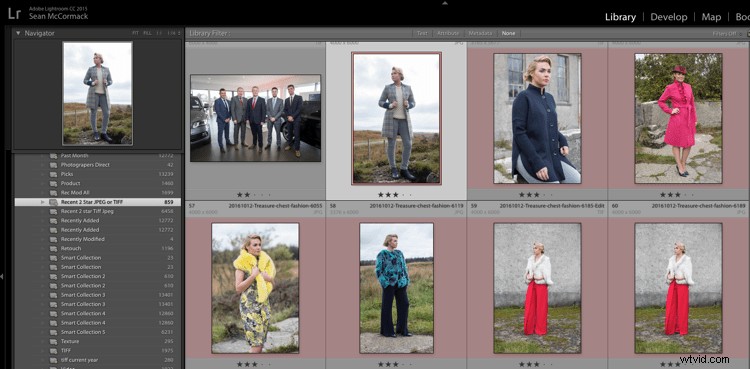
Andere opties die u kunt gebruiken zijn rode of gele labels, of zelfs niet-continue datumbereiken. U kunt ook de optie gebruiken om informatie uit te sluiten. U kunt bijvoorbeeld een datumbereik hebben van 'in de afgelopen 1 jaar' en als u 'Geen van de volgende' gebruikt, zou 'in de afgelopen 1 maand' kunnen zijn om de meest recente maand uit te sluiten. In combinatie met beoordelingen/vlaggen of sterren kan dit helpen om ouder materiaal te vinden dat nog moet worden bewerkt.
Eindelijk
Zoals je kunt zien, zijn slimme verzamelingen een geweldig hulpmiddel in je arsenaal voor bestandsbeheer, waarmee je gemakkelijk naar specifieke sets foto's kunt gaan.
