Lightroom-presets zijn in feite snelkoppelingen voor nabewerking die u veel tijd kunnen besparen en uw bewerkingsworkflow echt kunnen versnellen. Hiermee kunt u een bepaalde reeks bewerkingen opslaan en deze later met een enkele klik toepassen. Voorinstellingen kunnen een definitieve oplossing zijn of een goed startpunt van waaruit u uw afbeeldingen verder kunt aanpassen en perfectioneren.
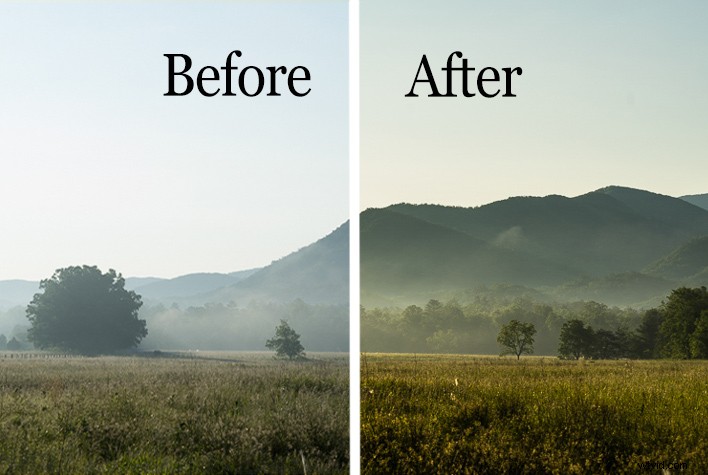
Het maken van ontwikkelingsvoorinstellingen is ongelooflijk eenvoudig en effectief in Adobe Lightroom CC. Het geeft je zelfs de mogelijkheid om voorinstellingen die door anderen zijn gemaakt in je eigen bibliotheek te importeren. Als je een doorgewinterde fotograaf bent, is de kans groot dat je ooit voorinstellingen hebt gebruikt.
Maar haalt u echt het meeste uit het enorme scala aan bewerkingsopties die presets u kunnen bieden? In dit artikel leert u hoe veelzijdig uw Lightroom-presetopties kunnen zijn en hoe u in wezen meerdere presets kunt stapelen om het exacte resultaat te bereiken dat u wilt.
De basis
Laten we ter opfrissing de stappen doornemen voor het maken en opslaan van voorinstellingen in Lightroom. Hier is een origineel RAW-bestand van een bergweide in de vroege ochtendmist.

Ik heb een aantal basisbewerkingen op het RAW-bestand toegepast, bestaande uit contrast, helderheid, wit en schaduw, opwarming en uiteindelijk verscherping om het volgende resultaat te krijgen:

Een preset opslaan
Het ziet er fatsoenlijk uit. Hmmm, als je denkt dat deze bewerkingen later voor vergelijkbare afbeeldingen kunnen werken, waarom zou je dan geen voorinstelling maken om de volgende keer wat klikken te besparen? Om dit te doen, moet u eerst een map maken om uw presets te huisvesten. Klik op de vervolgkeuzelijst Ontwikkelen linksboven of gebruik de sneltoets Ctrl+Alt+N (Command+Option+N voor Mac).
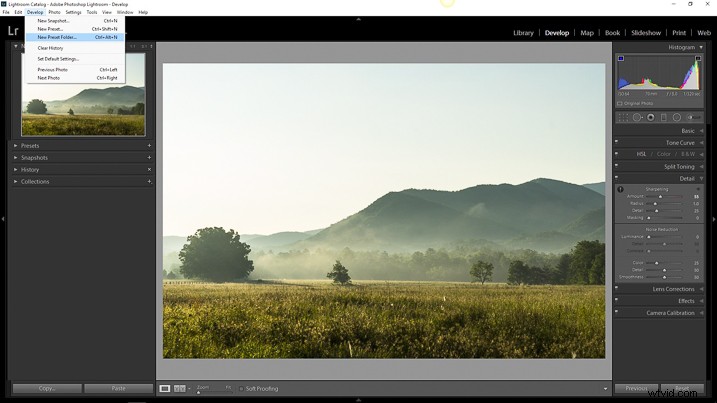
Geef vervolgens uw vers geslagen map een naam zodat u deze later gemakkelijk kunt terugvinden.
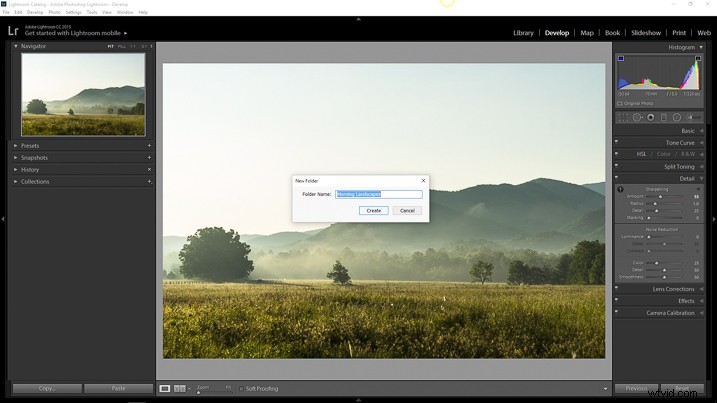
Nu zie je je gloednieuwe map verschijnen onder het vervolgkeuzemenu Voorinstellingen.
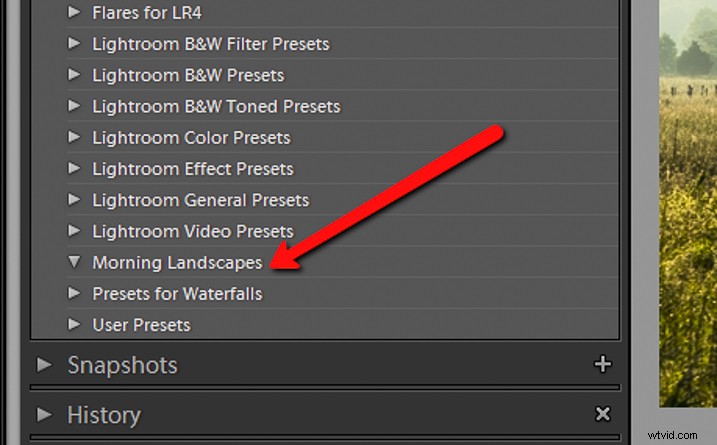
Aangezien u nu een bestemming voor uw voorinstelling heeft, kunt u de voorinstelling zelf daadwerkelijk opslaan. Om dit te doen, gaat u gewoon terug naar de vervolgkeuzelijst Ontwikkelen en selecteert u Nieuwe voorinstelling. U kunt ook de sneltoets Ctrl+Shift+N (Command+Option+N voor Mac) gebruiken of gewoon op het +-symbool klikken naast het menu Voorinstellingen in het linkerdeelvenster (zie hieronder). Er verschijnt een vrij groot dialoogvenster met een groot aantal opties voor het opslaan van uw voorinstelling. Bedenk eerst een naam voor uw voorinstelling en selecteer vervolgens de map die u eerder als bestemming hebt gemaakt.
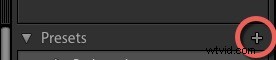
Als u de Controleer alles . verlaat optie geselecteerd, worden alle bewerkingen die u met een van de schuifregelaars en filterhulpmiddelen hebt gemaakt, opgeslagen. Klik op Maken rechtsonder in het dialoogvenster en altviool! U ziet uw nieuw gemaakte voorinstelling in de map aan de linkerkant verschijnen.
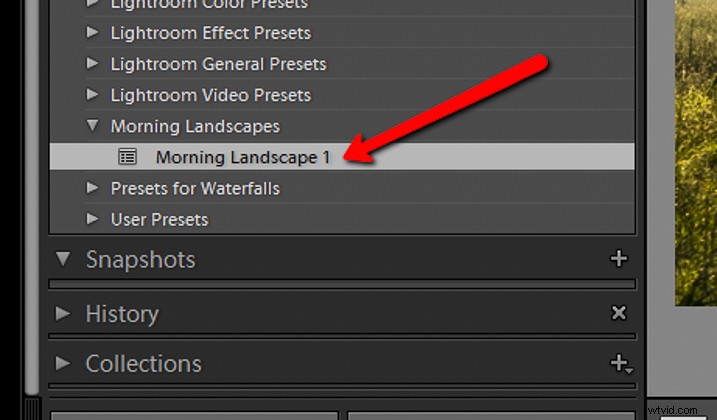
Vooraf ingestelde conflicten
In de meeste vooraf ingestelde Lightroom-tutorials zou dat alles zijn wat u zou doen. Maar dit zijn niet de meeste tutorials. Om volledige controle over je presets te hebben, moet je een beetje dieper gaan en dat hangt af van hoe ver je bereid bent om door het konijnenhol van de nabewerking te gaan.
Hier is de laatste afbeelding waaruit ik de Morning Landscape 1 . heb opgeslagen vooraf ingesteld met de Controleer alle instellingen toegepast.

Als ik probeer een andere voorinstelling toe te passen, worden alle huidige instellingen gewijzigd in de waarden die de nieuwe voorinstelling voorschrijft. Hier is dezelfde afbeelding nadat ik op een andere voorinstelling uit mijn voorinstellingenbibliotheek heb geklikt.

Het probleem dat zich voordoet wanneer u meerdere voorinstellingen probeert te combineren, is dat u dit niet kunt doen zonder dat de verwerkingswaarden in conflict zijn en elkaar overheersen. Of kan je? Nou ja en nee.
Weet je nog dat het dialoogvenster waarin werd gevraagd welke bewerkingen je wilde opslaan, eerder verscheen terwijl je de voorinstelling aan het maken was? Dat dialoogvenster is de sleutel tot het kunnen stapelen van meerdere bewerkingsvoorinstellingen, zodat u verschillende aanpassingen kunt toepassen zonder dat ze elkaar overheersen. Ik zal je laten zien hoe.
Lightroom-presets stapelen
Het komt erop neer welke bewerkingen u wilt opslaan bij het maken van uw voorinstelling. In plaats van te selecteren om elke aanpassing op te slaan, kunt u alleen de gewenste selecteren. Op deze manier kunt u conflicterende bewerkingen voorkomen wanneer u meerdere voorinstellingen toepast. Dat betekent dat u een vooraf ingestelde map kunt hebben voor verschillende Clarity-bewerkingen, een map voor Contrast en Belichting, een map voor Vignetten of vrijwel elke combinatie van elke aanpassing in Lightroom. Zo werkt het.
Hoe het te doen
Ik heb een map gemaakt met de naam Duidelijkheid en scherpte. Dit is waar ik de aanpassingen voor Scherpte en Helderheid (en zelfs Dehaze) bewaar. Ik heb toen een map gemaakt voor Belichting en Contrast en een andere voor verwarmende en verkoelende effecten met de toepasselijke titel Warming and Cooling.
Elk van deze mappen bevat voorinstellingen met betrekking tot hun respectieve bewerkingen in verschillende mate van intensiteit. Wanneer u opslaat voor de map Clarity and Sharpness, klikt u op het selectievakje Alles uitschakelen en selecteert u ALLEEN de vakken Clarity, Sharpness en Dehaze. Op deze manier blijven alle andere bewerkingen zoals ze zijn en veranderen alleen deze instellingen zodra u uw voorinstellingen toepast.
Doe dit met de voorinstellingen die u opslaat voor de mappen Belichting en Contrast en Opwarming en Koeling, behalve dat u alleen de respectievelijke bewerkingsvakken aanvinkt om voor elk op te slaan.
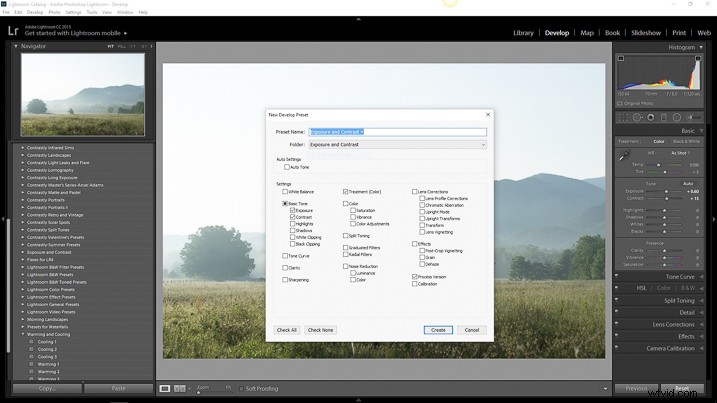
Selecteer voor Belichting en Contrast alleen de relevante vakken zoals hier te zien.
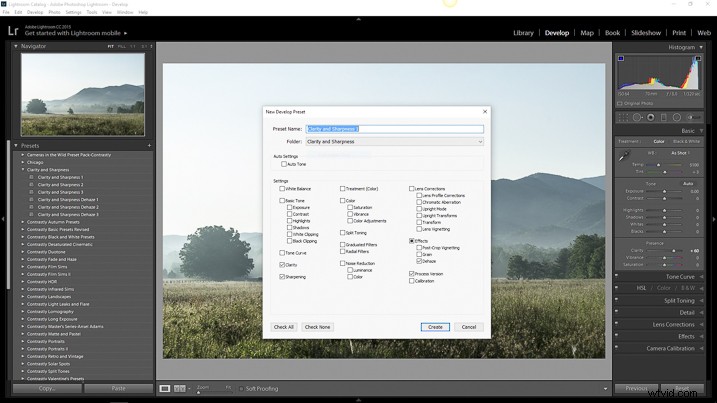
Doe hetzelfde voor de map Clarity and Sharpness.
Door afzonderlijke voorinstellingen op te slaan die alleen bepaalde aspecten van uw verwerking beïnvloeden, kan een groot aantal voorinstellingen worden toegepast zonder dat dit invloed heeft op alle andere niet-gerelateerde bewerkingen van een andere voorinstelling. In wezen kunt u de ene voorinstelling op de andere stapelen.
De nieuwe presets toepassen
Laten we een voorbeeld bekijken. Hier is nogmaals de RAW-afbeelding waarop we onze selectieve voorinstellingen nu één voor één zullen toepassen.

RAW-afbeelding.
Eerst zal ik de voorinstellingen voor Belichting en Contrast + toepassen.

Vervolgens zal ik de voorinstelling van Warming 2 toevoegen.

En tot slot zal ik de foto verscherpen en verduidelijken met mijn voorinstelling Clarity and Sharpness Dehaze ++.

Conclusie
Door uw voorinstellingen op te slaan op een manier die alleen gericht is op specifieke bewerkingen, stelt u uzelf in wezen in staat om de voorinstellingen samen te laten werken. Op deze manier wordt het snel bewerken van uw foto's veel beter controleerbaar en gestroomlijnd omdat u verschillende voorinstellingen tegelijk kunt toepassen zonder de bewerkingen die door elk worden toegepast te verstoren.
Deze geavanceerde kennis van het maken, opslaan en toepassen van Lightroom-presets kan een groot deel van de hoofdpijn van uw nabewerkingsraadsels wegnemen. Het kan je, bij gebrek aan een beter woord, onbeperkte combinaties van aanpassingsmogelijkheden geven. Wat u misschien een uur aan nabewerking heeft gekost, kan nu worden teruggebracht tot slechts drie of vier muisklikken.
Hoewel voorinstellingen misschien geen eenduidige methode zijn om uw foto's te bewerken, kunnen ze u toch een prachtig startpunt geven om uw meer diepgaande bewerkingen te baseren. Door meerdere voorinstellingen op één afbeelding toe te passen, heeft u nog meer voorsprong in uw verwerkingsworkflow. Werk slimmer – niet harder.
Hoe gebruik je Lightroom-presets? Deel het alsjeblieft in de reacties hieronder.
