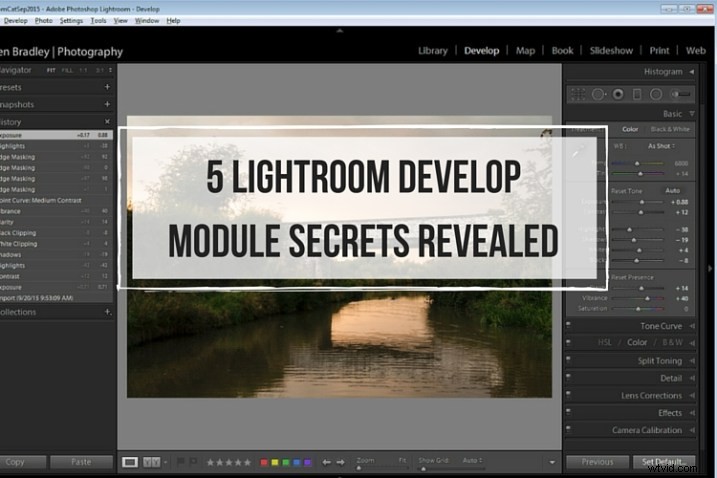
Wanneer Lightroom nieuw voor u is, zijn sommige functies van het programma niet meteen duidelijk of gemakkelijk te vinden. In dit artikel laat ik je kennismaken met vijf Lightroom Develop-modulegeheimen waarmee je meer uit fotobewerking in Lightroom kunt halen.
Opmerking :als je Lightroom nog niet hebt, bekijk dan deze speciale deal die Adobe momenteel heeft voor dPS-lezers.
#1 slimmere virtuele kopieën
Wanneer u in Lightroom werkt, bewerkt u vaak een afbeelding om er op een bepaalde manier uit te zien, en besluit u vervolgens dat u het op een andere manier wilt proberen, zonder uw werk te verliezen. Het probleem is dat als een afbeelding eenmaal is bewerkt, elke virtuele kopie die u maakt, het huidige uiterlijk van de afbeelding als uitgangspunt zal gebruiken. Het eerste item in het geschiedenispaneel is dus het maken van de virtuele kopie en u kunt met het geschiedenispaneel de foto niet terugdraaien naar hoe deze eruitzag uit de camera.
U kunt echter de Reset-knop gebruiken aan de voet van het rechterpaneel van de module Ontwikkelen. Klik op Reset om uw nieuwe virtuele kopie opnieuw in te stellen, zodat het het originele beeld buiten de camera is en alle bewerkingen zijn verwijderd. Natuurlijk blijven de bewerkingen op uw originele afbeelding staan (alleen de virtuele kopie wordt gereset).
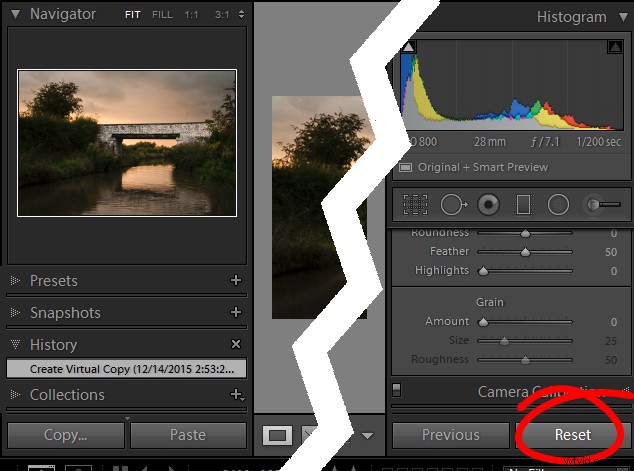
Tot nu toe, zo goed. Maar wat als u een virtuele kopie wilt maken die halverwege het bewerkingsproces begint? Nou, dat kan ook. Begin met de originele afbeelding, open het geschiedenispaneel aan de linkerkant en klik op het item dat de afbeelding laat zien zoals u wilt voor uw virtuele kopie. Merk op dat de meest recente bewerking bovenaan het deelvenster Geschiedenis staat.
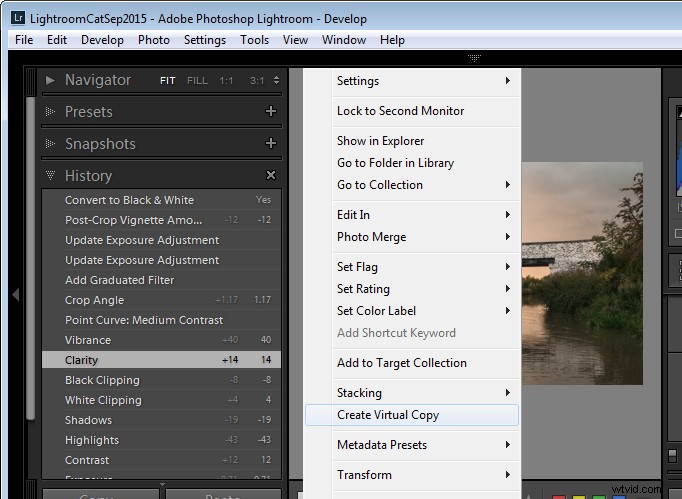
Merk op dat het paneel Historie wordt geopend en een andere staat dan de huidige is gekozen om de virtuele kopie te maken.
Klik nu met de rechtermuisknop op de afbeelding en kies Virtuele kopie maken - Lightroom maakt een nieuwe virtuele kopie en schakelt ernaar. Onmiddellijk nadat u dit hebt gedaan, klikt u terug op de afbeelding waarvan u de kopie hebt gemaakt - de originele afbeelding - en klikt u in het deelvenster Historie op het bovenste item. Hiermee worden uw bewerkingen hersteld naar de originele afbeelding, terug naar uw laatste bewerking. Het is belangrijk om dit te doen voordat u aan de nieuwe virtuele kopie begint te werken, aangezien u deze stap gemakkelijk vergeet uit te voeren en u hierdoor uw bewerkingen kunt verliezen als u vervolgens wijzigingen aanbrengt in de originele afbeelding.
#2 Voor en na vergelijken
In Lightroom kunt u de bewerkingsstatus voor en na van een afbeelding vergelijken door op de afbeelding in de module Ontwikkelen te klikken en de backslash-toets op uw toetsenbord (\) in te drukken. Druk eenmaal om de Voor-status te zien en nogmaals om terug te keren naar de huidige bewerkte staat van de afbeelding.
Tot nu toe, zo goed. Maar wat als u de huidige bewerkte staat wilt vergelijken met een eerdere bewerkte staat – niet met het originele beeld buiten de camera? U kunt dit doen als u het deelvenster Geschiedenis opent en vervolgens met de rechtermuisknop op het item in de geschiedenislijst klikt dat u wilt vergelijken met de huidige staat van de afbeelding. U kunt een van de staten in de lijst kiezen. Kies in het pop-upmenu Kopieer Geschiedenis Stap Instellingen naar Voor. Als u nu op de Backslash-toets drukt om de voor en na te vergelijken, vergelijkt u een vorige staat, maar niet het originele beeld buiten de camera.
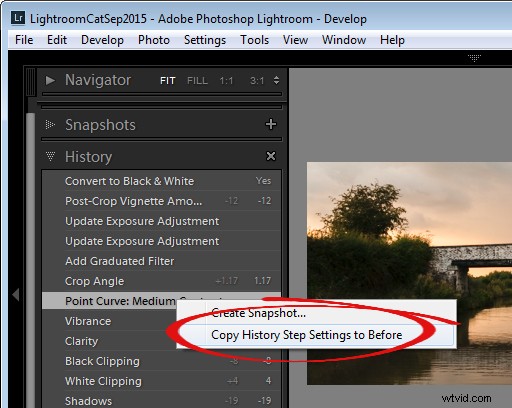
#3 Reverse Engineer-presets
Een Lightroom-voorinstelling is een set schuifregelaarinstellingen die zo zijn opgeslagen dat ze op elk gewenst moment op elke afbeelding kunnen worden toegepast. Dat gezegd hebbende, er is niets dat kan worden toegepast met een voorinstelling dat u ook niet handmatig op een afbeelding kunt toepassen, met behulp van de tools in de module Ontwikkelen. Dit betekent dat Presets waardevolle informatie bevatten voor het bewerken van afbeeldingen die u kunt ontdekken door ze te reverse-engineeren. Dus, als je van een voorinstelling houdt die bij Lightroom wordt geleverd, of als je andere voorinstellingen hebt gedownload en geïnstalleerd die je leuk vindt, gebruik dan het proces dat volgt om te leren hoe ze werken.
Begin met een afbeelding die zich in de originele staat buiten de camera bevindt en pas de voorinstelling toe op de afbeelding. Bekijk nu de instellingen in de panelen van de module Ontwikkelen aan de rechterkant om te zien welke aanpassingen aan de afbeelding zijn aangebracht.
Als u wilt zien of er aanpassingen voor een gegradueerd filter of radiaalfilter in de voorinstelling zijn opgenomen, klikt u op het gereedschap Gegradueerd filter, stelt u de instelling Bewerkpins weergeven in op Altijd en kijkt u of er spelden op de afbeelding verschijnen. Zo ja, klik dan om te zien waar ze zijn toegepast en wat hun instellingen zijn. Herhaal deze stap met het radiaalfilter om te zien of er aanpassingen aan het radiaalfilter zijn aangebracht in de afbeelding. Aangezien voorinstellingen geen bewerkingen van het Aanpassingspenseel kunnen bevatten, heeft het geen zin om die tool te controleren.
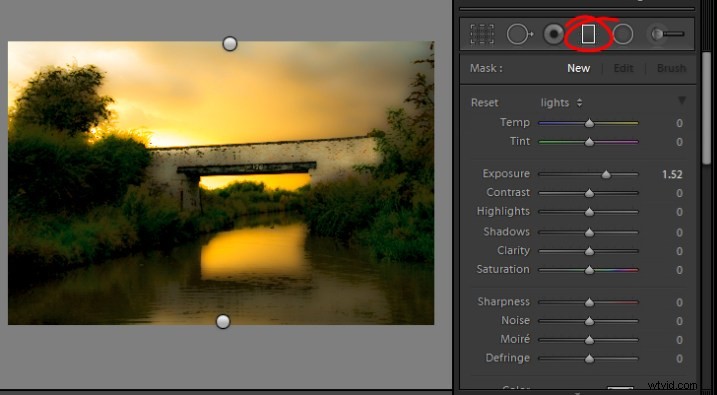
Het is het beste om voorinstellingen te bestuderen zonder eerst wijzigingen aan uw afbeelding aan te brengen, behalve om de voorinstelling toe te passen. Op deze manier weet u dat alle bewerkingen die op de afbeelding zijn toegepast, deel uitmaken van de voorinstelling en dat geen van hen uw eigen bewerkingen zijn.
#4 De Alt-toets werkt bijna overal
De Alt-toets is de grootste verborgen geheime toetsaanslag in Lightroom. Als je erop drukt, verschijnen er verschillende dingen op het scherm die voorheen niet zichtbaar waren. In het deelvenster Basis kunt u bijvoorbeeld de Alt-toets gebruiken om de opties Reset Tone en Reset Presence weer te geven. De schuifregelaars Belichting, Wit, Zwart en Gesplitste tonen geven allemaal visuele feedback weer wanneer u de Alt-toets ingedrukt houdt terwijl u ze aanpast. Dat geldt ook voor de schuifregelaars in het deelvenster Verscherpen. Bekijk dit bericht voor meer informatie over het gebruik van de Alt-toets in de Lightroom-module Ontwikkelen:Lightroom-tips voor de ontwikkelmodule – de magische Alt-toets.
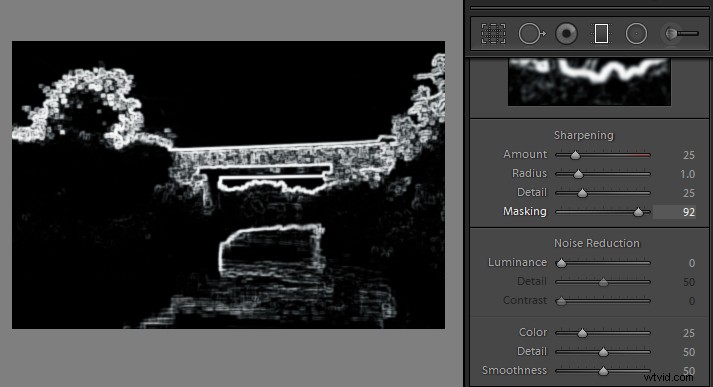
#5 Toetsenbordaanpassingen
Als u het moeilijk vindt om de schuifregelaars in Lightroom met uw muis aan te passen, probeer ze dan in plaats daarvan met het toetsenbord aan te passen. Om dit te doen, klikt u op een schuifregelaar om deze te targeten en gebruikt u vervolgens de linker- en rechterpijltoetsen om de schuifregelaar in kleine stappen aan te passen. Om in grotere stappen te bewegen, houdt u de Shift-toets ingedrukt terwijl u op de pijltoetsen drukt. U zult zien dat de pijltoetsen Omhoog en Omlaag identiek werken aan de pijltoetsen Links en Rechts.
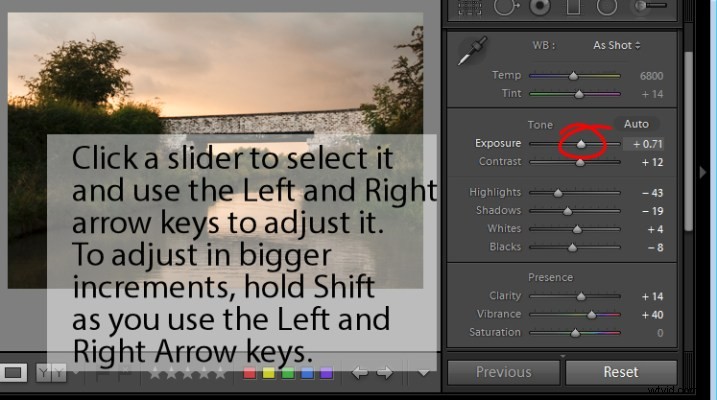
Als u de schuifregelaars wilt blijven gebruiken om uw aanpassingen te maken, maar u vindt dat ze te snel gaan om een nauwkeurige aanpassing te krijgen, houdt u de Shift-toets ingedrukt terwijl u op een schuifregelaar sleept. Dit vertraagt de beweging en maakt het voor u gemakkelijker om kleine aanpassingen te maken. U kunt ook op de numerieke waarde klikken waarop een schuifregelaar momenteel is ingesteld en de pijltoetsen Omhoog en Omlaag gebruiken om de waarde in kleine stappen aan te passen.
Om een schuifregelaar te resetten:dubbelklik op de naam en deze keert terug naar de standaardwaarde voor dat type afbeelding.
Bekijk de video
Hier is een videoversie van dit artikel, zodat u kunt volgen terwijl ik u door elk punt begeleid.
