Ik had Lightroom in het verleden geprobeerd, maar gaf er altijd de voorkeur aan om het fotobewerkingsprogramma Aperture van Apple te gebruiken. Maar in het voorjaar van 2014, toen bekend werd dat Apple Aperture niet meer ondersteunt, besloot ik de sprong naar Lightroom te maken. In het begin vond ik het moeilijk te gebruiken en niet echt intuïtief, maar ik vond al snel mijn weg en ik was een Lightroom-conversie.

Als Lightroom nieuw voor je is en niet weet waar je moet beginnen, of erover hebt nagedacht om het te gebruiken, maar je voelt je overweldigd, weet dan alsjeblieft dat ik je pijn voel en weet waar je vandaan komt. Ik heb deze beginnershandleiding voor Lightroom geschreven om je te helpen, en ik wou dat ik zoiets had gehad toen ik voor het eerst begon. Het is ontworpen om u door een paar basisstappen te helpen, van het voor het eerst openen van Lightroom, het uitvoeren van twee basisbewerkingen en het exporteren (opslaan) van een definitieve versie van uw foto.
Wat is Lightroom en wat doet het?
In een notendop, Lightroom is een programma dat uw afbeeldingen kan beheren en bewerken. De vangst is echter dat het je afbeeldingen niet echt bewerkt, of eigenlijk ook maar iets beheert. In plaats daarvan werkt het programma door te kijken naar afbeeldingen die u op uw computer hebt opgeslagen, en kunt u instructies maken voor hoe u ze wilt wijzigen.
Laten we bijvoorbeeld zeggen dat je een foto van een eekhoorn hebt die een beetje donker is, dus je wilt hem helderder maken. Lightroom raakt de originele afbeelding niet aan! Het verplaatst het niet, kopieert het niet, hernoemt het of verandert het op welke manier dan ook. In plaats daarvan is Lightroom een niet-destructief bewerkingsprogramma , waarmee u wijzigingen kunt aanbrengen in een voorbeeld- of miniatuurversie van de afbeelding, wat betekent dat u kunt zien hoe de uiteindelijke afbeelding eruit zal zien nadat u deze helderder hebt gemaakt. Als u klaar bent met bewerken, exporteert u (of sla op als) een definitieve afbeelding uit Lightroom (waarbij het originele bestand opnieuw volledig onaangeroerd blijft) en voilá, je hebt nu een tweede, veel helderdere foto om af te drukken of te delen met anderen.
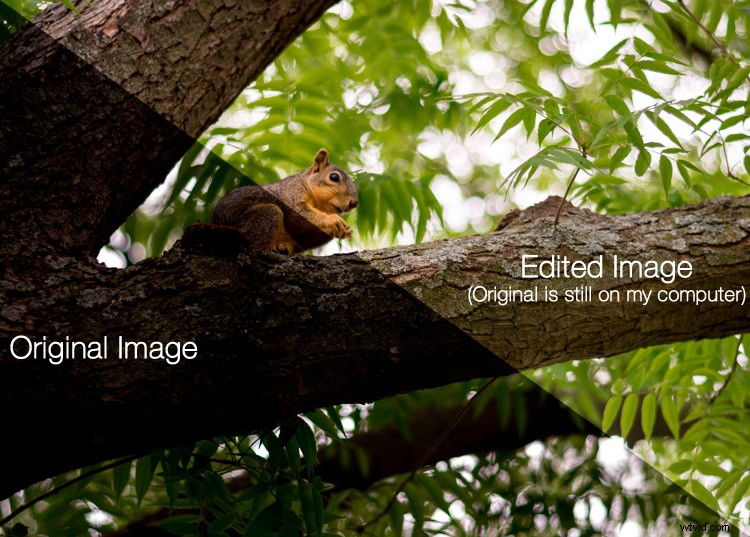
De Lightroom-catalogus is als een receptenboek
Lightroom slaat alle wijzigingen die u aan uw afbeeldingen wilt aanbrengen op in een apart bestand, de Catalogus, dat onafhankelijk van uw afbeeldingen wordt opgeslagen. De beste analogie die ik kan bedenken is die van een keuken:je originele foto's zijn een soort van ruwe ingrediënten in je kasten, en de Lightroom-catalogus is als een receptenboek. Lightroom doet niets aan uw ingrediënten (uw originele bestanden), maar slaat in plaats daarvan de instructies op voor het omzetten van uw benodigdheden in daadwerkelijke eindproducten (in dit geval bewerkte afbeeldingen uitvoeren), net als recepten voor uw foto's. Als u klaar bent, blijven uw originele afbeeldingsbestanden behouden, maar heeft u een nieuwe creatie (d.w.z. een bewerkte afbeelding) die u met anderen kunt delen.
Het belang van Adobe Camera Raw
Voordat we hier te diep ingaan op het onkruid, is het belangrijk om een back-up te maken en te kijken naar een ander programma genaamd Adobe Camera Raw (ACR), waarmee je allerlei bewerkingen en wijzigingen aan je Raw-afbeeldingen kunt uitvoeren - door ze simpelweg te maken helderder of donkerder, om selectief kleuren te bewerken of met curven te werken. Misschien heb je het al op je computer en weet je het niet eens, en het is eigenlijk de motor die alles aanstuurt wat Lightroom doet op het gebied van het bewerken van je afbeeldingen. Elke wijziging, aanpassing en aanpassing die u aan een van uw foto's in Lightroom doet, wordt feitelijk door ACR gedaan. Begrijpen hoe dit past, lijkt misschien een beetje vreemd voor de algemene Lightroom-discussie, maar het is belangrijk om te weten hoe alles samenwerkt als je Lightroom zelf wilt begrijpen.

Jij en Lightroom:de beste maatjes voor het leven.
Lightroom voor het eerst openen
Toen ik mijn exemplaar van Lightroom vier jaar geleden voor het eerst lanceerde, begon het binnen enkele seconden naar het zuiden te gaan. Het vroeg me over het maken van een catalogus en wilde weten waar ik het moest opslaan, en ik begon mijn innerlijke Gob Bluth te kanaliseren terwijl ik tegen mezelf mompelde:"Ik heb een grote fout gemaakt." Als dit klinkt zoals jij, maak je geen zorgen - er is hier niet veel aan de hand waar je je zorgen over hoeft te maken, en alles komt goed. Herinner je je de keuken-analogie die ik eerder noemde? Het enige dat uw computer op dit moment wil weten, is waar de catalogus of het receptenboek moet worden opgeslagen dat het zal gebruiken om de wijzigingen bij te houden die u in uw afbeeldingen wilt aanbrengen. U moet een nieuwe catalogus maken en de locatie ervan op uw harde schijf specificeren. Ik bewaar de mijne gewoon in mijn map Afbeeldingen.
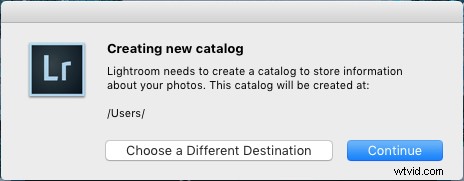
Lightroom wil weten waar u de catalogus of database met bewerkingen die u aan afbeeldingen wilt aanbrengen, wilt opslaan. Als u niet zeker weet wat u hier moet doen, klikt u op de knop 'Doorgaan'.
Sommige mensen zijn heel specifiek over waar ze deze catalogus willen hebben, en professionele fotografen hebben vaak meerdere beeldcollecties en ook veel catalogi. Eerlijk gezegd, als je gewoon wilt weten hoe je Lightroom moet gebruiken, klik je gewoon op de knop "Doorgaan" en ga je verder met je bedrijf. Voor gewone fotografen is de exacte locatie van het catalogusbestand niet zo belangrijk, dus maak je geen zorgen.
Opmerking: bewaar uw catalogus echter niet op een externe harde schijf, deze zal niet optimaal of helemaal niet werken. Bewaar het op de hoofdschijf van uw computer. Klik bij twijfel gewoon op Doorgaan zoals hierboven vermeld.
In termen van verwarring bij nieuwe gebruikers, is het volgende scherm (de bibliotheekmodule) dat u ziet niet veel beter. Toen ik het voor het eerst tegenkwam, had ik het gevoel dat iemand mijn enthousiasme voor fotografie had onderdrukt met een enge, saaie grijze sluier. Er zijn een paar tutorial-hints die in het midden verschijnen, die niet erg nuttig zijn, en nadat je ze hebt afgewezen, staar je naar een lege donkere woestenij en vraag je je af waarom je niet gewoon vasthield aan het gebruik van Instagram-filters zoals iedereen anders.
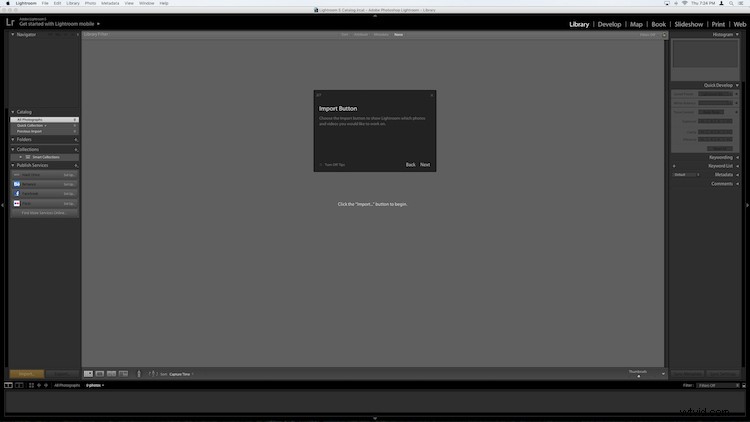
Als dit scherm een nieuwe gebruiker niet schreeuwend vanuit Lightroom laat rennen, weet ik het niet meer.
Waar je hier naar kijkt, is je hele bibliotheek met foto's, maar deze is leeg omdat er nog geen is geïmporteerd. Er zijn hier ook tal van andere opties en knoppen - genoeg om zelfs de meest ervaren gebruiker in verwarring te brengen - dus negeer nu gewoon de Catalogus / Mappen / Verzamelingen aan de linkerkant en al die Quick Develop-opties aan de rechterkant. En in hemelsnaam, denk niet na over die vreemde schaakbordachtige iconen onderaan. Haal even diep adem, pak je geheugenkaart en je favoriete drankje en bereid je voor om wat foto's te importeren. Sluit uw geheugenkaart aan op uw computer en klik vervolgens op de knop "Importeren" in de linkerbenedenhoek om uw foto's naar uw harde schijf over te zetten. Je kunt ook foto's importeren die al op je computer staan, maar voor nu wil ik me concentreren op het soort workflow dat je zou kunnen tegenkomen, als fotograaf die dit programma gewoon wil uitvogelen.
Foto's importeren
Het eerste dat u ziet zodra u uw geheugenkaart hebt aangesloten, is een raster met kleine miniatuurvoorbeelden van alle foto's op uw geheugenkaart.
Opmerking:je kunt ook rechtstreeks verbinding maken met je camera, maar het is een beter idee om een kaartlezer te gebruiken en vervolgens je camera rechtstreeks aan te sluiten. Als de batterij van de camera leeg raakt tijdens het importeren, kunt u de kaart laten crashen en uw afbeeldingen beschadigen of verliezen.
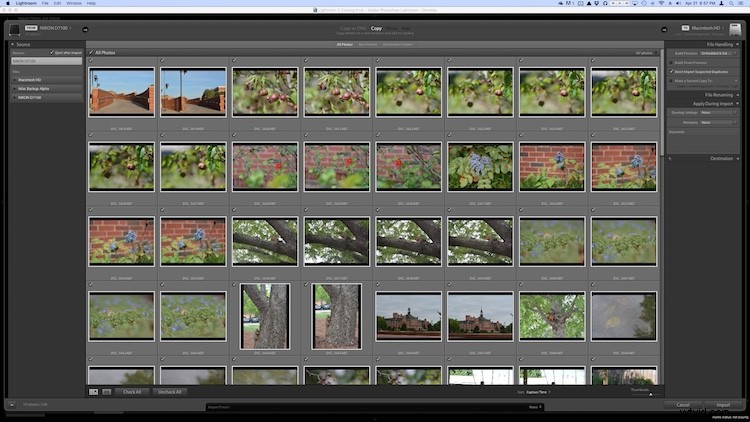
Er zijn allerlei opties op dit scherm, maar als je gewoon de basis wilt leren, moet je hier kijken:
- Selecteer bovenaan uw scherm de optie 'Kopiëren'. Dit zal, zoals je misschien al vermoedt, de foto's naar je computer kopiëren en ze toevoegen aan de Lightroom-catalogus, zodat je ze later kunt bewerken.
- Aan de rechterkant moet je een bestemming kiezen zodat het programma weet waar de originele foto's op uw computer moeten worden geplaatst. U kunt een specifieke bestemming selecteren of Lightroom dit gewoon voor u laten uitzoeken. U kunt ook dingen doen zoals uw foto's hernoemen wanneer ze worden geïmporteerd, specifieke bewerkingen toepassen ('Ontwikkelinstellingen' genoemd) op alle foto's, of ze trefwoorden geven zoals 'Bruiloft' of 'Camping'. Maak je hier voorlopig maar geen zorgen over, en ik beloof je dat alles goed komt.
- Kies welke foto's je wilt importeren door ervoor te zorgen dat ze vinkjes hebben in de bovenhoek van elk miniatuurvoorbeeld. Ze moeten allemaal standaard zijn aangevinkt (als ze niet gewoon op Alles controleren klikken), maar als er afbeeldingen zijn die u niet wilt importeren, kunt u het vinkje ernaast verwijderen.
Als je helemaal klaar bent, klik je op de knop Importeren in de rechterbenedenhoek van je scherm. Je computer piept of piept als alles klaar is, en je bent klaar om je foto's te gaan bewerken!
Organiseren en ontwikkelen (verwerken)
Nadat je foto's zijn geïmporteerd, beginnen dingen echt gek te worden, maar probeer nogmaals alle nieuwe dingen die aan de zijkant van je scherm verschijnen te negeren en concentreer je op slechts een paar van de essentiële zaken. Begin allereerst nog niet met het bewerken of wijzigen van uw foto's.
Kijk in plaats daarvan aan de linkerkant van uw scherm en zoek een gebied met de naam 'Collecties'. 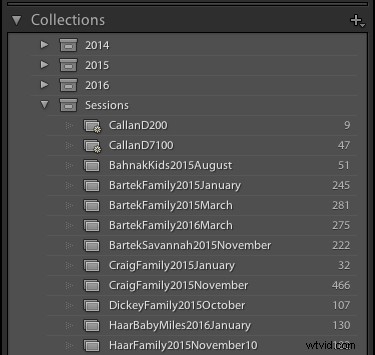 Onthoud dat Lightroom eigenlijk niets doet met de originele afbeeldingen. Toen u op Importeren klikte, werden ze gekopieerd naar een map op uw harde schijf waar ze tot het einde der tijden intact en onaangeroerd blijven. Wat u kunt doen, is de afbeeldingen indelen in Collecties binnen Lightroom zelf, om ze gemakkelijker bij te houden. Verzamelingen werken net als afspeellijsten in iTunes of Spotify, en stellen u in staat om foto's handmatig of automatisch te sorteren op basis van hoe u wilt dat ze bij elkaar passen. Klik op de +-knop aan de rechterkant om een nieuwe verzameling (d.w.z. afspeellijst), slimme verzameling (waar uw foto's automatisch worden gesorteerd op basis van door u opgegeven criteria) of verzamelingsset (een map met meerdere verzamelingen) te maken. Als je eenmaal een verzameling hebt gemaakt, kun je deze vullen door je foto's ernaar te slepen en neer te zetten, net als in iTunes. Tijdens dit proces blijven de originele afbeeldingen precies waar ze zich op uw harde schijf bevinden, u gebruikt alleen collecties om ze een beetje gemakkelijker te beheren.
Onthoud dat Lightroom eigenlijk niets doet met de originele afbeeldingen. Toen u op Importeren klikte, werden ze gekopieerd naar een map op uw harde schijf waar ze tot het einde der tijden intact en onaangeroerd blijven. Wat u kunt doen, is de afbeeldingen indelen in Collecties binnen Lightroom zelf, om ze gemakkelijker bij te houden. Verzamelingen werken net als afspeellijsten in iTunes of Spotify, en stellen u in staat om foto's handmatig of automatisch te sorteren op basis van hoe u wilt dat ze bij elkaar passen. Klik op de +-knop aan de rechterkant om een nieuwe verzameling (d.w.z. afspeellijst), slimme verzameling (waar uw foto's automatisch worden gesorteerd op basis van door u opgegeven criteria) of verzamelingsset (een map met meerdere verzamelingen) te maken. Als je eenmaal een verzameling hebt gemaakt, kun je deze vullen door je foto's ernaar te slepen en neer te zetten, net als in iTunes. Tijdens dit proces blijven de originele afbeeldingen precies waar ze zich op uw harde schijf bevinden, u gebruikt alleen collecties om ze een beetje gemakkelijker te beheren.
Lees hier meer over verzamelingen en organiseren:hoe u uw foto's in Lightroom kunt ordenen
Zodra u uw afbeeldingen in Collecties hebt gesorteerd, is het tijd om ze te gaan bewerken. (Of je kunt beginnen met bewerken zonder te sorteren. Het is aan jou.) Klik op de optie "Ontwikkelen" in de rechterbovenhoek van je scherm om wijzigingen aan te brengen (of klik op D op je toetsenbord). In het begin was ik afgeschrikt en verward door de term Ontwikkelen, maar Adobe gebruikte het om terug te luisteren naar de dagen van donkere kamers en analoge filmfotografie. (die sommige fotografen zelfs vandaag nog gebruiken). Vóór digitale camera's moest je je film daadwerkelijk laten ontwikkelen voordat je je foto's kon zien, en dat is in wezen wat Lightroom hier in de module Ontwikkelen probeert na te bootsen. Als het je nog niet duidelijk is, doe dan net alsof er 'Bewerken' staat in plaats van 'Ontwikkelen' en het komt wel goed.
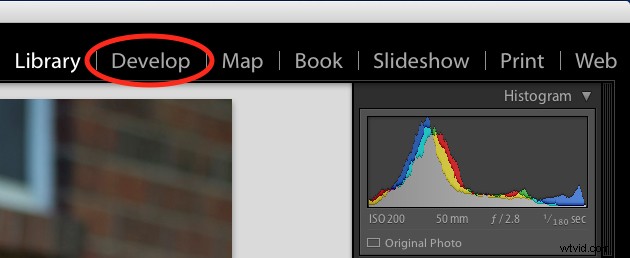
U bevindt zich nu in de module Ontwikkelen, een van de zeven verschillende werkstatussen die beschikbaar zijn in Lightroom. De rest is:Bibliotheek (waarin u bent begonnen), Kaart, Boek, Diavoorstelling, Afdrukken en Kaart. Ik negeer alle anderen en breng ongeveer 98% van mijn tijd door in Bibliotheek of Ontwikkelen, en als nieuwe gebruiker zou ik jou hetzelfde aanraden.
In eerste instantie, wanneer u op de module Ontwikkelen klikt, lijkt het misschien alsof er niets anders is, maar kijk nog een keer en u zult zien dat alle metadata-informatie aan de rechterkant van uw scherm is vervangen door een reeks panelen zoals Basis, Tooncurve, Lenscorrecties en meer. Begin niet te hyperventileren! Ik beloof je dat dit makkelijker is dan het op het eerste gezicht lijkt. Er is een enorme hoeveelheid tutorials en webpagina's online die u helpen de module Ontwikkelen te begrijpen, maar op dit moment wil ik dat u zich concentreert op twee eenvoudige dingen:bijsnijden en belichting.
Een van de meest elementaire bewerkingen die veel mensen doen, is ze in te korten zodat alleen de belangrijke delen in het frame zitten, en dingen langs de rand zoals bomen, vuilnisbakken, omstanders en dergelijke te verwijderen. Klik hiervoor op het vierkante pictogram onder de kleurrijke grafiek genaamd het histogram (of gebruik de sneltoets R) en je ziet een handige overlay op je afbeelding verschijnen die je kunt gebruiken om het bij te snijden zoals je wilt. Lees ook:Hoe bijsnijden in postproductie de compositie kan verbeteren
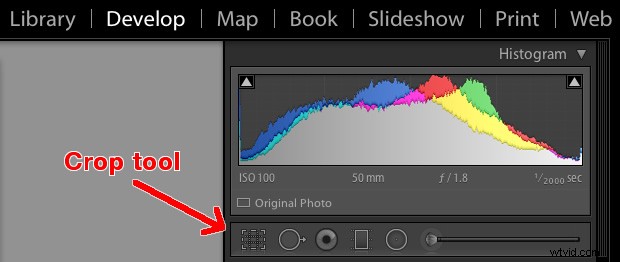
Gebruik de hoeken van de rechthoekige overlay om uw afbeelding bij te snijden, zodat deze alleen bevat wat u wilt, en als u klaar bent, drukt u op de toets [enter] of [return] om de resultaten te zien. Weet je nog wat ik eerder zei over het feit dat Lightroom niet-destructief is? Het lijkt misschien alsof u zojuist een deel van uw foto hebt verwijderd, maar het origineel is volledig onaangeroerd en blijft volledig intact op uw computer. Wat u hier feitelijk aan het bewerken bent, is een tijdelijke aanduiding - een voorbeeld van hoe de uiteindelijke afbeelding eruit zal zien - niet de daadwerkelijke afbeelding zelf. Geen van je bewerkingen in Lightroom zijn permanent en je kunt elke bewerkingsbeslissing die je maakt ongedaan maken of ongedaan maken, dus wees niet bang om ermee te spelen, de banden te schoppen en gewoon dingen te proberen, zelfs als je niet helemaal zeker bent wat het resultaat zal zijn.
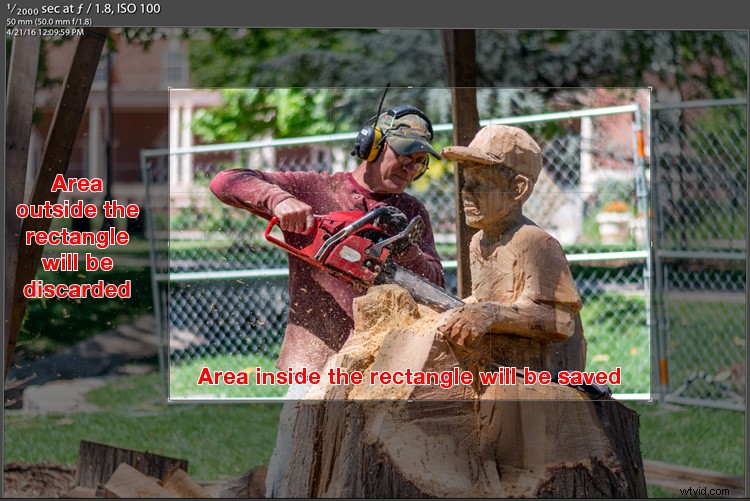
Maar uw originele bestand blijft ongecoupeerd op uw computer staan - Lightroom laat alleen zien hoe het eruit zal zien als u deze instelling toepast.
De andere veel voorkomende bewerking die mensen aan hun afbeeldingen maken, is het aanpassen van de helderheid, vaak om een afbeelding te corrigeren die te over- of onderbelicht is. Dit kan eenvoudig worden gedaan met het bovenste paneel aan de rechterkant van de module Ontwikkelen, met de toepasselijke titel 'Basic'. Zoek naar de schuifregelaar met de naam 'Belichting' en verplaats deze naar rechts of links om je foto helderder of donkerder te maken.
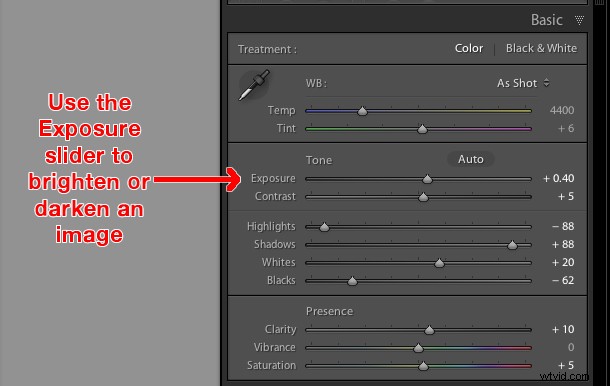
Nogmaals, u zult merken dat de wijzigingen die u aanbrengt, worden weerspiegeld in de afbeelding die u ziet, maar houd er rekening mee dat u de originele foto niet daadwerkelijk bewerkt. Uw instructies om de afbeelding bij te snijden, helderder te maken of anderszins te wijzigen, worden opgeslagen in het catalogusbestand, terwijl het origineel onaangeroerd blijft. Op dit punt kunt u doorgaan en experimenteren met alle andere opties, hulpmiddelen en schuifregelaars die u in de module Ontwikkelen ziet en noteren hoe ze uw foto veranderen. Zelfs als je helemaal niet zeker bent van wat er gebeurt, onthoud dan dat Lightroom niet-destructief is, dus je kunt net zo goed naar hartenlust met dingen spelen, aangezien je originele foto's nooit worden gewijzigd en veilig zijn.
Lees hier meer over de basisbewerkingstools en schuifregelaars:
- Beheers deze vijf Lightroom-schuifregelaars en je foto's zullen knallen
- De basisschuifregelaars in Adobe Camera Raw begrijpen
Exporteren (opslaan als)
Nadat u alle gewenste wijzigingen in een afbeelding hebt aangebracht, is het tijd om de uiteindelijke foto te exporteren. Dit is weer waar de kookanalogie van pas kan komen, aangezien deze stap vergelijkbaar is met het plaatsen van je cake, braadpan of quiche in de oven zodat deze kan bakken. Je hebt nog steeds de originele ingrediënten op je aanrecht en in je voorraadkast, maar zodra je timer piept, heb je een geheel nieuwe creatie op basis van het recept dat je hebt gebruikt.
In Lightroom bewerk je foto's in plaats van gebak of taarten te maken, en de stap Exporteren is wanneer je ze in je virtuele oven plaatst om te worden verwerkt. U kunt dit ook zien als het openen van een document of spreadsheet, het aanbrengen van enkele wijzigingen en het kiezen van "Opslaan als" in plaats van "Opslaan". Hierdoor blijft het originele document intact terwijl u een nieuw document maakt met uw wijzigingen, net zoals het exporteren van een afbeelding in Lightroom uw originele afbeelding laat zoals het was en u een nieuwe bewerkte versie geeft, compleet met alle bewerkingen die u heeft aangebracht.
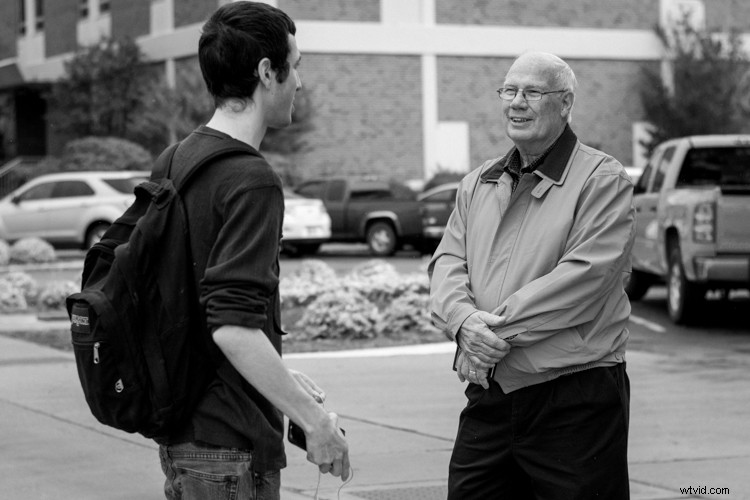
Wanneer u klaar bent om een foto of meerdere foto's te exporteren, selecteert u de gewenste foto's in de module Bibliotheek of Ontwikkelen en kiest u "Bestand> Exporteren", wat weer een verwarrend dialoogvenster zal openen vol met duizelingwekkende opties en keuzes. Hopelijk raak je nu wat meer gewend aan dit soort dingen bij het gebruik van Lightroom, maar als je niet alleen focust op een paar specifieke items op dit scherm.
Aan de linkerkant zie je een paar voorinstellingen voor het exporteren van je foto's, afhankelijk van of je ze wilt afdrukken, e-mailen, enz. Je kunt ook je eigen voorinstellingen maken voor het exporteren, maar maak je daar voorlopig geen zorgen over en gewoon focus op een paar specifieke instellingen.
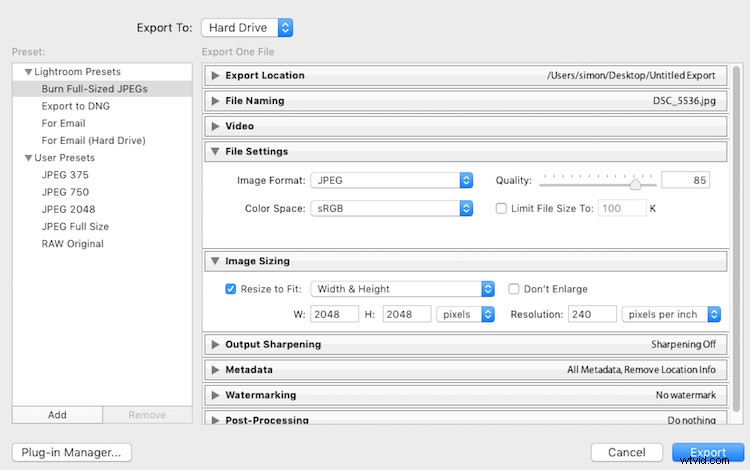
Zodra je de Export-box onder de knie hebt, kun je je eigen voorinstellingen maken voor het opslaan van foto's met specifieke parameters die je kiest.
Als je niet zeker weet welke optie je moet kiezen, begin dan met "Full-Sized JPEG's" en pas de dingen dan een beetje aan door een paar instellingen aan te passen (zorg ervoor dat Exporteren naar:is ingesteld op Harde schijf bovenaan de doos). Zoek vervolgens het volgende en pas het aan:
- Bestandsinstellingen – Kies "JPEG" als beeldformaat, zet de kwaliteitsschuifregelaar op 85 en kleurruimte op sRGB.
- Afbeeldinggrootte – Vink "Resize to Fit" aan, kies vervolgens "Breedte en hoogte" en voer vervolgens 2048 in zowel de W (Breedte) als H (Hoogte) vakken in (zorg ervoor dat er "Pixels na Hoogte, niet In of Cm.) staat. Laat de rest van de parameters met rust.
- Nabewerking – zorg ervoor dat After Export is ingesteld op:Weergeven in Finder (of Weergeven in Windows Verkenner als u een pc gebruikt).
Deze instellingen geven je foto's die groot genoeg zijn om af te drukken tot ongeveer 5×7″, of te delen op sociale mediasites (gebruik voor e-mail een iets kleiner formaat zoals 1200 of 800px). Als je klaar bent, klik je op de knop "Exporteren" in de rechterbenedenhoek en je bent helemaal klaar. Zolang je het laatste deel hebt gedaan, zal Lightroom een Finder-venster (of Windows Verkenner) openen met al je nieuwe afbeeldingen en waar ze zich op je harde schijf bevinden. Lightroom zal de bewerkte kopieën van uw afbeeldingen waarschijnlijk op uw bureaublad opslaan (standaard), maar u kunt dit desgewenst controleren met de optie "Locatie exporteren" (bovenaan het vak) in het pop-upvenster Exporteren.
Lees hier meer:
- Afbeeldingen ordenen in Lightroom 5 (nog steeds van toepassing in 6 en LR CC)
- Fotografie-workflowtips – van geheugenkaart tot computer en meer

De originele foto was oké, maar Lightroom hielp me er veel meer details, kleur en levendigheid uit te halen.
Laten we eens kijken
Dit lijkt allemaal veel, maar hopelijk als je zo ver bent gekomen, heb je nu een goed begrip van een zeer eenvoudige Lightroom-workflow. Als je niets anders uit deze tutorial haalt, onthoud dan deze paar kostbare klompjes wijsheid:
- Lightroom bewerkt uw originele afbeeldingen niet. Ze blijven altijd waar je ze neerzet, en Lightroom verandert ze op geen enkele manier.
- U bekijkt voorbeeldversies wanneer u uw foto's in Lightroom bewerkt, en niet de daadwerkelijke afbeeldingen zelf.
- Een volledig overzicht van de bewerkingen van uw foto's wordt bijgehouden in een database die de Catalogus wordt genoemd. Zie dit als een receptenboek, waarin je instructies hebt voor het koken van je afbeeldingen, maar je verandert niets aan de originele ingrediënten in de keuken.
- Het bewerkingsproces is pas voltooid als u uw afbeeldingen exporteert, die een nieuwe kopie van je foto's opslaat, compleet met de wijzigingen die je in Lightroom hebt aangebracht.
Ik hoop dat deze beginnershandleiding voor Lightroom nuttig was. Laat eventuele gedachten of vragen achter in de opmerkingen hieronder. Veel succes en deel gerust enkele van uw favoriete afbeeldingen die u in Lightroom hebt bewerkt!
