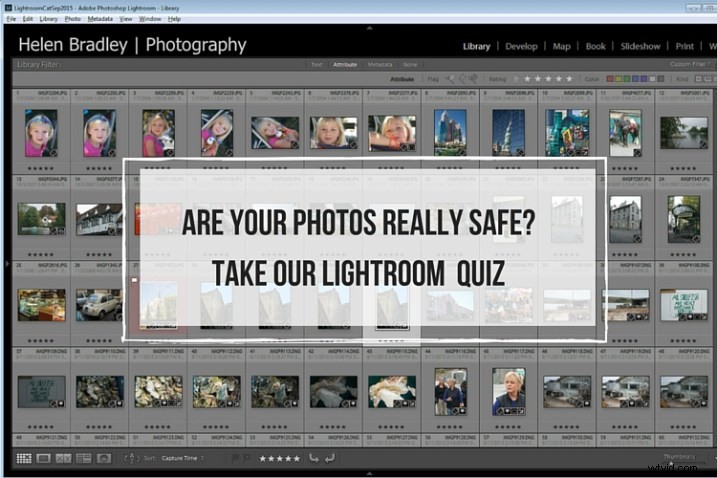
Nieuwe Lightroom-gebruikers komen vaak in de problemen omdat ze niet weten hoe Lightroom werkt. Helaas is het resultaat van deze misverstanden vaak dat hun kostbare foto's permanent of tijdelijk verloren gaan. Als Lightroom nieuw voor u is, kan het helpen als u enkele basisprincipes begrijpt over hoe Lightroom werkt om ervoor te zorgen dat uw kostbare foto's veilig zijn.
Hier is een korte quiz van vijf vragen om te zien of je foto's veilig in je handen zijn.
Vraag 1:waar of niet waar?
Lightroom slaat een kopie van uw foto's voor u op. Wanneer u een foto uit Lightroom verwijdert, zelfs als u ervoor kiest om deze van de schijf te verwijderen, is het origineel nog steeds veilig.
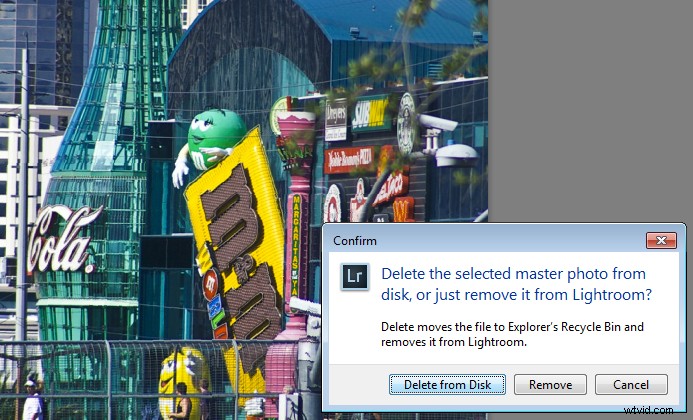
Antwoord:niet waar
Lightroom houdt eenvoudig bij waar uw afbeeldingen zich op uw harde schijf bevinden. Het slaat eigenlijk geen afbeeldingen op. Dus als u een foto uit Lightroom verwijdert en desgevraagd Verwijderen van schijf selecteert, verwijdert u het origineel van die afbeelding. Als dat je enige exemplaar was, heb je dat voor altijd verwijderd.
Vraag 2:waar of niet waar?
U hebt alle foto's uit een map in Lightroom verwijderd. Dit betekent dat er geen foto's meer in die map zitten, dus het is veilig voor u om Finder of Windows Verkenner te openen en de map zelf te verwijderen.
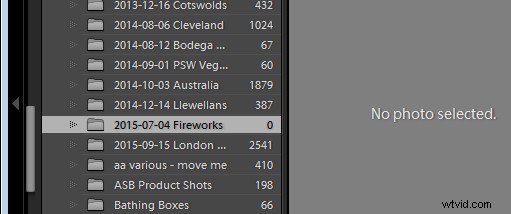
Antwoord:niet waar
Lightroom kan alleen foto- en videobestandsindelingen aan. Zelfs als u alle foto's en video's uit een map in Lightroom verwijdert, kunnen er nog andere bestanden in die map staan die Lightroom niet aankan, zoals PDF-bestanden, Microsoft Word-, Excel- en Quicken-bestanden. U kunt niet weten dat een map geen bestanden bevat, tenzij u deze controleert door deze te openen in de Finder of Windows Verkenner.
Vraag 3:waar of niet waar?
Je foto's zijn veilig, want elke keer dat je een prompt ziet om een back-up van Lightroom te maken, klik je er altijd op om dit te doen.
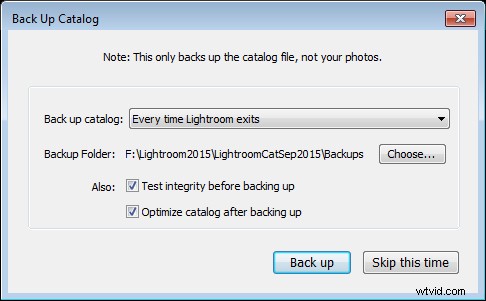
Antwoord:niet waar
Wanneer u ervoor kiest om een back-up te maken bij het afsluiten van Lightroom, hoeft u alleen maar een back-up te maken van de Lightroom-catalogus, NIET van uw foto's. Er wordt nooit een back-up van uw foto's gemaakt door Lightroom, dus u zult een andere routine moeten instellen voor het maken van back-ups van uw afbeeldingsbestanden. Houd er ook rekening mee dat Lightroom in de meeste gevallen de catalogusback-up op dezelfde schijf opslaat als de originele catalogus, dus als uw schijf crasht, verliest u de originele catalogus en alle back-ups. Zorg er dus voor dat u deze wijzigt om de back-up op een externe schijf. (Opmerking:u kunt dit alleen doen in het dialoogvenster hierboven wanneer het verschijnt)
Vraag 4:waar of niet waar?
Wanneer u wijzigingen aanbrengt in een bestand in Lightroom, worden die wijzigingen naar het bestand geschreven, dus als u het bestand opent in Bridge, Photoshop of een ander grafisch programma, ziet u de afbeelding zoals deze in Lightroom is bewerkt
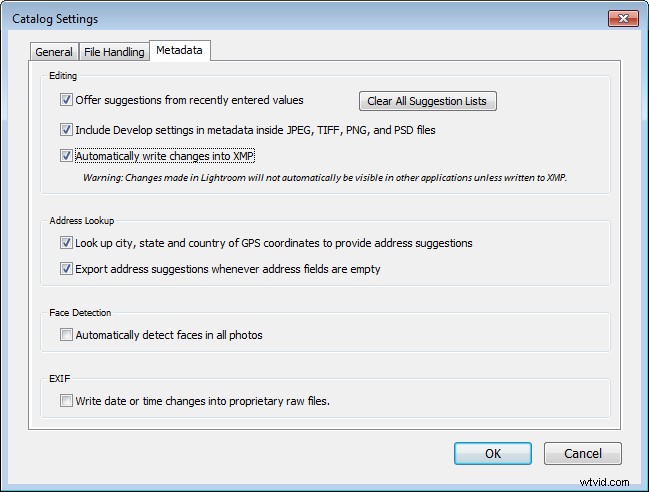
Antwoord:niet noodzakelijk waar
Of de wijzigingen die u aanbrengt in een foto in Lightroom, naar de fotobestanden worden geschreven, hangt af van hoe uw Lightroom-voorkeuren zijn geconfigureerd. Kies Lightroom> Catalogusinstellingen (Bewerken> Catalogusinstellingen, op de pc) en selecteer het tabblad Metagegevens. Er zijn hier twee instellingen van belang:Ontwikkelinstellingen opnemen in metadata in JPEG-, TIFF-, PNG- en PSD-bestanden en Automatisch wijzigingen in XMP schrijven – om de bewerkingen die u in Lightroom aanbrengt naar de bestanden zelf te schrijven, moeten beide selectievakjes zijn aangevinkt.
Vraag 5:waar of niet waar?
U hebt enkele mappen op uw schijf die foto's bevatten verplaatst of hernoemd. Wanneer je Lightroom de volgende keer opent, zie je dat Lightroom die foto's niet meer kan vinden. U moet die foto's nu opnieuw importeren in Lightroom.
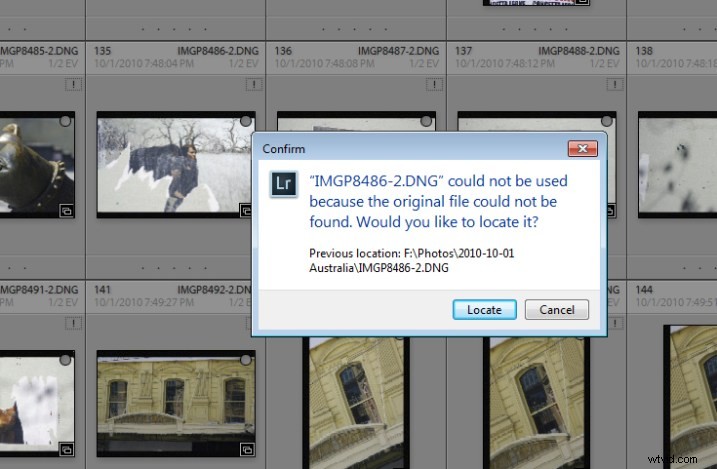
Antwoord:niet waar
Wanneer u mappen buiten Lightroom verplaatst of hernoemt, is het waar dat Lightroom de afbeeldingen als ontbrekend meldt. In plaats van de afbeeldingen opnieuw te importeren, hoeft u Lightroom alleen maar te vertellen waar de afbeeldingen zich nu bevinden. Klik hiervoor op het uitroeptekenpictogram en kies Lokaliseren. Navigeer naar de map die je hebt hernoemd of verplaatst en selecteer de afbeelding die overeenkomt met de ontbrekende (je moet de exacte afbeelding vinden die als ontbrekend is gemarkeerd). Klik op de afbeelding en zorg ervoor dat de Ontbrekende foto's in de buurt zoeken selectievakje is aangevinkt en klik vervolgens op Selecteren. De Lightroom-catalogus wordt bijgewerkt met de nieuwe locatie van de afbeelding en alle andere afbeeldingen die zich in de buurt ervan bevinden.
Opmerking: U kunt dit ook doen door met de rechtermuisknop te klikken op een ontbrekende map in het linkerdeelvenster van de bibliotheekmodule. Navigeer vervolgens om de hele map te vinden en koppel deze opnieuw aan Lightroom.
In de toekomst is het het beste om afbeeldingen en mappen te verplaatsen en mappen te hernoemen binnen Lightroom. Wijzigingen zoals deze die u in Lightroom aanbrengt, worden automatisch naar uw schijf geschreven. Het voordeel is dat wanneer Lightroom de wijzigingen aanbrengt, het altijd weet waar uw foto's zijn en ze niet als ontbrekend zal melden.
Hoe ging het met je?
Als u een van deze vragen onjuist heeft beantwoord, kan uw gebrek aan begrip van hoe Lightroom werkt, uw foto's in gevaar brengen. Als u wat tijd besteedt aan het leren hoe Lightroom werkt, kunt u uw foto's veilig houden.
Als u al deze vragen goed heeft en als u een Lightroom-expert bent, welke vragen zou u dan aan een nieuwe gebruiker stellen om hen te helpen hun foto's veilig te houden? We nodigen je uit om deze vragen te stellen als waar/niet waar, maar onthoud, om mensen te helpen, moet je ze het antwoord geven en ze ook wijzen in de richting van het veilig bewaren van hun foto's.
