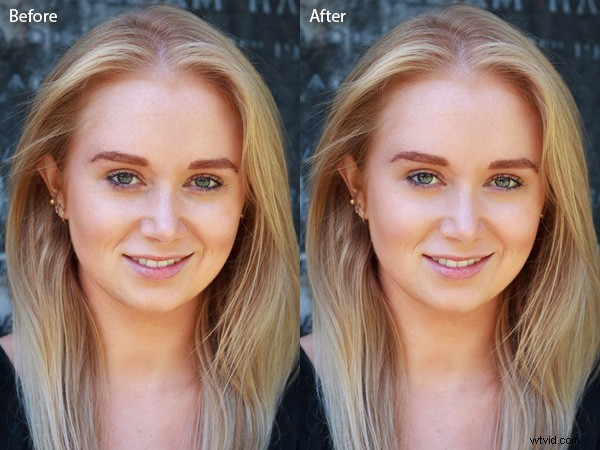
U hebt waarschijnlijk verschillende portretretoucheringsprogramma's gezien die in tijdschriften of online werden geadverteerd, en u vroeg zich af of ze het waard waren om te kopen. Het antwoord is nee. Ik heb er nogal wat uitgeprobeerd, en de waarheid is dat de Soften Skin-voorinstelling in Lightroom net zo goed werkt als alle andere. Voor de meeste fotografen zijn de retoucheertools van Lightroom alles wat je ooit nodig zult hebben. Voor high-end retoucheerdoeleinden kun je naar Photoshop gaan.
Het is de moeite waard om even na te denken over uw persoonlijke benadering van portretretouchering. Sommige fotografen houden blijkbaar van de airbrush, bijna plastic look van zware bewerkingen. Het is een stijl die je veel ziet gebruikt in commerciële fotografie of filmposters.
Anderen gaan voor een natuurlijker effect en gebruiken de retoucheertools met een lichte aanraking. Dat is absoluut mijn benadering, en het past bij mijn voorkeur voor natuurlijk licht en voor het maken van portretten die karakter vangen.
Hoe dan ook, het aanpassingspenseel in Lightroom kan aan uw behoeften voldoen.
Vrouwenportretten retoucheren
Bij het retoucheren van portretten van vrouwen is het gebruikelijk om een techniek voor het gladmaken van de huid te gebruiken om het portret er flatterend uit te laten zien. Er zijn natuurlijk uitzonderingen, soms is het gladmaken van de huid niet nodig, vooral als je model een goede huid heeft en je fotografeert bij zacht licht, of als je een groot diafragma gebruikt om een deel van het gezicht onscherp te maken.
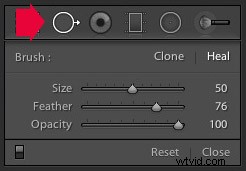 De eerste stap bij het retoucheren van portretten is het verwijderen van eventuele onvolkomenheden met het gereedschap Vlekken verwijderen. Klik hiervoor op het pictogram van het gereedschap Vlekken verwijderen om het te activeren, pas de grootte van het penseel aan met de vierkante haakjes op het toetsenbord en klik op de plek die u wilt verwijderen.
De eerste stap bij het retoucheren van portretten is het verwijderen van eventuele onvolkomenheden met het gereedschap Vlekken verwijderen. Klik hiervoor op het pictogram van het gereedschap Vlekken verwijderen om het te activeren, pas de grootte van het penseel aan met de vierkante haakjes op het toetsenbord en klik op de plek die u wilt verwijderen.
Lightroom selecteert automatisch een ander deel van het portret om van te samplen, waardoor de vlek wordt verholpen. Soms selecteert Lightroom niet het meest geschikte gebied. In dit geval kunt u op de cirkel klikken die het voorbeeld vertegenwoordigt en deze naar een meer geschikte locatie verplaatsen.
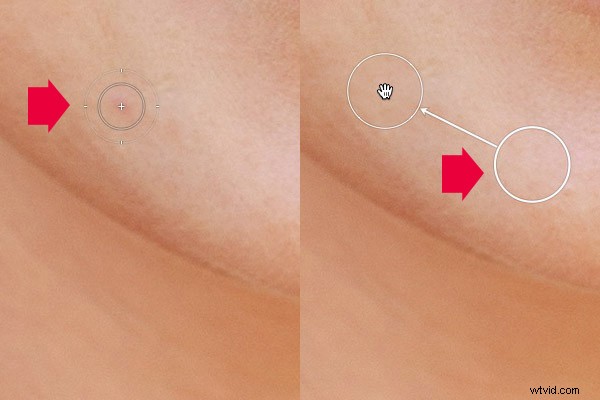
Klik op een vlek met het gereedschap Vlekverwijdering (links). In dit geval werkte het genezingsalgoritme van Lightroom perfect, maar als dat niet het geval is, klikt u op de cirkel die het gesamplede gebied vertegenwoordigt en verplaatst u het naar een locatie waar de huid overeenkomt met de toon en textuur van het te genezen gebied (rechts).
Aanpassingen van het aanpassingspenseel
Nu is het tijd om het portret goed te bekijken en te beslissen welke andere retouches nodig zijn. Het is belangrijk dat u de vereiste aanpassingen aan toon en contrast al hebt gemaakt in het Basispaneel voordat u dit stadium bereikt. Het verhogen van het contrast en de helderheid zal bijvoorbeeld de huidtextuur, rimpels en vlekken benadrukken. Aan de andere kant kunt u de schuifregelaars Belichting of Hoogtepunten naar rechts verplaatsen om de huid helderder te maken, waardoor rimpels en huidtextuur minder duidelijk worden. Retoucheren met het aanpassingspenseel moet tot het laatst worden bewaard, zodat u weet waarmee u werkt.
Ik begin graag met het gebied onder de ogen van het model. De huid is hier dunner dan de rest van het gezicht en daarom krijgen mensen daar donkere vlekken. Er kunnen ook rimpels zijn en sommige mensen hebben een sterke vouw langs het onderste ooglid.
Het idee is niet om deze volledig te elimineren (tenzij je gaat voor de zwaar geretoucheerde, airbrush-look) maar om ze te minimaliseren. Ze zijn een natuurlijk onderdeel van de huidtextuur en het ziet er onnatuurlijk uit als ze er niet zijn.
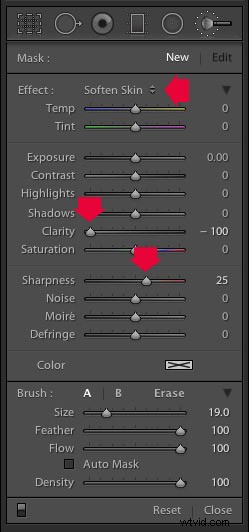 Klik op het pictogram Aanpassingspenseel om het te activeren. Selecteer de voorinstelling Huid verzachten in het menu Effect. Lightroom stelt Helderheid in op -100 en Scherpte op +25. Zorg ervoor dat Feather, Flow en Density zijn ingesteld op 100, gebruik de vierkante haakjes op het toetsenbord om de grootte van het penseel aan te passen en over de gebieden onder de ogen te schilderen. De voorinstelling Huid verzachten vervaagt het gebied waarin u met het penseel schildert.
Klik op het pictogram Aanpassingspenseel om het te activeren. Selecteer de voorinstelling Huid verzachten in het menu Effect. Lightroom stelt Helderheid in op -100 en Scherpte op +25. Zorg ervoor dat Feather, Flow en Density zijn ingesteld op 100, gebruik de vierkante haakjes op het toetsenbord om de grootte van het penseel aan te passen en over de gebieden onder de ogen te schilderen. De voorinstelling Huid verzachten vervaagt het gebied waarin u met het penseel schildert.
Als het effect te sterk is, beweegt u de muis over de pen van het Aanpassingspenseel (een grijze cirkel met een zwarte stip in het midden) totdat een pictogram met een dubbele pijl verschijnt (hieronder). Houd de linkermuisknop ingedrukt en beweeg de muis naar links. Lightroom verlaagt de waarde van de schuifregelaars Helderheid en Scherpte, waardoor de kracht van de voorinstelling Huid verzachten effectief wordt verminderd. Stop wanneer het er ongeveer goed uitziet. U kunt schaduwen ook verminderen door de schuifregelaar Schaduwen (in de schuifregelaars voor het aanpassingspenseel) naar rechts te verplaatsen. Elk portret is anders, dus je moet het effect met het oog aanpassen.
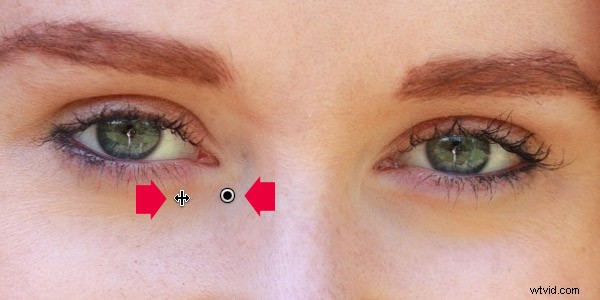
Dit zijn de resultaten.
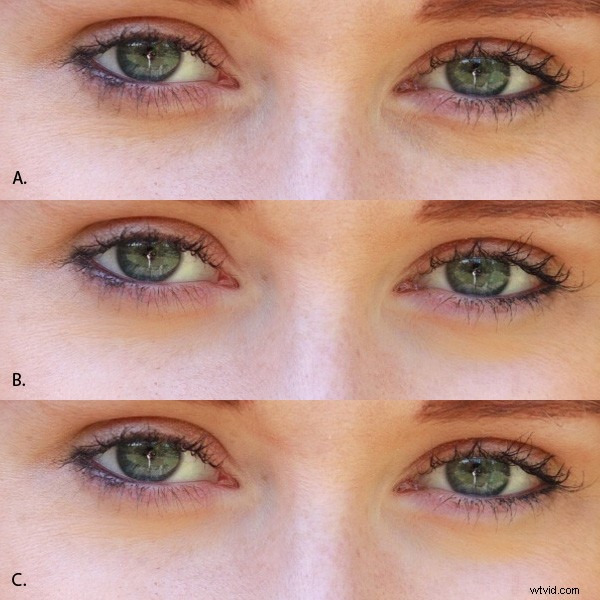
A. Origineel, ongeretoucheerd portret.
B. Geretoucheerd, met Soften Skin-voorinstelling op volle sterkte.
C. Geretoucheerd, met de sterkte van de voorinstelling Huid verzachten verminderd en de schuifregelaar Schaduwen naar rechts verplaatst (alleen subtiel verschil).
Ogen verbeteren
U kunt ook het gereedschap Aanpassingspenseel gebruiken om de ogen van uw model te verbeteren. Dit is handig als de ogen door de verlichting donker zijn. Pas op dat u dit effect niet overdrijft, want het ziet er misschien niet natuurlijk uit.
Klik op Nieuw boven aan het deelvenster Aanpassingspenseel om een nieuw Aanpassingspenseel te maken. Stel Feather in op ongeveer 50 en schilder in de pupillen van de ogen van het model. Druk indien nodig op O (de letter) op het toetsenbord om het gemaskeerde gebied te zien (het wordt hieronder in rood weergegeven).

Stel nu Belichting in op ongeveer 0,50 en Helderheid op 30. Het effect is afhankelijk van de kleur van de pupillen van uw model en de hoeveelheid licht erop. Het is een goed idee om uit te zoomen en het hele portret te bekijken om te zien of het effect te sterk is. Je kunt deze aanpassing aan de ogen van het model hieronder zien, wat volgens mij ongeveer juist is.

Je kunt het effect op je foto sterker of zwakker maken met de hierboven beschreven techniek. Beweeg de muisaanwijzer over de pin van het aanpassingspenseel totdat het pictogram met de dubbele pijl verschijnt, beweeg de muis naar links om het effect zwakker te maken en naar rechts om het sterker te maken (u kunt de schuifregelaars ook een voor een slepen om de instellingen te wijzigen)
De laatste stap is het aanbrengen van zachte huidverzachting op de rest van het gezicht. Maak nog een aanpassingspenseel, stel Doezelaar in op 100 en schilder het hele gezicht (gebruik de sneltoets O om de rode overlay weer te geven). Selecteer vervolgens Wissen in het paneel Aanpassingspenseel, stel Doezelaar in op 50 en wis de wenkbrauwen, mond en ogen. Het idee is dat je alleen de huid wilt verzachten, niet deze delen van het gezicht. Het zou er ongeveer zo uit moeten zien als het onderstaande masker.
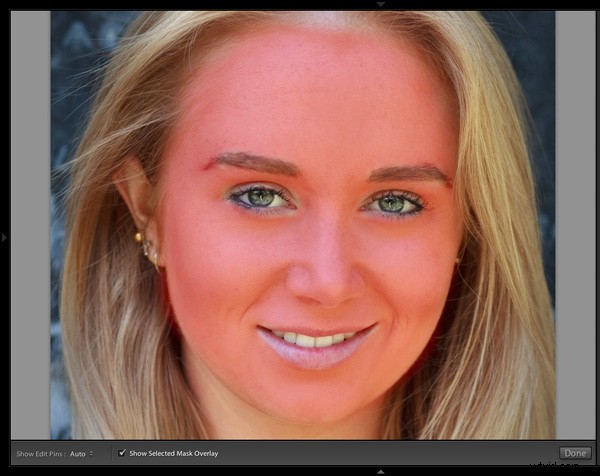
Ga naar het menu Effect en selecteer de voorinstelling Huid verzachten. Druk op O om de maskeroverlay te verbergen en je ziet zoiets als de onderstaande schermafbeelding. Denk eraan, dit is de voorinstelling Huid verzachten op maximale sterkte, dus het heeft een sterk effect op de foto.
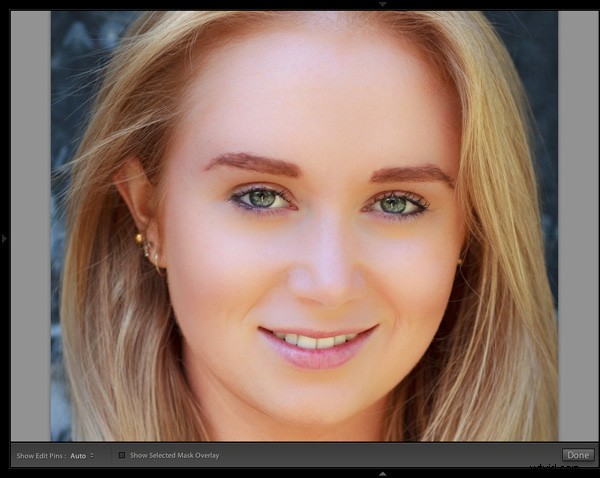
Gebruik de techniek die we eerder hebben geleerd om de sterkte van het effect te verminderen. Hoe ver je gaat, is aan jou. Ik breng de Soften Skin-preset graag subtiel aan om zoveel mogelijk huidtextuur te behouden. Dit is het resultaat met Clarity verminderd tot -20 en Sharpness tot +5.
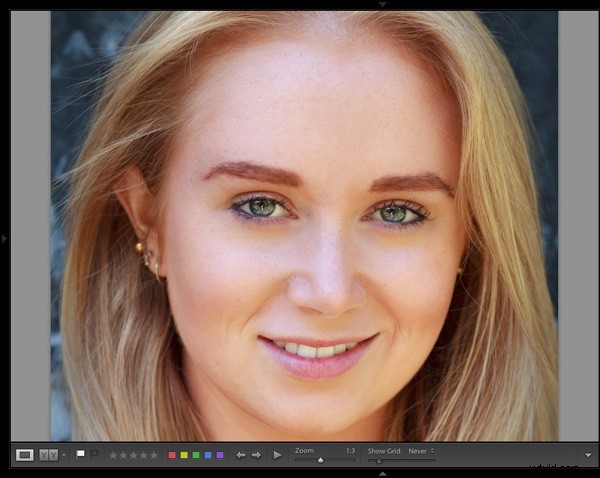
Deze video laat zien hoe ik een ander portret heb geretoucheerd met het gereedschap Aanpassingspenseel om de ogen en gezichtshaar van het model te verbeteren.
Ik heb het alleen gehad over het aantal manieren waarop u Aanpassingspenselen in Lightroom kunt gebruiken voor het retoucheren van portretten. Welke technieken gebruik je? Laat het ons weten in de reacties.
De Mastering Lightroom-collectie
 Mijn Mastering Lightroom Met e-boeken haalt u het meeste uit Lightroom 4 en Lightroom 5. Ze behandelen elk aspect van de software, van de module Bibliotheek tot het maken van prachtige afbeeldingen in de module Ontwikkelen. Klik op de link voor meer informatie of om te kopen.
Mijn Mastering Lightroom Met e-boeken haalt u het meeste uit Lightroom 4 en Lightroom 5. Ze behandelen elk aspect van de software, van de module Bibliotheek tot het maken van prachtige afbeeldingen in de module Ontwikkelen. Klik op de link voor meer informatie of om te kopen.
