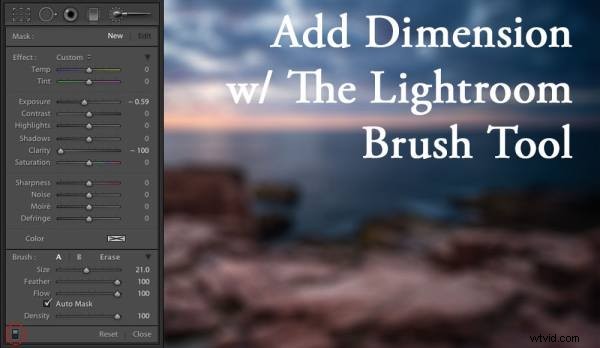
Lightroom heeft de kracht om je landschapsfoto volledig te transformeren in iets veel krachtigers, iets dat de kijkers aanspreekt en iets dat van het scherm springt.
Digitale camera's maken standaard plattere beeldbestanden dan wat u met uw oog ziet. Je oog heeft het vermogen om dimensies te zien zoals geen enkele camera echt kan vastleggen. Hoewel velen het proberen.
Wat is dimensie?
De definitie van dimensie is:een aspect of kenmerk van een situatie, probleem of ding. Denk bij het gebruik van het woord dimensie in uw foto aan de kenmerken van specifieke locaties en objecten binnen het kader. Als voorbeeld, op de foto die je hier ziet, zijn er meerdere dimensielagen om mee te spelen. Er is de lucht, het water, de rotsen, de gebouwen, het gras en de schuur. Elk heeft zijn eigen uniekheid en kan en moet als zodanig worden behandeld.
Het aanpassingspenseel
Net als de andere lokale aanpassingstools in Lightroom, heeft het aanpassingspenseel de mogelijkheid om specifieke delen van een foto te verfijnen. Het gebruik van de tool kan nieuwe dimensies creëren die u anders nooit zou hebben gezien bij een cameraweergave. Uw oog heeft echter hoogstwaarschijnlijk de afmetingen gezien.
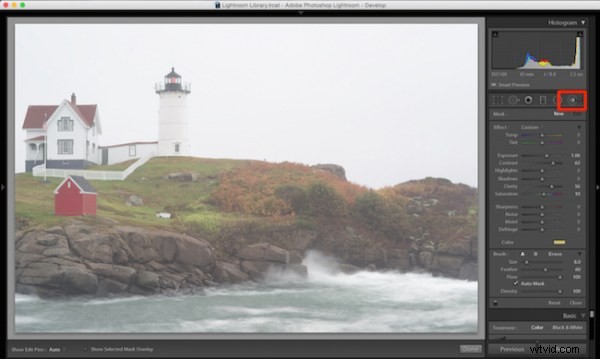
Waar vind je het Lightroom-penseel
Je kunt op de eerste foto zien dat het een heel coole vuurtorenscène is, maar er is iets drastisch misgegaan. De foto is superplat. Dat komt omdat het een erg regenachtige dag was met overal tonnen mist, en nevel van het water die constant de camera raakte.
Om het Lightroom-aanpassingspenseel te gebruiken, opent u een foto in de module Ontwikkelen en selecteert u vervolgens het penseelpictogram in de rechterbovenhoek, net onder het histogram (de sneltoets is K).
Eenmaal geselecteerd, verschijnen er verschillende lokale aanpassingen. Van daaruit heb je een breed scala aan opties die je kunt maken op een heel specifiek gedeelte van je foto. Bijvoorbeeld scherpte, belichting of zelfs het aanbrengen van een nieuwe kleur.
Het eerste dat u moet weten voordat u met het aanpassingspenseel begint, is dat Lightroom uw laatste instellingen behoudt wanneer u een nieuw penseel toevoegt. Dubbelklik op het woord Effect om de instellingen op nul te zetten.
Ook is de Auto Mask-functie erg slim. Zie het als een inhoudsbewuste borstel. Simpel gezegd, het kijkt naar het vizier aan de binnenkant van je penseel en zal proberen "binnen de lijntjes" te blijven en niet te poetsen op wat niet overeenkomt. Dit is fantastisch voor randen. De functie Automatisch maskeren gebruikt echter meer Lightroom-prestaties, dus u kunt een vertraging opmerken. Mijn workflow is om grote ruimtes in te vullen en vervolgens Automatisch maskeren in te schakelen wanneer ik het nodig heb.
Terwijl je in gebieden poetst, druk je op de O-toets op je zoekwoord om een rood masker te zien van waar je hebt gepoetst (druk op Shift+O om door de beschikbare maskerkleuren te bladeren).

Druk op de O-toets om het huidige masker in een rode overlay te zien
Ik begon het middelste gedeelte van de foto te borstelen met meer contrast en verminderde hooglichten en schaduwen. Dit brak door de waas en verbeterde de greens genoeg tot waar ik het leuk vond.
Ik heb toen nog een penseel gemaakt door op Nieuw in het penseelpaneel te klikken. Deze moest de extreme hoogtepunten van het huis en de vuurtoren naar beneden halen. Ik heb het net genoeg naar beneden gebracht zodat het nog steeds wit is, maar niet opgaat in de lucht, die ook erg wit is.
Toen kwam er een derde borstel, die voor de rotsen was. Ik wilde er zeker van zijn dat ze er meer uitkwamen dan wat dan ook. Ik wilde niet dat ze alleen contrast hadden, dus gebruikte ik ook de schuifregelaar voor helderheid. Duidelijkheid zal veel randdetails verbeteren, wat geweldig is op rotsen.
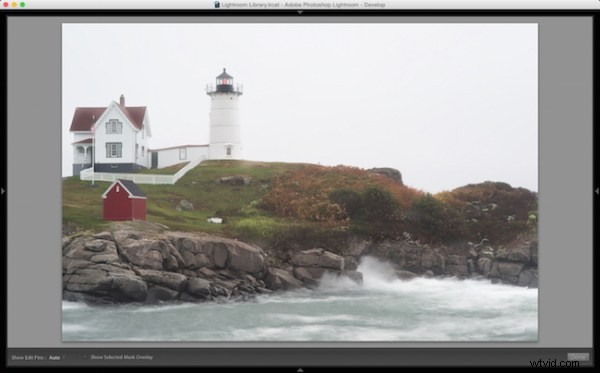
Duidelijkheid toevoegen om objecten te selecteren met het aanpassingspenseel
Nu het gras, de structuren en de rotsen allemaal verschillende dimensies van contrast, helderheid en licht hebben, is het tijd om te spelen met de kleurdimensie. Dus maakte ik nog een penseel met een vleugje transparant blauw voor het water. Dit voegt meer leven toe aan de saaie grijstint die het voorheen had.
Ik deed toen hetzelfde met de lucht, maar met minder transparantie vanwege de al witheid van de lucht. Door een vleugje kleur toe te voegen aan de witte lucht, worden het huis en de vuurtoren nog meer van de achtergrond gescheiden.
De laatste borstel die ik aan de foto heb toegevoegd, was op het dak van het huis. De bedoeling was om de rode kleur subtiel terug te krijgen, zodat het niets afdoet aan de rest van de foto. Dus ik verhoogde het contrast, verlaagde de belichting iets en voegde een rodere treffer toe aan het dak.
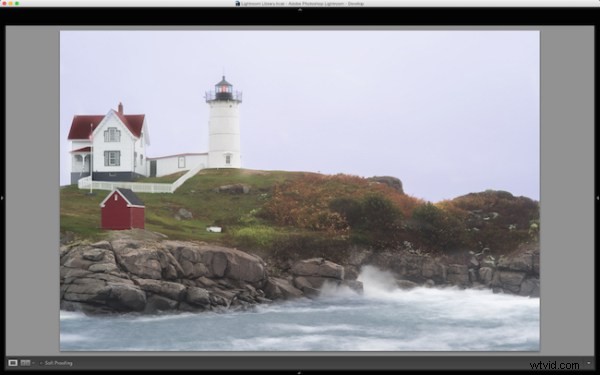
Voeg kleur toe aan specifieke gebieden met het Lightroom-penseel
Aan het eind van de dag heeft de foto meerdere dimensielagen. Het is niet langer vlak en geen enkele sectie voelt hetzelfde aan als de rest. Met de penseelfunctie in Lightroom kon ik niet alleen kleur en contrast herstellen, maar ook nog meer textuur en leven aan de scène toevoegen.
Denk aan het Aanpassingspenseel zoals lagen in Photoshop of onOne Software. Er zijn geen echte lagen, maar penseelpunten die individueel kunnen worden aangepast.
Hieronder is een video die laat zien wat ik met deze foto heb gedaan.
Er is veel meer mogelijk, zoals scherpte, ruisonderdrukking en zelfs het wijzigen van kleurtemperatuur en tinting voor specifieke delen van een foto. Maar wat ik hier heb gedeeld, is een handvol van wat u kunt doen met uw favoriete workflowsoftware voor fotografie, Lightroom.
Ik zou graag wat foto's zien die je hebt verwerkt met het Lightroom-aanpassingspenseel. Geef een reactie om te delen met de dPS-community.
