
Geef een foto het uiterlijk van een hand die kleurt in Lightroom
Voordat er kleurenfoto's waren, waren er zwart-witfoto's, met de hand ingekleurd met verf of kleurstoffen. Tegenwoordig kun je met dank aan elk goed fotobewerkingsprogramma je eigen handkleureffect toepassen op je foto's.
Hier leest u hoe u het uiterlijk van handkleuring toepast in Lightroom.
Open om te beginnen de afbeelding in de Lightroom Develop-module. U zult de gebruikelijke basisbewerkingen aan de afbeelding willen maken, zodat deze een goed toonbereik en contrast vertoont.
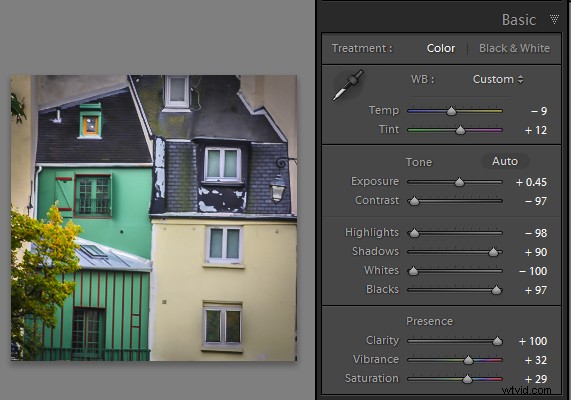
Zorg ervoor dat u het toonbereik en het contrast aanpast voordat u de afbeelding inkleurt
Converteer de afbeelding vervolgens naar zwart-wit door op het paneel Z&W te klikken en pas met de schuifregelaars aan hoe de onderliggende kleuren in de afbeelding worden geconverteerd naar zwart-wit. Lichtere gebieden geven de kleur beter weer en donkere gebieden geven een subtielere tint weer.
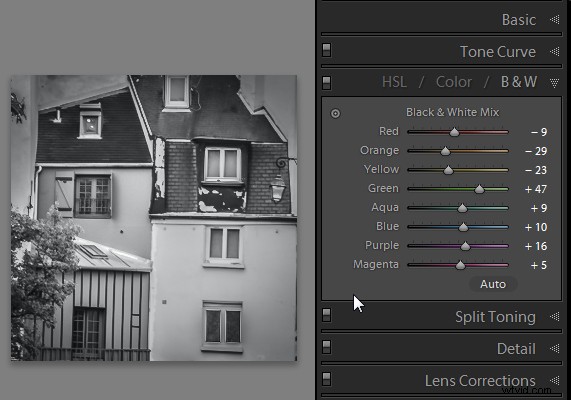
Gebruik het zwart-witpaneel om een afbeelding in grijstinten of monochromatisch te maken
Wanneer u klaar bent om kleur aan de afbeelding toe te voegen, klikt u op het aanpassingspenseel en zet u alle schuifregelaars terug op nul door te dubbelklikken op het woord Effect bovenaan het paneel (rode cirkel hieronder).
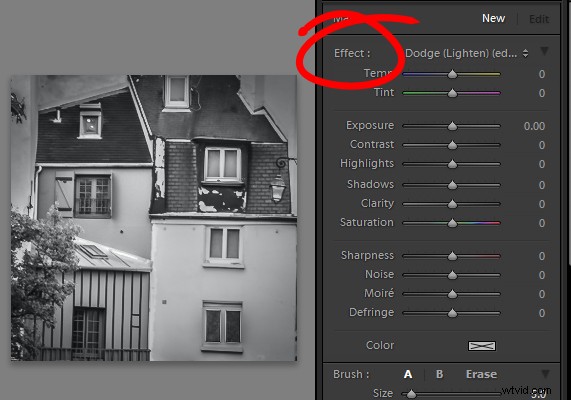
Dubbelklik op Effect om alle schuifregelaars voor het aanpassingspenseel te resetten
Klik op de kleurvoorbeeld en kies een kleur om te gebruiken.
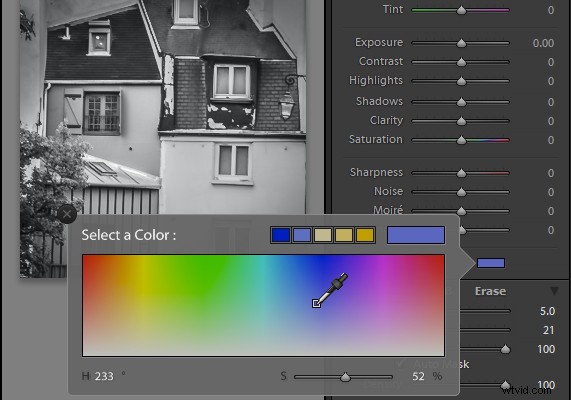
Selecteer een kleur om de afbeelding mee te kleuren in de Kleurkiezer zoals hier getoond
Klik nu op het gebied dat u opnieuw wilt kleuren om een bewerkingspunt in te stellen. Verf over het gebied om de kleur erop toe te passen. Terwijl u met het aanpassingspenseel schildert, wordt er een laag gedeeltelijk dekkende kleur op de afbeelding aangebracht.
Schakel het selectievakje Automatisch maskeren in als u werkt aan een gebied van de afbeelding dat duidelijke randen heeft. Hierdoor wordt het gemakkelijker om het schilderij te beperken tot alleen het gewenste gebied. De daken en gebouwen hier zijn goede voorbeelden van gebieden met duidelijke randen.
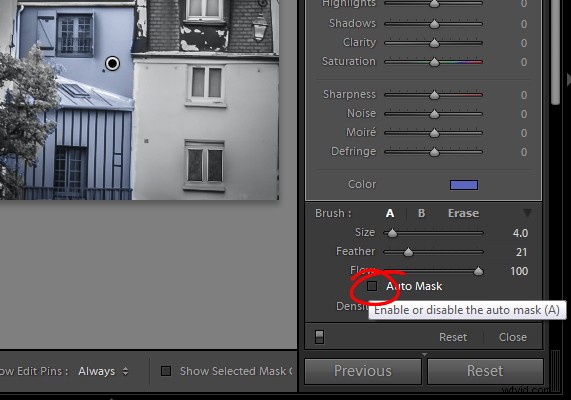
Door Automatisch maskeren te selecteren, kunt u schilderen in gebieden met gedefinieerde randen (blijf binnen de "lijnen")
Schakel het selectievakje Automatisch maskeren uit als u een gebied schildert dat minder gedefinieerd is. De boom in deze afbeelding heeft minder gedefinieerde randen, dus u moet automatisch maskeren uitschakelen wanneer u dit gebied inkleurt.
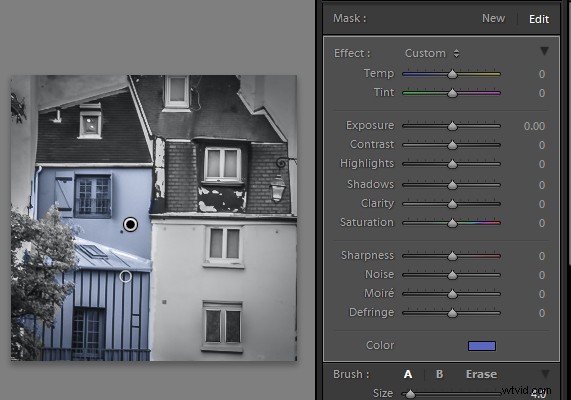
De gebouwen hebben gedefinieerde randen, dus gebruik Auto Mask bij het schilderen. De boom doet dat niet, dus schakel Auto Mask uit als je hem schildert.
Als u per ongeluk over een gebied schildert en het schilderij ongedaan wilt maken, klikt u op de link Penseel wissen of houdt u Alt ingedrukt om Wissen te selecteren en schildert u om de fout te verwijderen.
Om in te zoomen op de afbeelding drukt u op Z op het toetsenbord en klikt u op de afbeelding om in of uit te zoomen. Om de afbeelding te verplaatsen, houdt u de spatiebalk ingedrukt zodat de muisaanwijzer in een handje verandert en sleept u over de afbeelding.
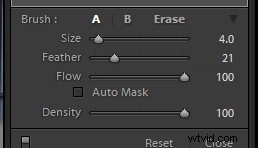
Vergroot het penseel met behulp van de schuifregelaar Grootte
Om de grootte van het penseel te wijzigen, gebruikt u de toetsen [ en ] op het toetsenbord of past u de grootte aan met de schuifregelaar Grootte.
Als u klaar bent met het werken met de eerste kleur, klikt u op Nieuw om een nieuw bewerkingspunt in te stellen. Selecteer een andere kleur en schilder die op de afbeelding.
Ga door met het maken van een nieuw bewerkingspunt voor elke kleur totdat de kleuring is voltooid.
Indien gewenst kunt u een kleur wijzigen of een geverfd gebied aanpassen door het Aanpassingspenseel te selecteren en vervolgens op de Bewerken Pin voor die aanpassing te klikken. U kunt vervolgens de kleur wijzigen met de kleurkiezer.
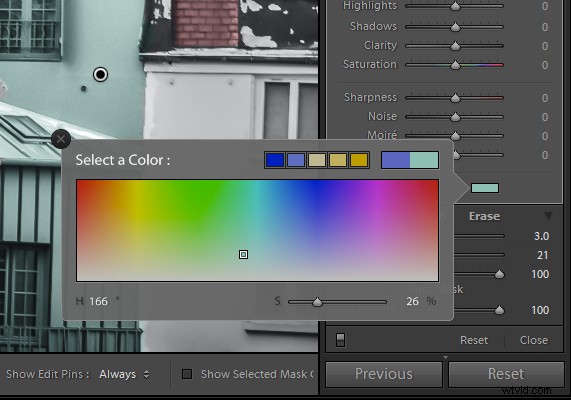
Geef een foto het uiterlijk van een handgekleurde afbeelding in Lightroom
Heeft u nog andere tips:
Als je andere manieren hebt om deze techniek in Lightroom uit te voeren, deel deze dan. Of deel je afbeeldingen als je het eens probeert!
Probeer deze voor meer Lightroom-tips en tutorials:
- Een afbeelding verwerken in Lightroom 5 – een videozelfstudie
- 6 van de verborgen schatten van Lightroom
- Waarom luie fotografen Lightroom Smart Collections moeten gebruiken
- 3 toepassingen voor het gereedschap Radiaalfilter in Lightroom 5
- Lightroom 5 Tips – Verborgen juweeltjes
