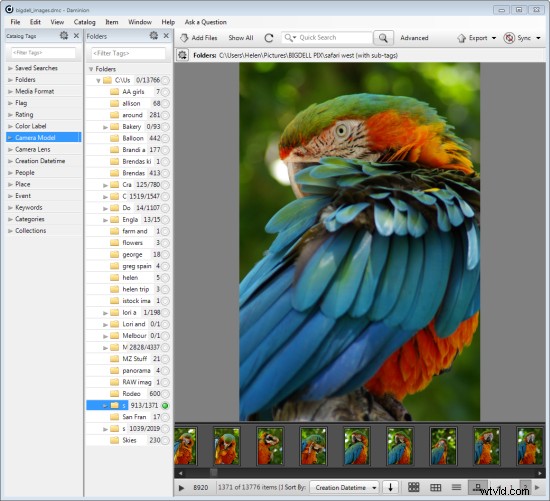
Als je Lightroom hebt, mag je ervan uitgaan dat je alles hebt wat je nodig hebt om je afbeeldingen te beheren. Dat is misschien niet het geval en veel professionele en enthousiaste amateurfotografen hebben baat bij het combineren van Lightroom met de beeldbeheersoftware Daminion.
Daminion is een oplossing voor beeldbeheer waarmee u grote bibliotheekbeheer kunt uitvoeren met Lightroom. Je kunt het zien als het ruwe equivalent van de Lightroom Library-module die op steroïden werkt. Het grootste voordeel van Daminion is dat het echte software voor meerdere gebruikers is, dus als de Daminion-server is geïnstalleerd, hebben meerdere gebruikers toegang tot een enkele catalogus. Dit is iets waar Lightroom notoir slecht in is en dat Adobe tot nu toe niet heeft aangepakt, ondanks dat toegang voor meerdere gebruikers/meerdere computers een van de tien belangrijkste functieverzoeken voor Lightroom is.
Je kunt hier een versie van Daminion downloaden via de downloadlink. Op het moment van schrijven is de huidige releaseversie 2.5 en versie 3 is nog in bèta. Daminion is zowel een standalone- als een serverversie. De zelfstandige gratis versie van Daminion kan tot 15.000 afbeeldingen per catalogus verwerken. De betaalde versies zijn Basic, Standard en Pro die respectievelijk 25.000, 75.000 en onbeperkte afbeeldingen in een catalogus geven. Er zijn ook meerdere Daminion-serverversies, één voor niet-commercieel gebruik en andere voor individuele professionals en kleine teams.
OPMERKING:Daminion is alleen beschikbaar voor pc en momenteel niet beschikbaar voor Mac.
U kunt zowel de server- als de clientversie op dezelfde computer installeren – de serverversie werkt sneller dan de clientversie, dus het heeft waarde als u veel afbeeldingen in een catalogus hebt. Als je bedenkt dat sommige Daminion-gebruikers catalogi hebben van een miljoen of meer afbeeldingen, wordt de snelheid van toegang tot en filteren van deze afbeeldingen belangrijk.
Daminion instellen
Nadat u Daminion hebt gedownload en geïnstalleerd, start u het en kunt u een catalogus maken. Net als Lightroom moet je de afbeeldingen die je met Daminion wilt beheren in de catalogus importeren. Als het dialoogvenster Bestanden toevoegen niet automatisch wordt geopend, kunt u het vinden door Bestand> Bestanden toevoegen te kiezen en vervolgens de mappen te selecteren waaruit u wilt importeren.
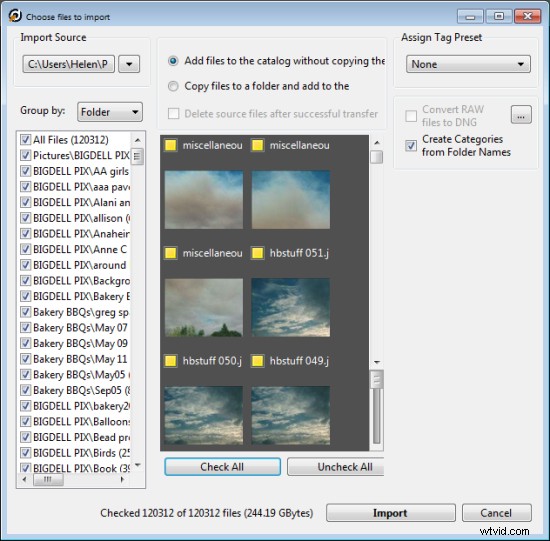
Hoewel je in Daminion meerdere catalogi kunt maken en beheren, zoals Lightroom, kun je niet in meerdere catalogi zoeken, dus je moet voorzichtig zijn met het ordenen van je afbeeldingen in catalogi. Wat logisch is in termen van catalogusorganisatie, hangt af van hoe u met uw afbeeldingen werkt en of het zinvol is om ze allemaal in één catalogus of in afzonderlijke catalogi te hebben.
Daminion herkent en beheert een breed scala aan bestandstypen, waaronder veelgebruikte raster- en vectorindelingen, evenals RAW-afbeeldingen, video-, muziek- en PDF-indelingen van de camera. Dit geeft het een breder toepassingsgebied als beheertool voor digitale mediacollecties dan Lightroom, dat beperkt is tot alleen foto- en videoformaten.
U kunt de afbeeldingen bij het importeren naar een andere locatie kopiëren of ze importeren vanaf hun huidige locaties. U kunt bij het importeren ook afbeeldingen groeperen op map, datum of bestandstype. Terwijl de afbeeldingen worden geïmporteerd, kunt u beginnen met de afbeeldingen die al zijn geïmporteerd.
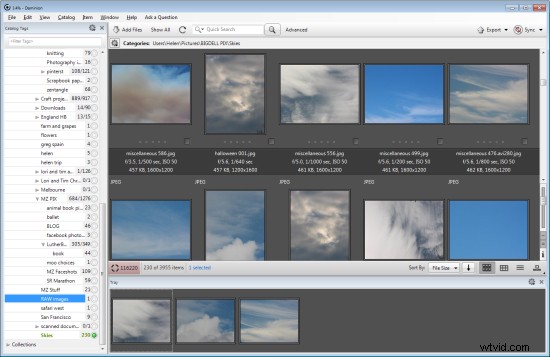
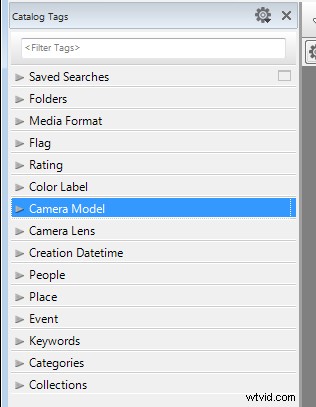
Organiseren en taggen
Als je enkele afbeeldingen hebt geïmporteerd in Daminion, kun je de tools onderzoeken die je hebt om ze te beheren en te organiseren. Het paneel Catalogustags aan de linkerkant van het scherm (zie afbeelding rechts) is vooraf gevuld met tags. Sommige hiervan zijn gemaakt op basis van de metagegevens van de afbeelding, zoals cameralens en cameramodel, en andere zijn gegevens die u mogelijk in andere programma's op de afbeeldingen hebt toegepast, zoals trefwoorden, beoordelingen en kleurlabels.
Om de afbeeldingen op een catalogustag te filteren, klikt u op de taggroep en de tag om te bekijken en klikt u op het cirkelpictogram om afbeeldingen te bekijken die overeenkomen met die tag. U kunt EN- en OF-filters uitvoeren met behulp van het dialoogvenster Zoeken, dat u kunt vinden door op de link Geavanceerd direct rechts van het zoekvak op de werkbalk te klikken (zie afbeelding hieronder).
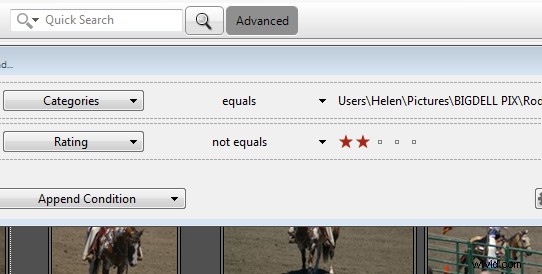
U kunt ook tags en trefwoorden aan uw afbeeldingen toevoegen met behulp van het deelvenster Catalogustags. Deze kunnen naar de XMP-metadata van de afbeelding worden geschreven, zodat ze niet alleen toegankelijk zijn binnen Daminion, maar ook in andere toepassingen zoals Lightroom en Bridge.
Er zijn voordelen aan het gebruik van Daminion voor beeldbeheer en filtering in plaats van Lightroom. Daminion biedt meerdere manieren om uw afbeeldingen te categoriseren, waaronder categorieën, collecties, evenementen, plaatsen, mensen en meer. Het ondersteunt ook hiërarchische tags, zonder beperking op nestniveaus. U kunt dus hiërarchische tags configureren voor categorieën, mensen, plaatsen, trefwoorden, gebeurtenissen enzovoort, terwijl u in Lightroom alleen hiërarchische trefwoorden kunt maken. U kunt ook uw eigen aangepaste, door de gebruiker gedefinieerde tags in Daminion maken om afbeeldingen te categoriseren op criteria die voor u van belang zijn. Daminion kan metadata rechtstreeks naar de RAW-afbeeldingen schrijven in plaats van dit te hoeven doen naar secundaire .xmp-bestanden, en het maakt het u gemakkelijk om uw afbeeldingsverzameling te filteren door complexe zoekopdrachten te schrijven met behulp van Booleaanse (AND/OR)-operators.
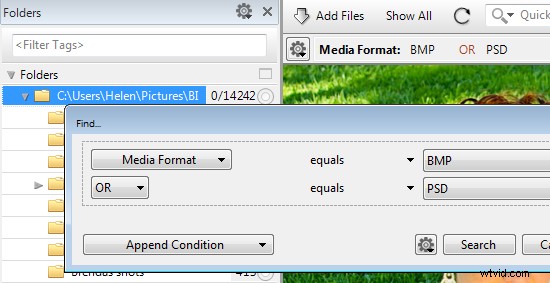
Uw afbeeldingen bekijken
U kunt uw gefilterde afbeeldingen op verschillende manieren bekijken. U kunt ze sorteren met behulp van een reeks sorteeropties, waaronder op sluitertijd, bestandsgrootte, bestandsnaam enzovoort. U kunt de afbeeldingen ook als miniaturen bekijken, met een compacte weergave, details of filmstripweergave.
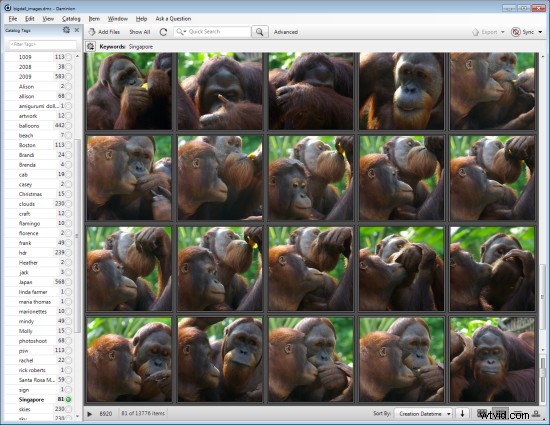
In de miniatuurweergave kunt u de informatie die boven en onder de afbeelding wordt weergegeven aanpassen, zodat u gemakkelijk de afbeeldingseigenschappen kunt zien die voor u van belang zijn. U kunt op elk moment een afbeelding op volledig scherm bekijken door op Enter te drukken of op Bekijken te klikken.
U kunt elke afbeelding selecteren en de eigenschappen ervan bekijken en bewerken met behulp van het paneel Eigenschappen. Hoewel Daminion geen editor is, kun je het gebruiken om je afbeeldingen te roteren.

Terwijl u door uw afbeeldingen werkt, kunt u afbeeldingen waarmee u iets wilt doen naar de lade slepen. De Tray slaat deze afbeeldingen op totdat u klaar bent om ermee te werken, bijvoorbeeld door ze naar een externe editor te sturen of door de multi-user checkout-functie te gebruiken. De checkout-functie helpt je om meerdere mensen te beheren die met dezelfde catalogus werken, het houdt een auditgeschiedenis bij en geeft je de mogelijkheid om wijzigingen ongedaan te maken als, bijvoorbeeld, een nieuwere versie van een afbeelding wordt vervangen door een oudere versie.
Een handige functie van Daminion is de mogelijkheid om afbeeldingen van Daminion rechtstreeks naar Dropbox te publiceren, zodat ze op je iPad of ander apparaat kunnen worden bekeken. Het deelvenster Publiceren kan worden ingesteld om afbeeldingen, inclusief afbeeldingen in onbewerkte indeling, te converteren en te vergroten/verkleinen, en ze vervolgens te exporteren naar een Dropbox-map op uw computer. Wanneer deze map wordt gesynchroniseerd met Dropbox, kunnen de geüploade afbeeldingen op andere apparaten worden bekeken.

Is Daminion iets voor jou?
Als u op zoek bent naar een manier om meerdere gebruikers toegang te geven tot uw afbeeldingsverzameling, dan is Daminion een geweldig hulpmiddel. Het kan naast Lightroom worden gebruikt voor het beheren en organiseren van afbeeldingen die u vervolgens in Lightroom ontwikkelt. De metadatawijzigingen die in beide programma's zijn aangebracht, kunnen gemakkelijk in het andere programma worden bekeken en de twee werken goed samen.
Heb je ook wat Lightroom organisatorische hulp nodig? Probeer deze:
- Gebruik Lightroom-verzamelingen om uw workflow te verbeteren
- 8 belangrijke dingen om te weten over Lightroom-collecties
- Waarom luie fotografen Lightroom Smart Collections moeten gebruiken
- Afbeeldingen ordenen in Lightroom 5
- Zeven tips voor nieuwe Lightroom-gebruikers
