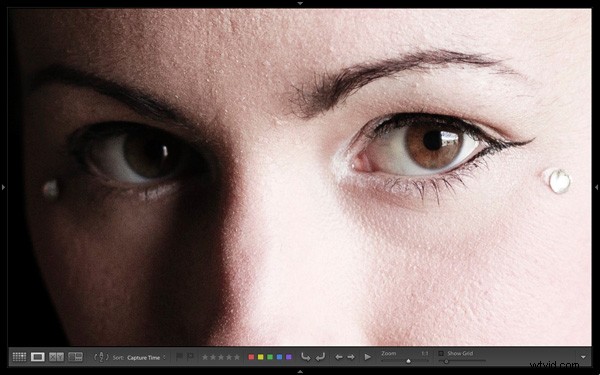
Vorige week heb ik je laten zien hoe je de rasterweergave van Lightroom kunt gebruiken. Nadat u de Rasterweergave . heeft aangepast om aan uw behoeften te voldoen, is het tijd om verder te gaan naar de Loepweergave . Het is gemakkelijk om er te komen. Druk gewoon op de letter 'E ’ op je toetsenbord. Hiermee gaat u overal in Lightroom naar de loepweergave. Als u zich in de rasterweergave bevindt, kunt u ook op de spatiebalk . drukken .
Op het eerste gezicht ziet Loupe View er eenvoudig uit. Maar er zijn een paar dingen die ik je wil laten zien waarvan je je misschien niet bewust bent. Dit zijn de 'verborgen functies' van de loepweergave van Lightroom en helpen u bij het bekijken van uw afbeeldingen en het beoordelen van hun potentieel voor creatieve verwerking.
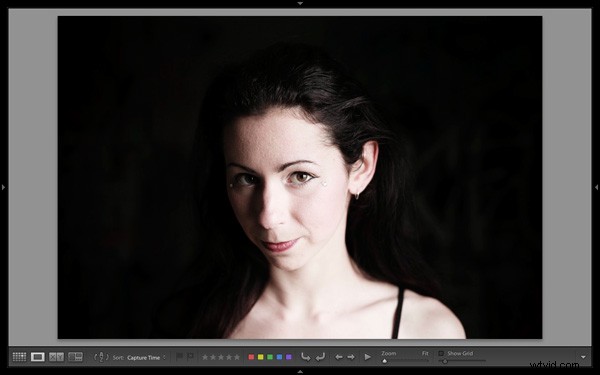
Zo ziet de loepweergave eruit, met alle vier de zijpanelen verwijderd (gebruik de Shift+Tab sneltoets om ze uit het zicht te verbergen).

De loepweergave is verdeeld in twee delen. Het Inhoudvenster (geel) neemt het grootste deel van het scherm in beslag. De geselecteerde foto wordt hier weergegeven.
De Werkbalk (rood) ligt langs de onderkant. Druk op 'T ’ om het te onthullen als het er niet is. Dezelfde toets verbergt de werkbalk als u er nogmaals op drukt.
Het belangrijkste verschil tussen de loepweergave en de rasterweergave is dat u in de loepweergave slechts één afbeelding tegelijk kunt bekijken.
De verborgen functies
Natuurlijk zijn deze functies niet echt verborgen. Maar als je ze niet kent, kunnen ze dat net zo goed wel zijn. Ze zijn allemaal handig, dus het is de moeite waard een paar minuten te nemen om te leren hoe je ze kunt gebruiken.
Bibliotheekweergave-opties
Wanneer u op de 'I ’-toets op het toetsenbord Lightroom geeft wat informatie weer over de foto die u bekijkt in de loepweergave. Druk op de 'I ’ toets opnieuw en de informatie verandert. Druk er ten slotte nog een keer op om de informatie te verbergen:
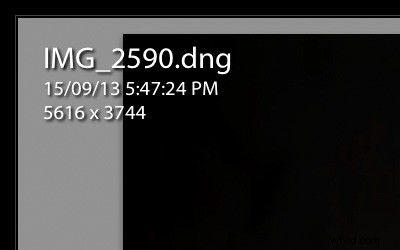
De eerste informatie-overlay toont de bestandsnaam, de tijd en datum waarop de foto is genomen en de afbeeldingsgrootte (in pixels).
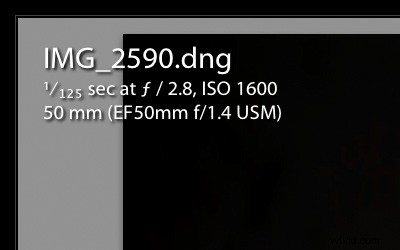
De tweede overlay toont de bestandsnaam, de belichtingsinstellingen (sluitertijd, diafragma en ISO) en de brandpuntsafstand en gebruikte lens. Dit is handig om de camera-instellingen te controleren wanneer u uw afbeeldingen bekijkt.
Dit is de verborgen functie:Wist u dat u de informatie-overlays kunt aanpassen om de informatie weer te geven die u wilt? Ga naar Beeld> Bekijk opties om de Opties voor bibliotheekweergave weer te geven venster. Hier kunt u Lightroom vertellen welke informatie in elke informatie-overlay moet worden weergegeven:

Spiegel afbeeldingsmodus
Vraagt u zich af hoe uw foto eruit zou zien als hij achterstevoren zou staan? Ga gewoon naar Bekijken> Spiegelbeeldmodus inschakelen om te zien:
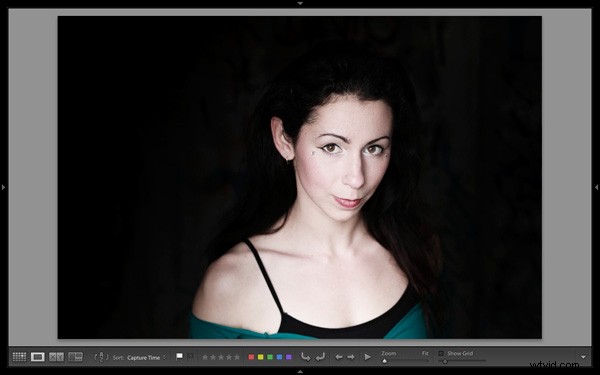
Rasters en handleidingen
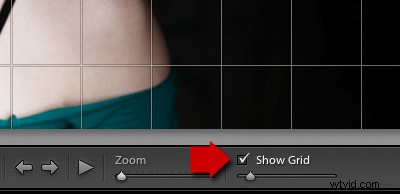
Om de rasters en hulplijnen weer te geven, vinkt u Raster weergeven . aan vak in de Werkbalk . Gebruik de schuifregelaar om de grootte van de vierkanten in te stellen. Als u de Cmd . ingedrukt houdt toets omlaag (pc-bezitters moeten de Ctrl . gebruiken toets) kunt u ook de grootte van het raster en de dekking van de lijnen wijzigen door met de muis over de Grootte te gaan en Dekking instellingen bovenaan weergegeven:
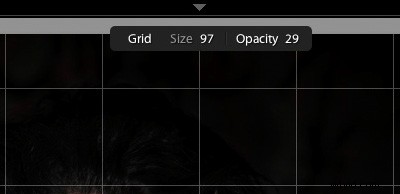
Opmerking: Als u het Raster weergeven . niet ziet klik op de witte pijl aan de rechterkant van de Werkbalk en selecteer Rasteroverlay uit de menukaart. Lightroom verwijdert alle niet-aangevinkte opties in dit menu van de werkbalk.
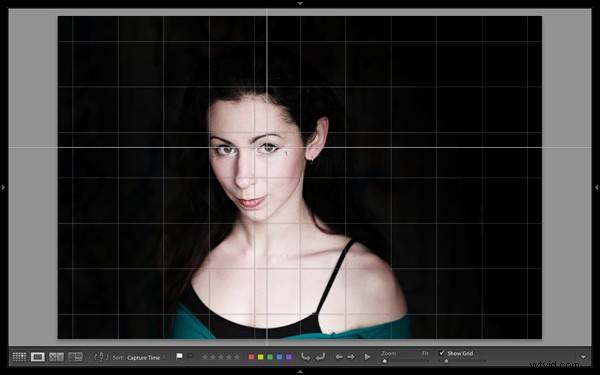
Ga vervolgens naarWeergave> Loep-overlay en selecteer de Gidsen keuze. Dit verandert de centrale horizontale en verticale rasterlijnen in hulplijnen die u kunt verplaatsen door de Cmd ingedrukt te houden (Mac) of Ctrl (PC) toetsen. Ze zijn handig voor het controleren van zaken als de rechtheid van horizonten en gebouwen.
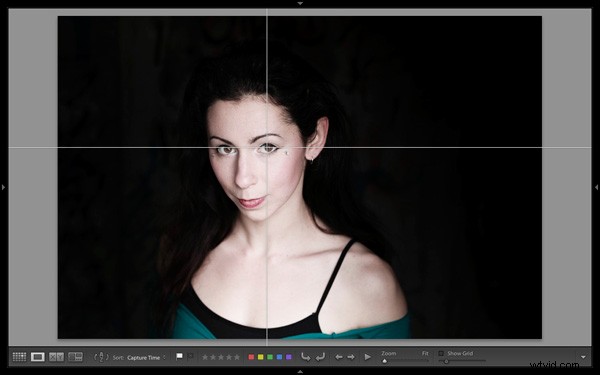
Haal het vinkje weg bij Toon raster om de Gidsen zelf te bekijken.
De loep-overlay
De laatste verborgen functie is iets dat professionele fotografen eerder zal interesseren dan hobbyisten. Maar het is handig als creatieve oefening als je interesse hebt om afbeeldingen in te dienen bij stockbibliotheken of tijdschriften.
Bij het kopen van afbeeldingen voor redactioneel gebruik, zoeken tijdschriften vaak naar foto's met lege ruimte waar ze koppen of tekst kunnen opmaken. De Loep-overlay Met deze functie kunt u een overlay met tekst over uw afbeelding weergeven, zodat u kunt zien of de compositie van uw afbeelding voldoende ruimte biedt. Hoewel pro's een officieel dossier van hun klant kunnen krijgen, is er niets dat u ervan weerhoudt er zelf een te maken.
Ga naar Weergave> Loep-overlay> Lay-outafbeelding . Navigeer naar de map met uw overlay en open deze. Het bestand moet worden opgeslagen als een PNG-bestand, dat transparantie ondersteunt.
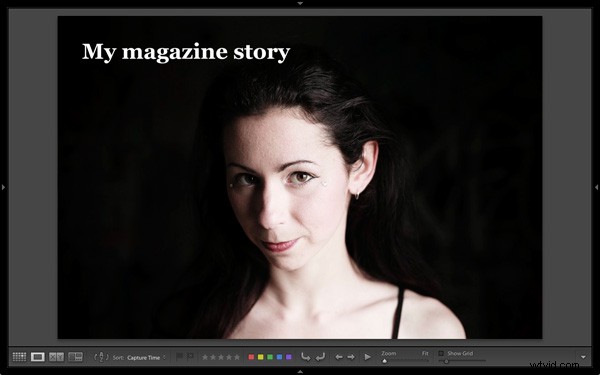
In dit voorbeeld zie je dat het portret niet is samengesteld op een manier die past bij de voorbeeldtekst. Het was beter geweest als het model verder naar rechts in het frame had gestaan.
Lightroom Book One beheersen:de bibliotheekmodule
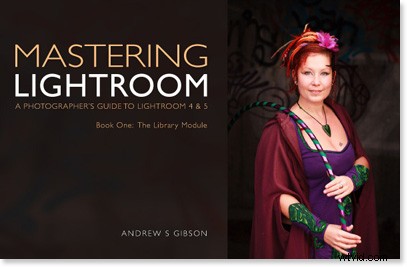
Mijn nieuwste e-boek Mastering Lightroom Book One:de bibliotheekmodule is een complete gids voor het gebruik van de bibliotheekmodule van Lightroom voor het importeren, ordenen en doorzoeken van uw fotobestanden. U leert hoe u uw groeiende fotocollectie kunt temmen met behulp van Collecties en Collectiesets, en hoe u tijd kunt besparen, zodat u meer tijd kunt besteden aan het verwerken van uw foto's in de module Ontwikkelen.
