Andrew S. Gibson is de auteur van Mastering Lightroom Book One:The Library Module, dat nu voor een beperkte tijd bij Snapndeals wordt aangeboden.
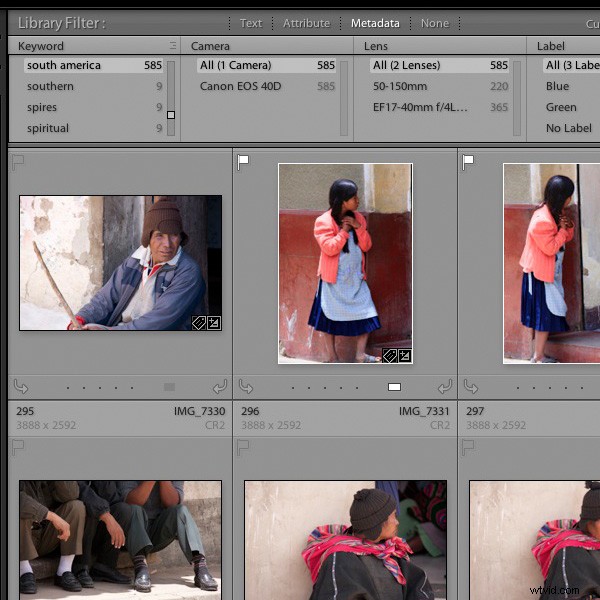
Een van de dingen met software, zoals Lightroom 5 die veel kan, is dat veel fotografen de neiging hebben om slechts een klein aantal van de beschikbare functies te gebruiken. Ik heb bijvoorbeeld nooit de moeite genomen om de trefwoordenfunctie veel te gebruiken in Lightroom. Ik heb het altijd als tijdverspilling gezien. Het kost tijd om trefwoorden aan afbeeldingen toe te voegen en ik heb niet echt trefwoorden nodig om naar afbeeldingen te zoeken - ik weet al waar ik ze kan vinden.
Maar sinds ik begon te schrijven over Lightroom en las wat andere fotografen erover hebben geschreven, realiseerde ik me dat er veel goede redenen zijn om zoekwoorden te gebruiken, en als ze verstandig worden gebruikt, kunnen ze zelfs tijd besparen.
Zoals zoveel dingen is het een kwestie van evenwicht. Hoe meer trefwoorden u gebruikt, hoe moeilijker het is om ze allemaal bij te houden en de redenen waarom u ze hebt toegevoegd, en om een consistente aanpak te behouden (uitzondering:als u op voorraad fotografeert, wilt u veel trefwoorden gebruiken omdat ze een essentieel onderdeel zijn van je werk).
Als u slechts een paar trefwoorden gebruikt, is het gemakkelijk te onthouden welke u gebruikt en waarom.
Laten we een paar voorbeelden bekijken van creatieve manieren om trefwoorden in Lightroom 5 te gebruiken. Als u suggesties heeft, kunt u deze natuurlijk in de opmerkingen achterlaten. Ik ben benieuwd hoe u zoekwoorden gebruikt.
Houd de kinderen in de gaten
Ik vind deze erg leuk (met dank aan Robert Taylor voor de suggestie die hij achterliet in de opmerkingen over Lightroom-collecties gebruiken om je workflow te verbeteren). Als u kinderen heeft, voegt u hun naam toe als trefwoord wanneer u de afbeeldingen importeert die u van hen maakt. Vervolgens kunt u een reeks slimme verzamelingen maken die naar afbeeldingen met dat trefwoord zoekt en ze op jaar indeelt.
Maak een jaarboek
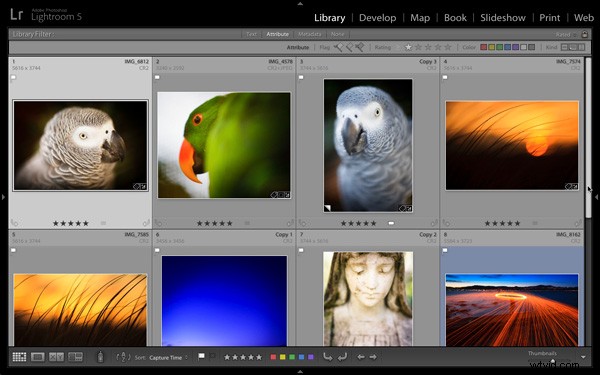
Voordat digitale fotografie de norm werd, eindigde het beste werk van een fotograaf als afdrukken of als dia's. Tegenwoordig is het voltooide artikel vaak een digitale afbeelding die is opgeslagen op een harde schijf of is geüpload naar een website. Een van mijn huidige projecten is het organiseren van mijn beste foto's van elk jaar sinds ik een digitale camera heb, en de beste kiezen om een jaarboek te maken. Het uiteindelijke doel is om Blurb te gebruiken om een boek te maken waarin mijn favoriete foto's worden gemaakt die elk jaar, in de afgelopen acht jaar, zijn gemaakt, en om dit mijn hele leven door te voeren. Niet alleen voor mij, maar ook voor het nageslacht. Deze boeken zijn hopelijk geweldige cadeaus voor jongere gezinsleden.
Methode:voeg het trefwoord "jaarboek" toe aan geschikte afbeeldingen en maak vervolgens verzamelingen om die afbeeldingen te huisvesten.
Verder gaand:dit kan op allerlei ideeën worden toegepast. Ik zou het bijvoorbeeld kunnen gebruiken om een boek (of gewoon een verzameling) te maken van mijn favoriete foto's die hier in Nieuw-Zeeland zijn gemaakt. Het enige wat ik hoef te doen is de trefwoorden 'Nieuw-Zeeland' en 'boek' toe te voegen aan kandidaat-afbeeldingen en vervolgens een zoekopdracht uit te voeren.
Trefwoorden gebruiken
Opgewonden? Ik hoop het, want hoe meer je je verdiept in de bibliotheekmodule van Lightroom, hoe meer manieren je zult vinden om de manier waarop je je afbeeldingen ordent, te vereenvoudigen. Trefwoorden zijn geen uitzondering. Laten we nu eens kijken naar de verschillende manieren waarop u trefwoorden kunt toepassen op uw afbeeldingen in Lightroom. Er zijn verschillende opties:
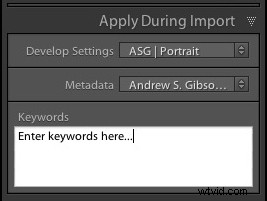
Trefwoorden toevoegen wanneer u afbeeldingen importeert
Deze methode werkt goed als je de neiging hebt om afbeeldingen in groepen te importeren, afhankelijk van het onderwerp. Als je bijvoorbeeld de ene dag wat portretten maakt, de volgende dag wat landschappen en ze allemaal in één keer importeert, kun je niet echt onderwerpspecifieke trefwoorden toevoegen. Maar als u de afbeeldingen van beide shoots afzonderlijk importeert, kunt u in de importfase trefwoorden toevoegen (bijvoorbeeld de naam van het model voor de portretten en de naam van de locatie voor de landschappen). U kunt dit doen in het deelvenster Toepassen tijdens importeren aan de rechterkant van het Importvenster .
Gebruik het schildergereedschap

De tool Painter is een gemakkelijke manier om trefwoorden aan afbeeldingen toe te voegen terwijl u zich in de rasterweergave bevindt. Klik op het Schilderpictogram in de Werkbalk (het ziet eruit als een spuitbus - druk op de 'T ’ om de Toolbar weer te geven als u deze niet ziet) en selecteer ‘Trefwoorden ’ in het vervolgkeuzemenu. Typ de trefwoorden die u wilt toevoegen (in het vak rechts). Nu hoef je alleen maar op een fotominiatuur te klikken om die trefwoorden aan die afbeelding toe te voegen. Het is een zeer snelle manier van werken in Grid View.
Het deelvenster Trefwoorden gebruiken
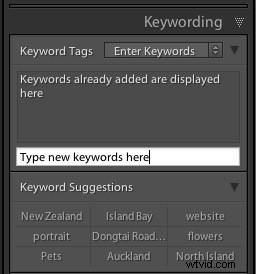
Het Keyword-paneel bevindt zich in het rechterdeelvenster in de module Bibliotheek. Om trefwoorden toe te voegen, selecteert u de afbeelding (of een groep afbeeldingen) en typt u de nieuwe trefwoorden in waar staat:'Klik hier om trefwoorden toe te voegen ’. Alle trefwoorden die al aan de afbeelding zijn gegeven, worden hierboven weergegeven. U kunt ook trefwoorden toevoegen door op een trefwoord te klikken dat wordt weergegeven onder Suggesties voor zoekwoorden (ingevuld op trefwoorden die u in het verleden heeft gebruikt).
Gebruik trefwoordensets
Zoekwoordensets zijn te vinden onder aan het Keyword-venster . Ze zijn er om u te helpen uw zoekwoorden te ordenen en het probleem op te lossen dat wordt veroorzaakt door het feit dat het moeilijker wordt om consistentie te behouden naarmate u meer zoekwoorden gebruikt.
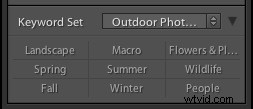
Ik woon bijvoorbeeld in een buitenwijk van Wellington, Island Bay genaamd. Als ik hier foto's maak, zou ik ze moeten trefwoorden met "Island Bay". Maar wat als ik op een dag in plaats daarvan het trefwoord "Wellington" gebruik? Of zelfs vergeten om ze volledig te trefwoorden? Dan neemt de kracht van trefwoorden af, omdat die foto's niet worden gevonden in een zoekopdracht op basis van de trefwoorden "Island Bay".
De oplossing is om een Trefwoordenset te gebruiken. Ik zou bijvoorbeeld een trefwoordenset kunnen maken met de naam Island Bay en trefwoorden toevoegen zoals Island Bay, Wellington, Nieuw-Zeeland, landschap, portret. Als het gaat om het toevoegen van trefwoorden, kan ik eerst de trefwoordenset Island Bay selecteren en vervolgens op de juiste aanvullende trefwoorden klikken. Dit zorgt voor consistentie door ervoor te zorgen dat ik mijn zoekwoorden uit een vooraf bepaalde pool selecteer.
Er zijn verschillende trefwoordensets inbegrepen bij Lightroom, met titels als Buitenfotografie, Portretfotografie en Trouwfotografie. U kunt ze openen via het vervolgkeuzemenu bovenaan de Zoekwoordenset gedeelte van het Sleutelwoordpaneel . Dit menu geeft je ook de opties om je eigen zoekwoordensets te maken.
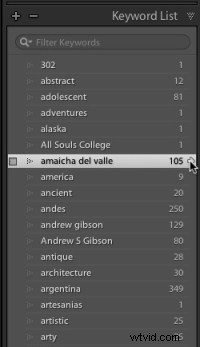
Trefwoordenlijst
Het paneel Trefwoordenlijst geeft alle trefwoorden weer die u op afbeeldingen in uw Lightroom-catalogus hebt toegepast. Als u alle foto's met een specifiek trefwoord bij elkaar wilt zien, beweegt u de muisaanwijzer over het trefwoord en klikt u op de witte pijl die aan de rechterkant verschijnt. Lightroom brengt ze samen in Grid View. Dit is een manier om afbeeldingen op trefwoord te zoeken.
Beelden met trefwoorden zoeken
De gemakkelijkste manier om afbeeldingen met trefwoorden te vinden, is door naar de Filterbalk te gaan (druk op de ‘ ’-toets als u deze niet ziet) in de rasterweergave en klik op de Metadata label. Selecteer 'Trefwoord' in het vervolgkeuzemenu in de eerste kolom. Lightroom geeft eronder een lijst met trefwoorden weer. Klik op een trefwoord – Lightroom verzamelt alle afbeeldingen die zijn getagd met dat trefwoord bij elkaar. U kunt het zoeken beperken tot specifieke mappen of collecties door ze te selecteren in de linkerpanelen (of selecteer "Alle foto's" om uw hele catalogus te doorzoeken).
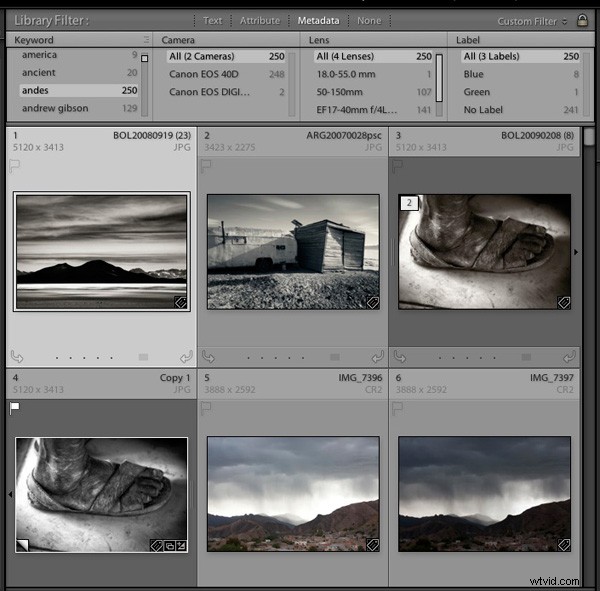
Slimme verzamelingen gebruiken
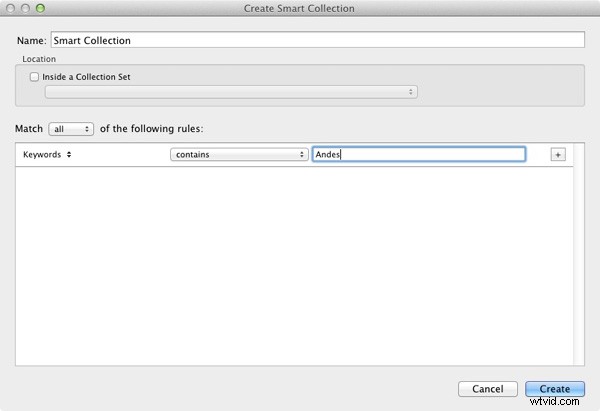
Ten slotte kunt u slimme verzamelingen gebruiken om automatisch afbeeldingen te verzamelen die zijn getagd met specifieke trefwoorden. Ga naar het paneel Verzamelingen , klik op de ‘+’ pictogram in de rechterbovenhoek en selecteer de optie Slimme verzameling maken . Overeenkomst instellen naar Alle , selecteer 'Andere metadata> Trefwoorden ' uit het vervolgkeuzemenu in de eerste kolom en typ vervolgens het vereiste trefwoord in de daarvoor bestemde lege ruimte. Het voorbeeld toont een heel eenvoudige Smart Collection, je kunt het zo complex maken als je wilt door extra regels toe te voegen (vergeet niet om je Smart Collection een naam te geven, in het bovenstaande voorbeeld zou "Andes" van toepassing zijn).
Extra leren – Lightroom eBook beheersen
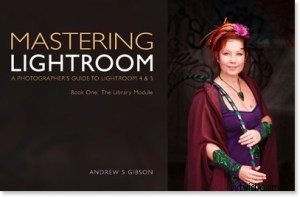
Mijn nieuwste e-boek Mastering Lightroom Book One:de bibliotheekmodule is een complete gids voor het gebruik van de bibliotheekmodule van Lightroom voor het importeren, ordenen en doorzoeken van uw fotobestanden. U leert hoe u uw groeiende fotocollectie kunt temmen met behulp van Collecties en Collectiesets, en hoe u tijd kunt besparen, zodat u meer tijd kunt besteden aan het verwerken van uw foto's in de module Ontwikkelen. Het is nu tijdelijk beschikbaar voor een speciale prijs bij Snapndeals.
