Wanneer u het afdrukken van één of meerdere afbeeldingen instelt in de Lightroom Print-module, zijn hier enkele dingen waar u op moet letten:
1. Niet-bestaand slepen en neerzetten
In sommige omstandigheden kunt u afbeeldingen slepen en neerzetten op een afdruksjabloon in Lightroom, maar in andere niet. Dit kan verwarrend zijn, maar er zit enige logica achter.
Wanneer u een Lightroom-sjabloon selecteert in de Sjabloonbrowser, zorg er dan voor dat u tegelijkertijd het deelvenster Lay-outstijl aan de rechterkant opent. Sjablonen kunnen een van de drie lay-outstijlen zijn en elk werkt anders. Als u weet welke stijl een sjabloon heeft, kunt u het gedrag ervan beter begrijpen.
Als het een sjabloon voor één afbeelding/contactblad is, moet u afbeeldingen op de filmstrip selecteren om ze aan het contactblad toe te voegen en ze verschijnen in de lay-out in de volgorde waarin ze in de filmstrip verschijnen. U kunt afbeeldingen van de filmstrip niet slepen en neerzetten in een lay-out met één afbeelding/contactblad.
Als de sjabloon een aangepast pakket is, kunt u een afbeelding naar een van de containers op het scherm slepen en neerzetten. U kunt een afbeelding ook naar elke positie in de lay-out slepen en neerzetten, zodat deze op het scherm blijft staan en zelfs andere afbeeldingen overlapt.
Als een sjabloon een Picture Package is, kunt u deze vullen door op een afbeelding in de filmstrip te klikken. Een fotopakket drukt meerdere afbeeldingen af op één vel papier. Als je twee afbeeldingen in de filmstrip selecteert, heb je twee pagina's in je fotopakket - één voor elk van de geselecteerde afbeeldingen. Je kunt een afbeelding naar een Picture Package slepen en neerzetten, maar als je dat doet, creëer je allerlei problemen. U voegt niet alleen een nieuwe afbeelding toe aan de lay-outpagina die u op het scherm ziet, maar u doet hetzelfde voor alle pagina's in de huidige lay-out. Het is over het algemeen het beste om afbeeldingen niet te slepen en neer te zetten in een reeds strak ontworpen afbeeldingspakketlay-out.
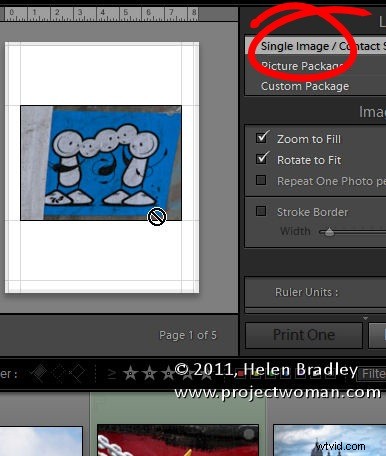
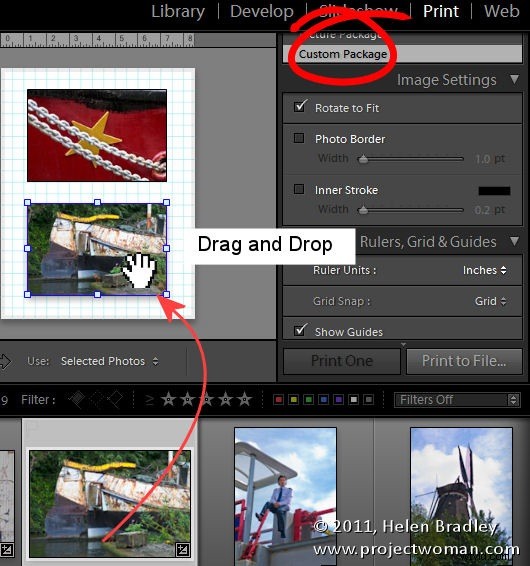
2. Grensgedrag begrijpen
Als u een fotorand hebt ingeschakeld voor een aangepast pakket of een afbeeldingspakket, dan zal de breedte van de rand de afbeelding kleiner maken. De kleur van de rand is de kleur van de pagina-achtergrond als je een pagina-achtergrond hebt geselecteerd. Zo niet, dan wordt het wit. Als u een binnenste lijn instelt, wordt de afbeelding ook kleiner, maar deze kan worden ingesteld op uw kleurkeuze.
Als u bijvoorbeeld een zwarte pagina-achtergrond maar een witte rand rond uw afbeeldingen wilt, stelt u de achtergrondkleur van de pagina in op zwart en gebruikt u de binnenste lijn in plaats van de fotorand om de witte rand op de afbeelding toe te passen.
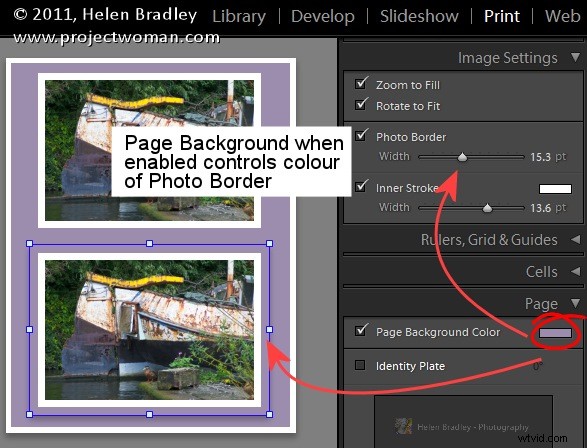
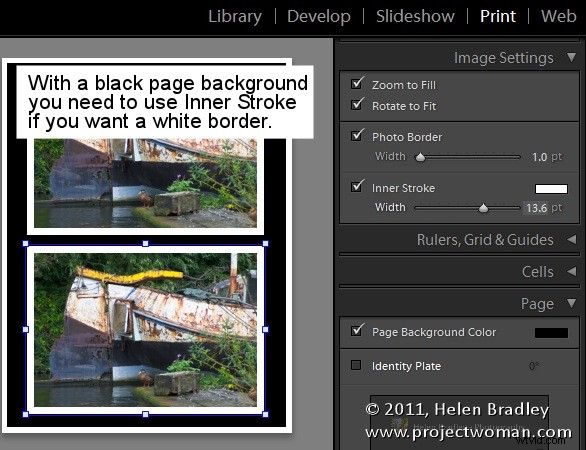
3. Identiteitsplaatgedrag
Wanneer u een identiteitsplaatje aan een aangepast pakket toevoegt, verschijnt het eenmaal op de pagina en past u het formaat aan en plaatst u het waar u het wilt hebben. Het komt echter maar één keer voor in de lay-out, dus als u een tweede pagina aan de printlay-out toevoegt, verschijnt het identiteitsplaatje alleen op de eerste pagina.
Als alternatief kunt u het identiteitsplaatje aan elke afbeelding toevoegen door Render On Every Image te selecteren. Nu verschijnt het identiteitsplaatje op elke afbeelding in plaats van op elke pagina, maar het zal in het midden van de afbeelding verschijnen en u kunt het niet verplaatsen.
Dus als u uw naam op elke afdruk als identiteitsplaatje wilt hebben, maak dan een aangepast pakketontwerp met een identiteitsplaatje, maar niet ingesteld om op elke afbeelding te worden weergegeven. Zorg ervoor dat het identiteitsplaatje op de juiste plaats zit en vul de pagina met afbeeldingen en print of bewaar deze. Vul het vervolgens opnieuw met een nieuwe reeks afbeeldingen en voer het resultaat uit en herhaal indien nodig.
Aan de andere kant wordt een identiteitsplaatje toegevoegd aan een enkele afbeelding/contactblad afgedrukt op elke pagina van het document op de plaats waar u het plaatst.
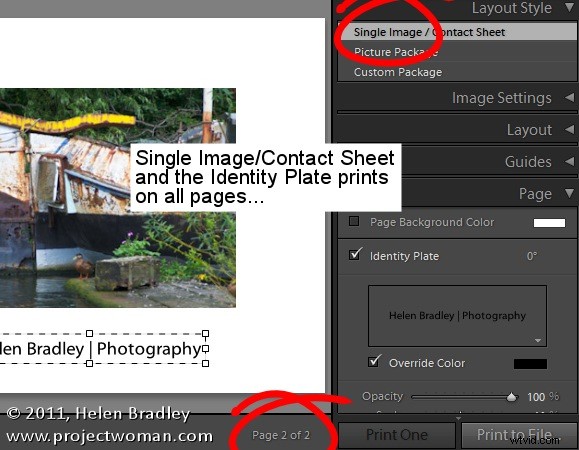
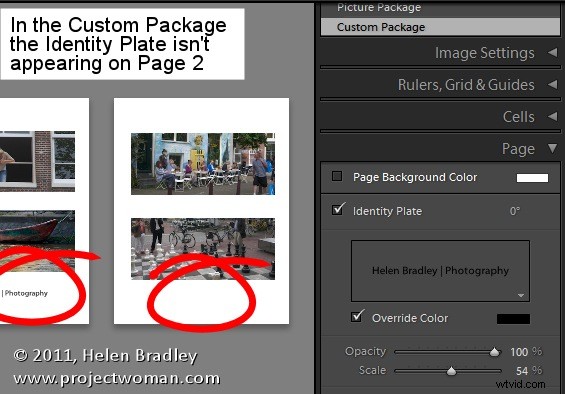
4. JPG-uitvoer van elk formaat
U kunt uw lay-out afdrukken naar een JPG-bestand dat u vervolgens naar het web kunt uploaden of opsturen om af te drukken. Hiertoe klikt u in het paneel Afdruktaak op de vervolgkeuzelijst Afdrukken naar:en kiest u JPEG-bestand.
Stel de bestandsresolutie in en vervolgens de aangepaste bestandsdimensies voor de pagina. Wanneer u klaar bent met het samenstellen van de afbeeldingen, klikt u op Afdrukken naar bestand om de lay-out af te drukken naar een afbeeldingsbestand in plaats van naar een printer.
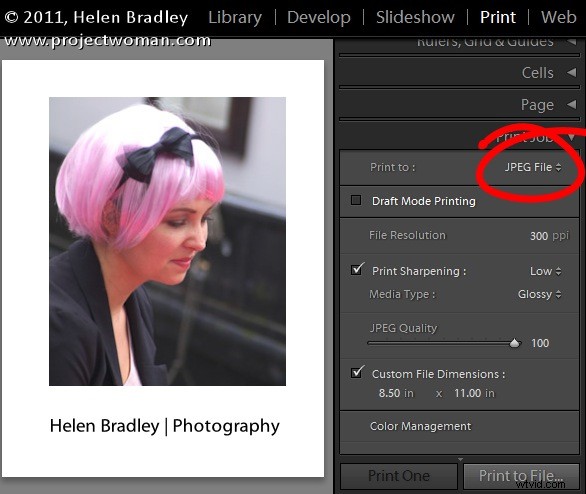
5. Snijd je afbeeldingen bij
Als u met een enkele afbeelding/contactblad werkt en de afbeelding is ingesteld op Zoomen om te vullen, wordt deze groot genoeg gemaakt om de container op de pagina te vullen. Als de hoogte en breedte van de afbeelding niet overeenkomen met de grootte van de container, wordt een deel van de afbeelding verwijderd. U kunt de positionering van de afbeelding binnen de container aanpassen door er met de muis op te slepen.
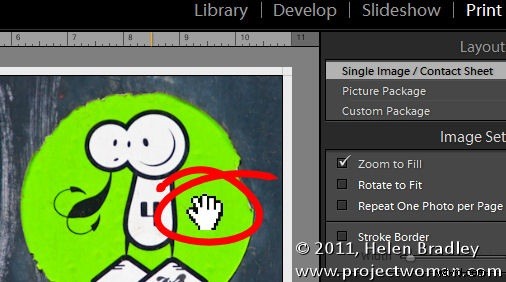
Als je een Picture Package of Custom Package hebt geselecteerd, kun je een afbeelding ook binnen de container verplaatsen, maar daarvoor moet je de Ctrl-toets (Command) op de Mac ingedrukt houden.
Het verschillende gedrag van afbeeldingen in wat lijkt op vergelijkbare lay-outs in Lightroom kan verwarrend zijn, maar als je eenmaal begrijpt dat verschillende lay-outstijlen verschillende toetscombinaties en gedrag met zich meebrengen, ben je op weg om fantastische afdrukken te maken in Lightroom.
