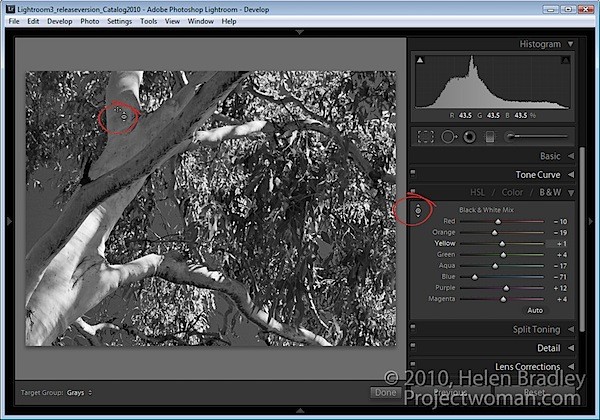
Voor veel van de functies in de Lightroom 3 Develop-module zijn gerichte aanpassingstools beschikbaar om u te helpen bij het maken van de aanpassing. Hier vindt u waar u deze kunt vinden en hoe u deze kunt gebruiken in hulpmiddelen voor beeldaanpassing.
Tooncurve
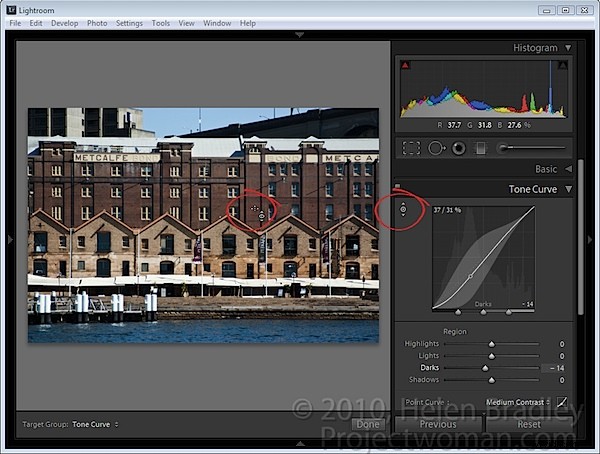
Wanneer u het deelvenster Tooncurve selecteert, kunt u een gebied van de afbeelding aanpassen door op het hulpmiddel voor gerichte aanpassingen te klikken en vervolgens op het gebied van de afbeelding dat u lichter of donkerder wilt maken, te slepen.
Klik en sleep omhoog om lichter te maken en klik en sleep omlaag om donkerder te maken.
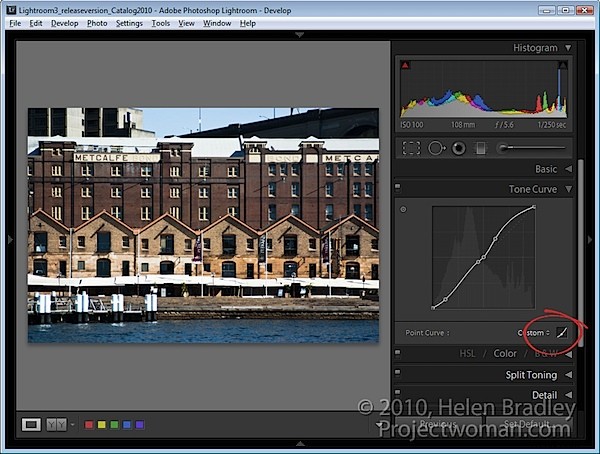
Als u op het pictogram Puntcurve onderaan het dialoogvenster klikt, verandert u het uiterlijk van het deelvenster Tooncurve en verdwijnen de schuifregelaars. Als u nu op de afbeelding sleept met het hulpmiddel voor gerichte aanpassingen, maakt u controlepunten op de curve. U kunt deze controlepunten aanpassen door erop te slepen.
Controlepunten worden niet toegevoegd als het pictogram Puntcurve niet is ingeschakeld. Dus als u de schuifregelaars ziet, bevindt u zich niet in deze modus voor het bewerken van puntencurves.
Om een controlepunt te verwijderen, dubbelklik erop of klik er met de rechtermuisknop op en kies Controlepunt verwijderen.
Wanneer u aan de puntcurve in het deelvenster Tooncurve werkt, kunt u de muisgevoeligheid verlagen door de Alt- of Option-toets ingedrukt te houden terwijl u over de afbeelding sleept. Dit vermindert de gevoeligheid, zodat u kleinere veranderingen in de curve zult maken met zelfs behoorlijk significante bewegingen van de muis.
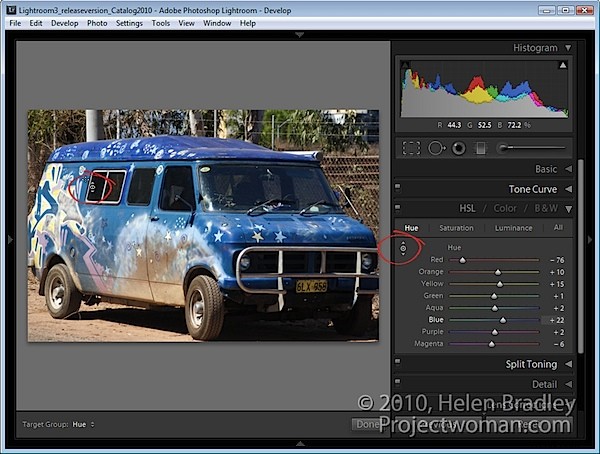
Er is ook een gerichte aanpassingstool in het HSL-aanpassingspaneel.
Hier kunt u Tint, Verzadiging of Luminantie selecteren en vervolgens het gerichte aanpassingshulpmiddel selecteren en op het gebied van de afbeelding slepen dat u wilt wijzigen. Als u in Hue werkt, past u een kleurverschuiving toe op het geselecteerde gebied van de afbeelding. Als u in Verzadiging werkt, past u de verzadiging van de kleur onder de muisaanwijzer aan terwijl u het gerichte aanpassingshulpmiddel sleept. Sleep omhoog om de verzadiging te vergroten en omlaag om deze te verlagen.
Als u in Luminance werkt, maakt omhoog slepen de kleur onder de cursor lichter en naar beneden slepen maakt deze donkerder.
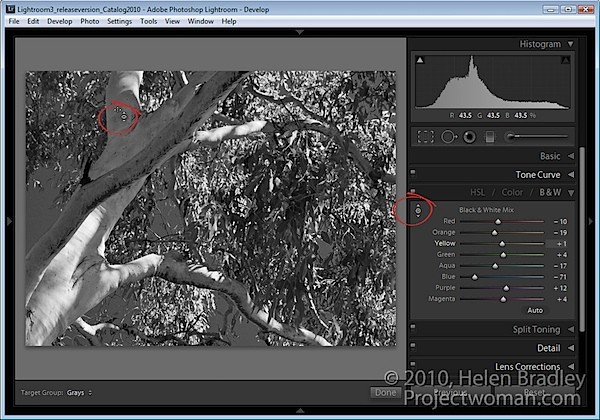
In het zwart-wit of zwart-wit aanpassingsgebied is er ook een gerichte aanpassingstool. In dit geval, wanneer u omhoog of omlaag sleept op een geselecteerd gebied van de afbeelding, maakt u dat gebied lichter of donkerder, zodat u uw eigen grijswaardenafbeelding kunt maken.
In tegenstelling tot andere versies van Lightroom, wordt het automatisch uitgeschakeld wanneer u een paneel verlaat terwijl u de tool voor gerichte aanpassingen hebt ingeschakeld. U hoeft er niet aan te denken om het uit te schakelen.
