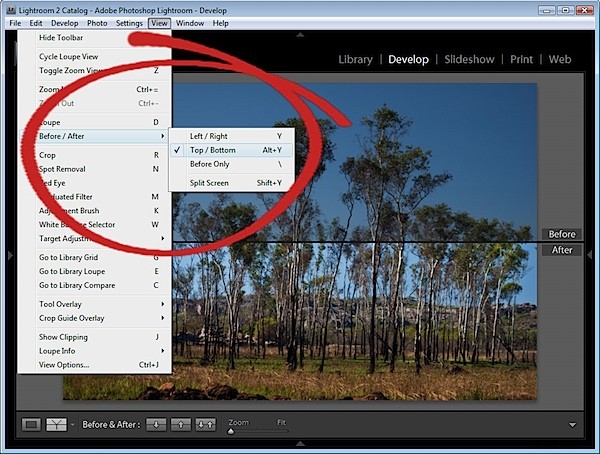Een van de leuke dingen van Lightroom is dat je de voor- en na-versies van je afbeelding kunt bekijken. Lightroom kan dit zo gemakkelijk doen omdat het geen permanente wijzigingen aan uw afbeelding aanbrengt terwijl u eraan werkt. In plaats daarvan houdt Lightroom een logboek bij van de bewerkingen die u heeft aangebracht en past deze alleen toe op de afbeelding wanneer u de afbeelding exporteert.
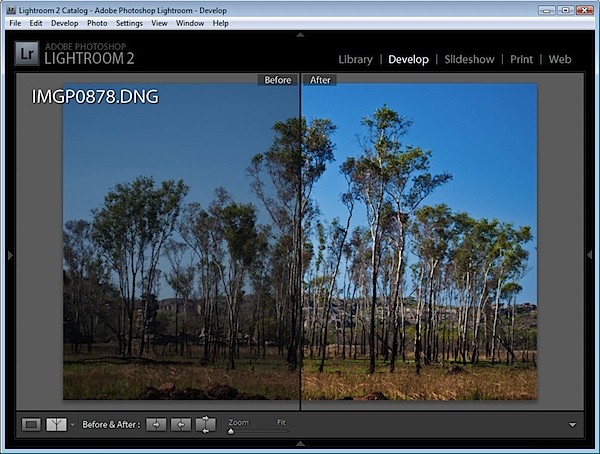
Gebruik de opties Voor/Na in Lightroom om te controleren of de wijzigingen die u in uw afbeelding hebt aangebracht, ervoor zorgen dat u in de goede richting gaat.
Hier zijn enkele manieren om de vergelijkende voor/na-kracht van Lightroom te benutten:
Stap 1
Als u zich in de module Ontwikkelen bevindt, moet u ervoor zorgen dat de weergavemodi zijn ingeschakeld, zodat u de benodigde pictogrammen kunt zien. Klik hiervoor op de kleine driehoek onder de afbeelding rechts in de module Ontwikkelen en kies Weergavemodi.
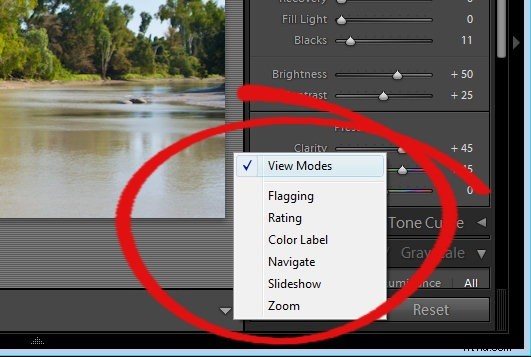
Stap 2
U ziet nu een knop met Y|Y erop. Klik hierop om de voor- en na-weergaven van uw afbeelding te zien.
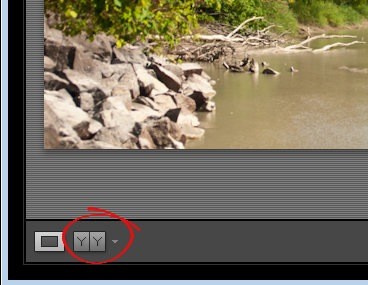
Stap 3
In de vervolgkeuzelijst kunt u kiezen uit meerdere manieren om de voor- en na-weergaven te zien. Voor/Na Links/Rechts toont de voor- en na-weergaven naast elkaar – dit werkt goed voor staande afbeeldingen.
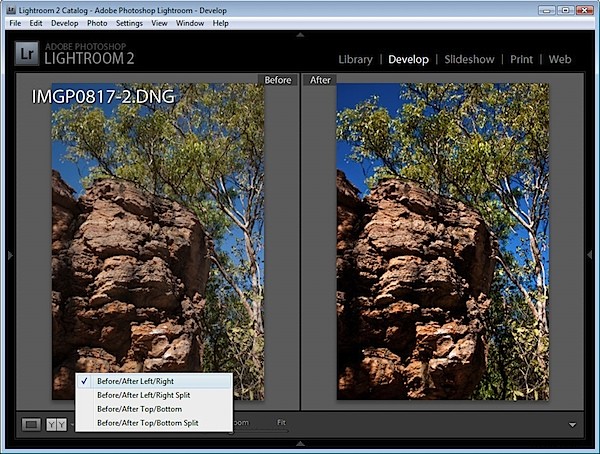
Stap 4
De splitsing voor/na links/rechts toont een enkele versie van de splitsing van de afbeelding, zodat de linkerkant van de afbeelding de voor-weergave is en de rechterkant de na-weergave.
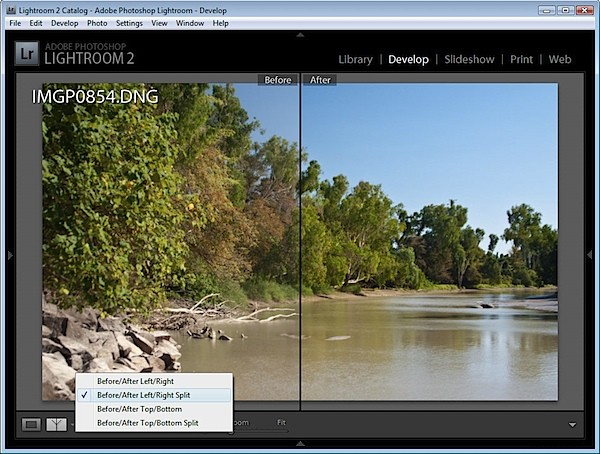
Stap 5
De optie Voor/Na boven/onder toont de afbeelding voor bovenaan en de afbeelding na onderaan – dit werkt goed voor afbeeldingen in liggende richting.
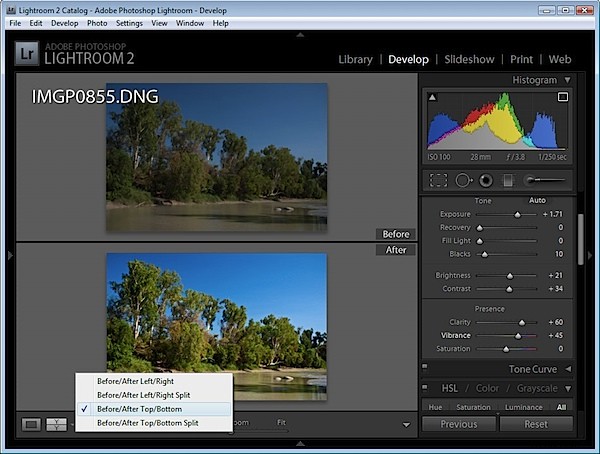
Stap 6
De weergave Gesplitst voor/na boven/onder toont een enkele versie van de splitsing van de afbeelding, zodat de bovenste helft de versie vóór is en de onderste helft de versie na.
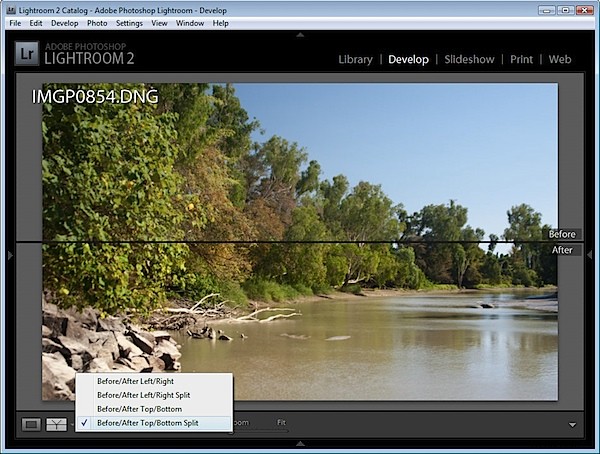
Stap 7
U hoeft de knoppen echter niet te gebruiken en wanneer u aan een afbeelding werkt, kunt u schakelen tussen voor- en naweergave door op de backslash-toets (\) te drukken. De afbeelding toont een indicator in de rechterbenedenhoek als u de Before-versie ziet – er verschijnt geen indicator voor de After-versie.
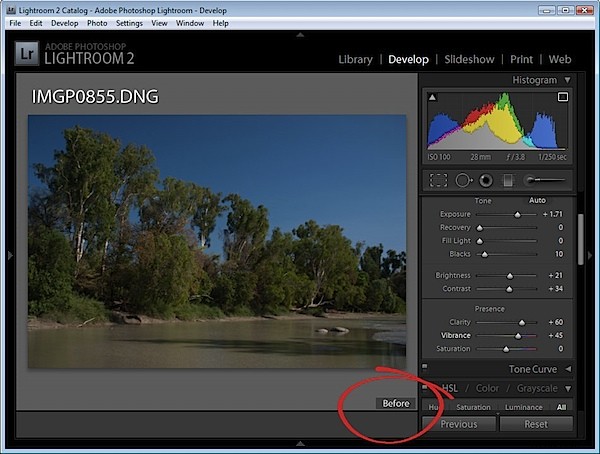
Stap 8
Soms wil je een "ergens tussen voor en na" / na vergelijking - zoals wanneer je een afbeelding verscherpt. In dit geval wil je misschien de afbeelding vergelijken voor het verscherpen en na het verscherpen, maar de voor/na-opties laten dit niet toe. ?
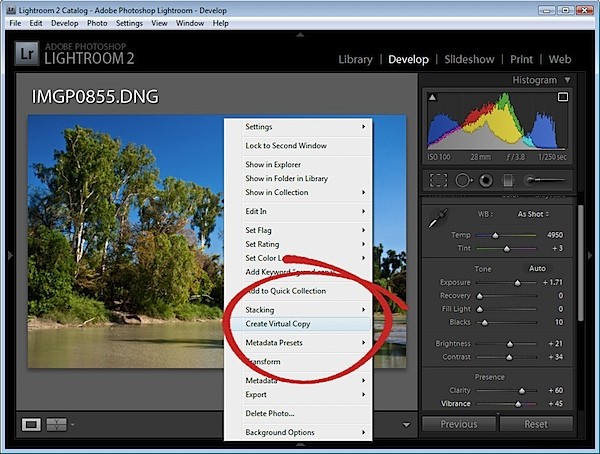
Er zijn twee oplossingen. Een daarvan is om een virtuele kopie te maken voordat u de verscherping op de afbeelding toepast. Klik met de rechtermuisknop op de afbeelding en kies Virtuele kopie maken. Dit is uw nieuwe "voor"-afbeelding en u kunt er nu de verscherping op toepassen. Wanneer u een Voor/Na vergelijking uitvoert, ziet u nu alleen het resultaat van de verscherping en niet de gehele beeldcorrectie.
Stap 9
De tweede werkt goed als je de wijzigingen al hebt toegepast en de volgende wilt vergelijken met een eerdere geschiedenis. Zoek de geschiedenisstatus in de geschiedenislijst waarmee u de definitieve versie wilt vergelijken. Klik er met de rechtermuisknop op en kies Instellingen voor geschiedenisstap kopiëren naar eerder. Dit verandert de 'Voor'-weergave van de afbeelding, zodat deze eruitziet als de huidige afbeelding op het scherm. Klik in de geschiedenis om terug te keren naar de aanpassing die u wilt vergelijken en nu, wanneer u ervoor en erna vergelijkt, vergelijkt u echt na met iets zinvoller.
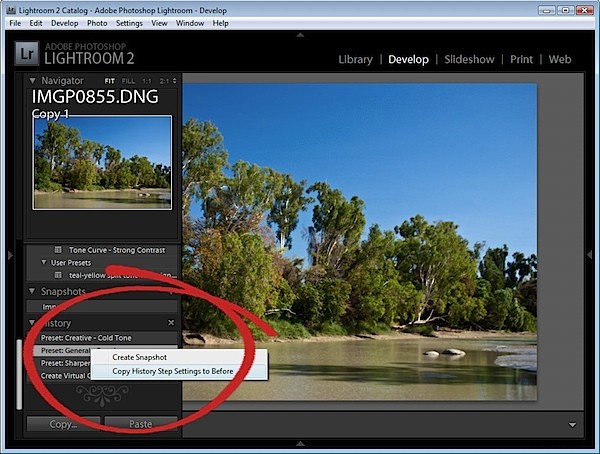
Als je de instellingen op deze manier kopieert, verwijder je geen geschiedenis, dus je kunt de afbeelding nog steeds terugzetten naar een eerdere versie met behulp van de geschiedenislijst.
Stap 10
De opties voor weergave voor/na kunnen ook worden geselecteerd via sneltoetsen en in het menu Weergave.