Een klacht over Lightroom 2 is het ontbreken van een functie waarmee u auteursrechtelijk beschermde watermerken aan uw afbeeldingen kunt toevoegen terwijl u ze exporteert. Er zijn tijdelijke oplossingen die gebruikmaken van de optie Identiteitsplaat in de modules voor diavoorstellingen en afdrukken, maar deze zijn op zijn best omslachtig. In Lightroom 3 is eindelijk watermerken ingebouwd in de module Exporteren (en beschikbaar in de modules Afdrukken, Diavoorstelling en Web).

Om deze nieuwe functie aan het werk te zien, moet je ervoor zorgen dat je Lightroom 3 Beta 2 hebt gedownload van labs.adobe.com – dit is de meest recente bèta. Selecteer een of meer afbeeldingen in de module Bibliotheek, klik met de rechtermuisknop en kies Exporteren> Exporteren. Naast het kiezen van opties zoals de exportlocatie, bestandsnaam en bestandstype en het formaat van een afbeelding, vindt u de nieuwe watermerkoptie onderaan het dialoogvenster.
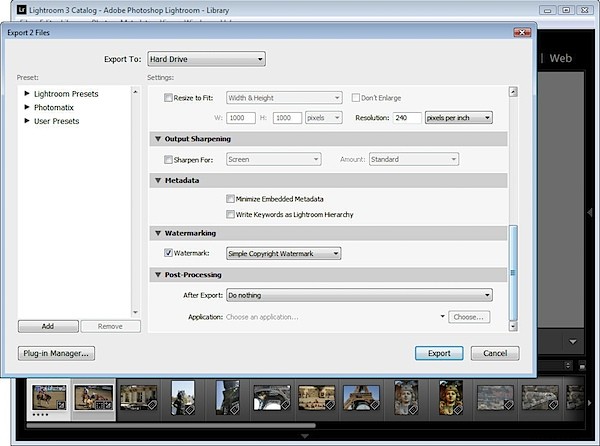
Schakel het selectievakje Watermerk in en selecteer Watermerken bewerken in de vervolgkeuzelijst om een watermerkdialoogvenster weer te geven. U kunt een tekst- of een grafisch watermerk aanbrengen. Voor een tekstwatermerk klikt u op de optieknop Tekst en selecteert u vervolgens vanuit de Tekstopties uw lettertype en stijl.
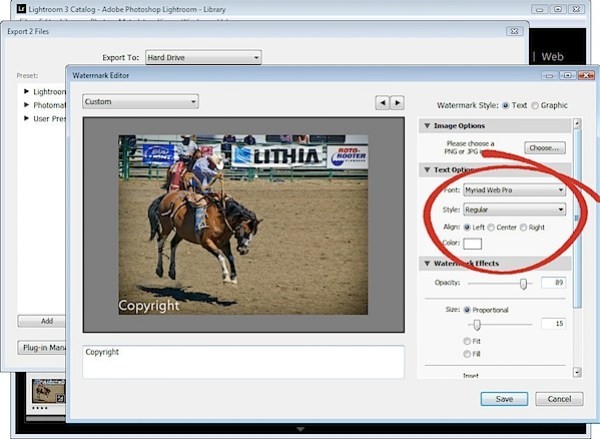
Uitlijning regelt de tekstuitlijning binnen het kleine vak waarin het is geplaatst, dus u zult deze optie gebruiken als u meerdere regels tekst heeft. Kleur is de tekstkleur die u kunt selecteren uit een kleurenkiezer. Helaas is er geen contrasterende schaduw toegevoegd, dus u moet een tekstkleur kiezen die op de meeste afbeeldingen werkt.
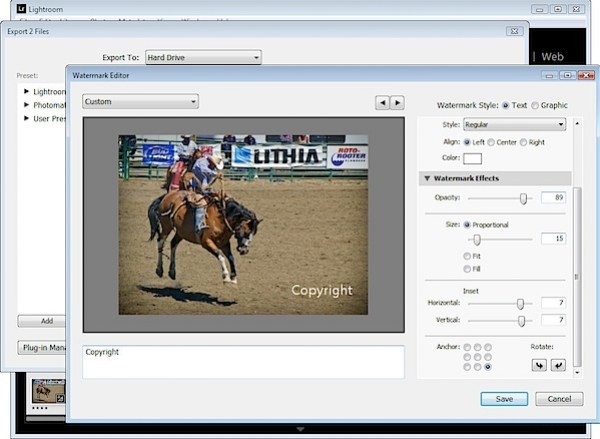
De instelling Dekking past de transparantie van de copyrighttekst aan en u kunt dit naar beneden aanpassen om de copyrighttekst een beetje op te laten gaan in de onderliggende afbeelding. Selecteer Proportionele maat, Pasvorm of Vulling naar wens. Voor mijn watermerk heb ik Proportioneel geselecteerd, wat meestal de optie is die je wilt gebruiken.
Met de ankeropties kunt u de copyrighttekst binnen een van de negen gebieden op het scherm plaatsen, variërend van boven/links via het midden en onder/links.
Nadat u het anker hebt geselecteerd, past u de inzetwaarden aan om de tekst vanuit de verticale en horizontale marges naar binnen te halen, zodat deze niet helemaal aan de rand van de afbeelding komt te zitten.
U kunt de tekst roteren door op een van de opties Roteren te klikken.
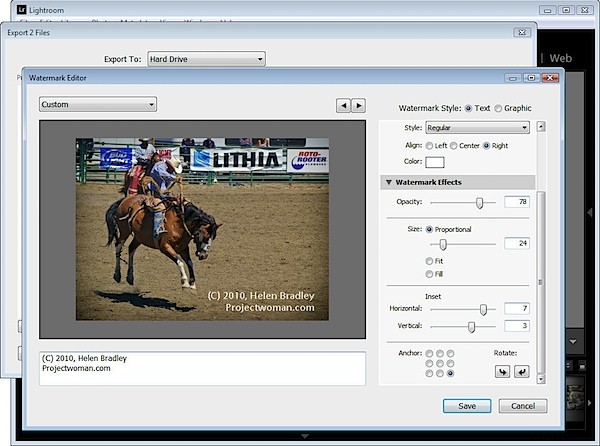
Aan de linkerkant van het dialoogvenster onder uw afbeelding bevindt zich een tekstvak met het woord "copyright" erin. U kunt dit vervangen door uw eigen tekst - om het copyright-symbooltype (C) te maken.
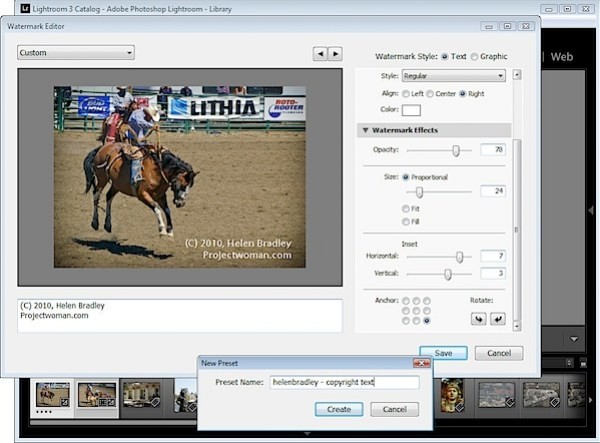
Als u klaar bent, klikt u op Opslaan en typt u een naam om de copyrightgegevens als een voorinstelling op te slaan, zodat u deze opnieuw kunt gebruiken in Exporteren of een andere module die watermerken van afbeeldingen ondersteunt.
Als u een bestaand watermerk aan het bewerken bent, klikt u op de naar beneden wijzende pijl in de linkerbovenhoek van het dialoogvenster waar het wordt weergegeven (bewerkt) na de naam van de voorinstelling en kiest u Voorinstelling bijwerken of Huidige instellingen opslaan als nieuwe voorinstelling, afhankelijk van wat u wilt doen.
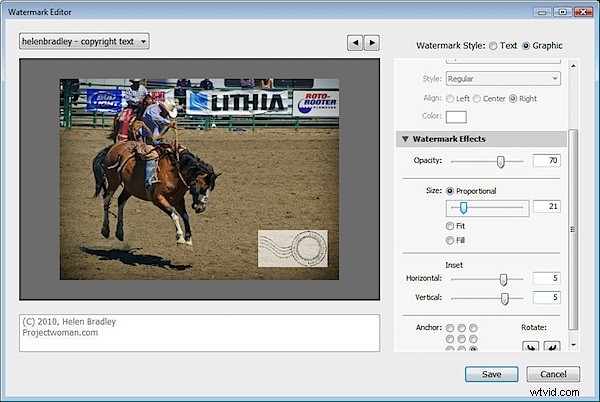
In plaats van een tekstwatermerk kunt u een afbeelding gebruiken die u hebt gemaakt. Om dit te doen, schakelt u de optie Afbeelding boven aan het dialoogvenster in en klikt u om de afbeelding te selecteren die u wilt gebruiken.
Een watermerk dat als JPG-afbeelding is opgeslagen, is niet transparant, dus het watermerk wordt als een ononderbroken rechthoek op uw afbeelding weergegeven, zoals hier wordt weergegeven.
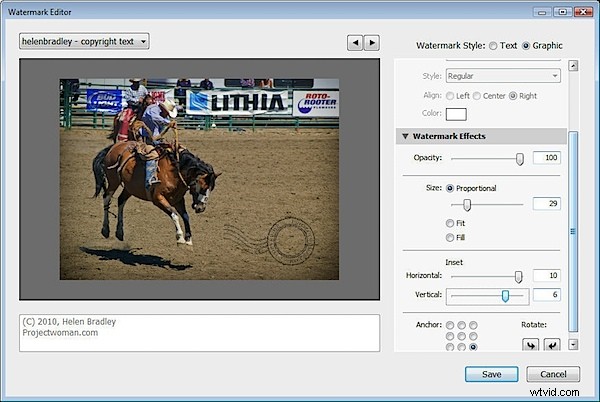
Als u een transparante achtergrond rond uw watermerk wilt, maakt u het watermerk als een PNG-afbeelding met transparantie in Photoshop of een andere editor en importeert u dat als uw watermerk.
Wanneer u uw afbeeldingen exporteert, wordt uw watermerk er automatisch aan toegevoegd.
Deze zelfde watermerkopties zijn bijvoorbeeld ook beschikbaar in de Flickr Publish Services, zodat u automatisch afbeeldingen kunt watermerken terwijl u ze uploadt naar uw Flickr-account.
