In dit bericht Brandon Oelling uit x=fotografie+advies deelt hoe dubbele monitoren uw workflow kunnen versnellen bij het gebruik van Lightroom.
Tegenwoordig is het toevoegen van een tweede monitor aan uw Lightroom-workflow niet alleen binnen handbereik - het is verdomd goedkoop!
De meeste monitoren van 19-20 inch kunnen worden gekocht voor minder dan $ 175, wat een enorm prijsverschil is met slechts een jaar geleden.
Met twee monitoren wordt Lightroom pas echt interessant. Hier is hoe we hiervan profiteren.
Dingen aanzetten
Zodra uw tweede monitor is aangesloten op uw hoofdsysteem, selecteert u in Lightroom gewoon Venster>> Secundaire weergave>> Tonen …
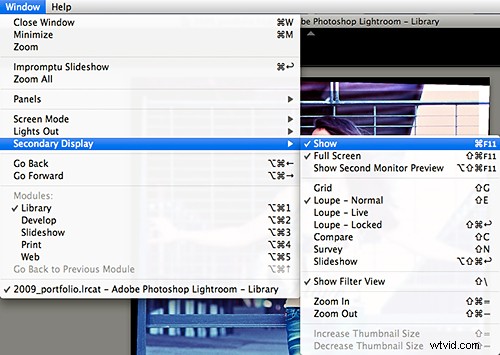
Als werken in de buurt van de filmstrip meer jouw ding is, is er een pictogram waarmee je ook de secundaire weergave kunt wisselen:
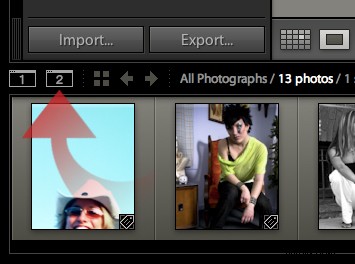
… of u kunt de sneltoets Cmd+F11 . gebruiken (mac) of F11 (pc) en waardoor het in- of uitschakelen van het secundaire beeldscherm supersnel gaat.
{Opmerking:de sneltoetsen voor het gebruik van het secundaire venster zijn dezelfde als de equivalente sneltoetsen in de bibliotheekmodule, met de Shift-toets toegevoegd. Adobe biedt een meer complete lijst met sneltoetsen op hun website.}
Lightroom zal u dan het secundaire weergavevenster tonen:
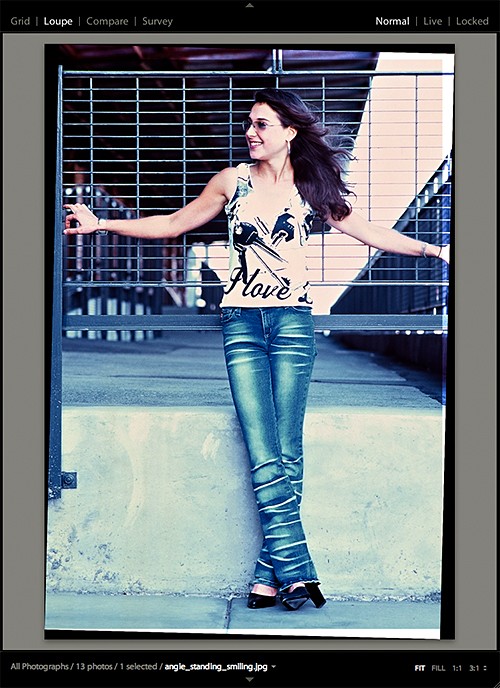
In eerste instantie geeft Lightroom dit nieuwe venster weer in de modus Volledig scherm. Dit kan worden in- of uitgeschakeld in het menu Venster>> Secundaire weergave …
… of via de sneltoets Cmd+Shift+F11 (mac) of Shift+F11 (pc).
Doe een paar dingen en doe ze goed
We gebruiken de meer basisfuncties van het secundaire scherm om verbeteringen aan onze workflow te doorvoeren, maar ze verhogen zeker de productiviteitsfactor!
Het belangrijkste voordeel van deze opstelling is dat het secundaire scherm uw afbeelding(en) presenteert, ongeacht in welke module u zich bevindt, zonder alle rommel van de modulepanelen en de filmstrip - zodat u zich kunt concentreren op zaken als 1:1-voorbeelden, kleur , toon, enz. Dit is een perfecte aanvulling op het hoofdvenster, waar ik alle panelen en filmstripbesturingselementen zichtbaar houd.
Laten we de belangrijkste onderdelen van het secundaire scherm en zijn functies doornemen.
Besturingselementen bekijken

- Raster – plaatst de standaard rasterweergave-layout in de secundaire vensters – in wezen een overdreven verheerlijkte filmstrip
- Loep – dit is onze standaardweergave die een enkele afbeelding in het venster plaatst
- Vergelijk - selecteer 2 foto's die naast elkaar worden weergegeven voor evaluatie
- Enquête - selecteer meerdere foto's om naast elkaar weer te geven voor evaluatie
- Diavoorstelling – genereer en speel een diavoorstelling op volledig scherm van de momenteel geselecteerde map of verzameling
Loepweergave
We gebruiken de loepweergave voor bijna 90% van onze workflow. De modi Grid, Compare, Survey en Slideshow zijn leuk, maar wat we echt willen doen, is een groot voorbeeld op volledig scherm hebben terwijl we door onze laatste bewerkingen lopen om het type diepe beeldinspectie mogelijk te maken dat normaal in het hoofdvenster wordt voltooid, maar nogmaals zonder alle rommel.
Dat gezegd hebbende, laten we eens kijken naar enkele van de functies die de loepweergave biedt.

- Normaal – geeft de geselecteerde afbeelding van de filmstrip of het raster weer
- Live – geeft de meest actuele afbeelding weer die zich onder de aanwijzer van de filmstrip of het raster bevindt
- Vergrendeld - vergrendelt een geselecteerde foto, zelfs als u een andere foto kiest in het primaire venster
Je kunt ook wat basisfiltering op de filmstrip doen via de loepweergave. Dit is goed voor een specifieke snelle verzameling van definitieve afbeeldingen of een eerdere import.

Alle zoomknoppen die u zou verwachten, zijn ook beschikbaar in de loepweergave. Dit is onze meest gebruikte functie in de loepweergave.
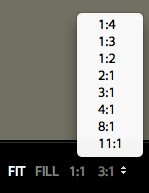
Productiviteit heerst
Ik ben ervan overtuigd dat je met een tweede monitor de snelheid van je Lightroom-workflow met 25% of meer kunt verbeteren.
Stelt u zich eens voor dat u constant heen en weer moet schakelen tussen de modules Bibliotheek en Ontwikkelen in een poging uw afbeeldingen te testen in de onderzoeksmodus, om vervolgens terug te vallen naar de module Ontwikkelen om aanpassingen te maken. Deze vicieuze cirkel kan kostbare tijd uit je workflow halen.
Door gebruik te maken van een tweede monitor kunt u beginnen met het introduceren van efficiëntere processen in uw workflow, en op uw beurt weer doen waar u goed in bent:fotograferen!
Brandon Oelling komt uit x=fotografie+advies – image+workflow+technology+business.
