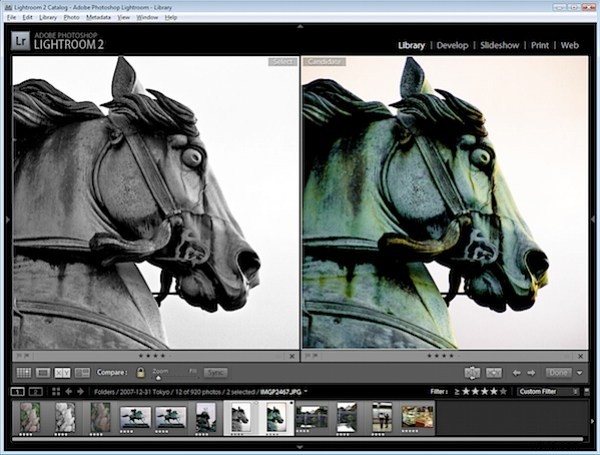
Met de functie Virtueel kopiëren van Adobe Photoshop Lightroom kunt u experimenteren met meerdere bewerkingsopties voor een afbeelding zonder de originele afbeelding te dupliceren. Als u bijvoorbeeld een afbeelding heeft waarvan u denkt dat deze er goed uitziet, hetzij met verbeterde kleur of weergegeven in zwart-wit, kunt u beide correcties toepassen op dezelfde afbeelding om te zien welke u het beste bevalt met behulp van virtuele kopieën. Niet alleen zie je beide versies in Lightroom, je kunt ze elk als een andere afbeelding exporteren en je kunt er onafhankelijk van elkaar mee werken.
Volg deze stappen om virtuele kopieën aan het werk te zien:
Stap 1
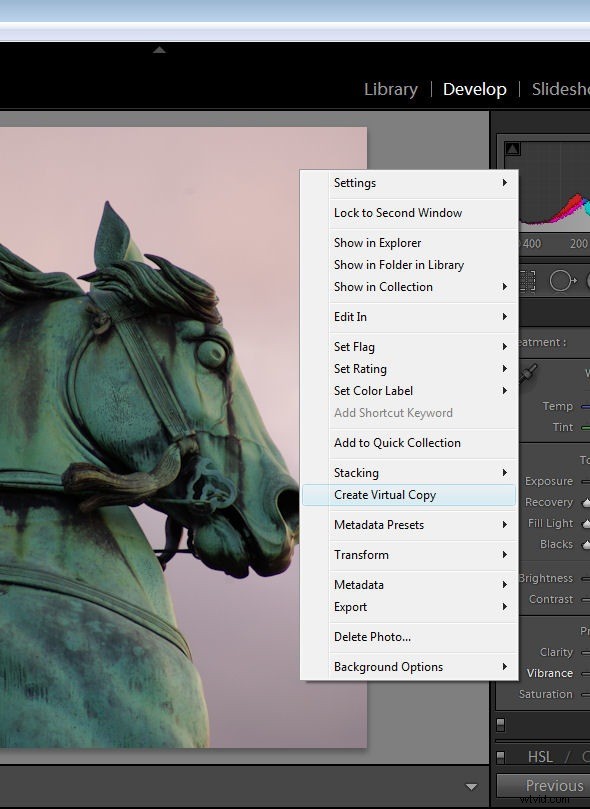
Zoek in Lightroom de foto die u wilt aanpassen in de filmstrip, klik er met de rechtermuisknop op en kies Virtuele kopie maken. In de filmstrip ziet u beide afbeeldingen en als u ze selecteert, ziet u dat ze dezelfde bestandsnaam hebben. Als u de Info-overlay hebt weergegeven, toont deze ook dezelfde gegevens voor beide afbeeldingen.
Stap 2
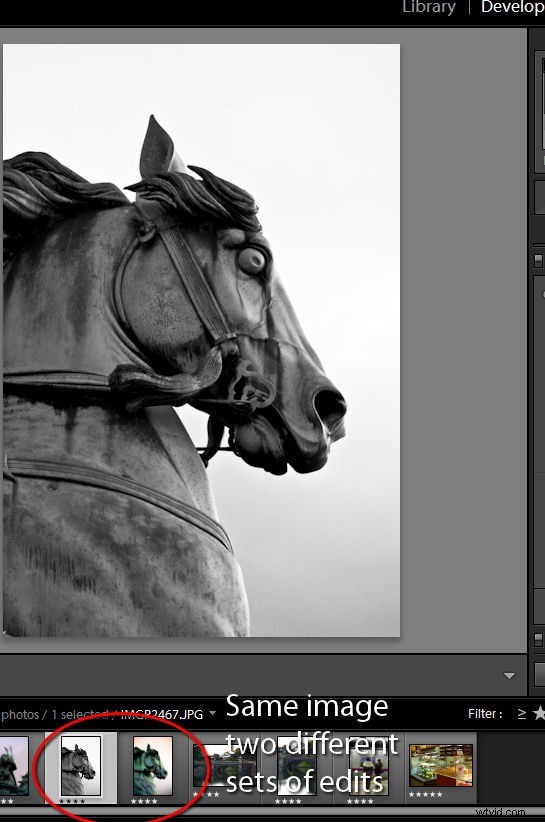
Nadat u de virtuele kopie hebt gemaakt, kunt u deze onafhankelijk van het origineel bewerken en de resultaten vergelijken. U kunt ook extra virtuele kopieën maken en elk gedraagt zich onafhankelijk van het origineel, maar is in werkelijkheid hetzelfde beeld.
Stap 3
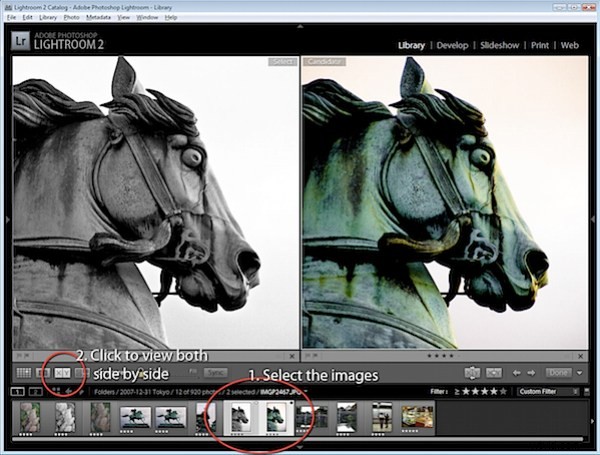
Om de twee afbeeldingen naast elkaar te bekijken, keert u terug naar de bibliotheekweergave, selecteert u zowel de afbeelding als de virtuele kopie en klikt u op de XY-knop boven de filmstrip. Dit toont de twee afbeeldingen naast elkaar.
Tip
Een probleem met virtuele kopieën is om te bepalen welke het origineel is en welke de kopie. U moet dit bijvoorbeeld doen als u de virtuele kopie wilt verwijderen en het origineel op zijn plaats wilt laten.
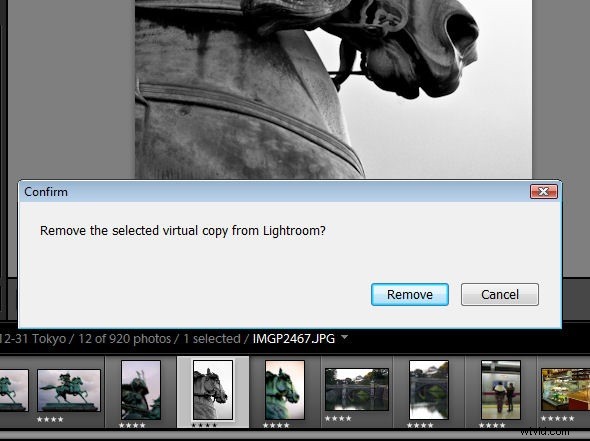
Als u een virtuele kopie wilt verwijderen, klikt u met de rechtermuisknop op de versie van de afbeelding waarvan u denkt dat dit de virtuele kopie is en kiest u Foto verwijderen. Als het de virtuele kopie is, ziet u het dialoogvenster "Verwijder de geselecteerde virtuele kopie uit Lightroom?" – klik op Verwijderen om het te verwijderen.
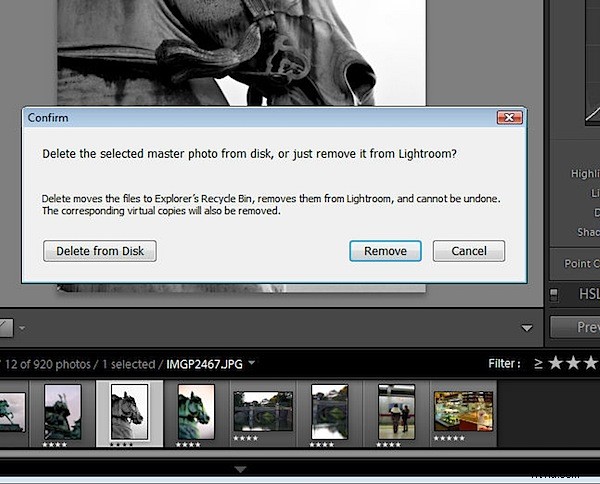
Als de geselecteerde versie niet de virtuele kopie was, ziet u de prompt "Verwijder de geselecteerde hoofdfoto van schijf of verwijder deze gewoon uit Lightroom?". Dit vertelt u dat de geselecteerde afbeelding niet de virtuele kopie is, maar het origineel. Klik op Annuleren als u niet van plan bent zowel het origineel als de virtuele kopie(ën) uit Lightroom of uw schijf te verwijderen.
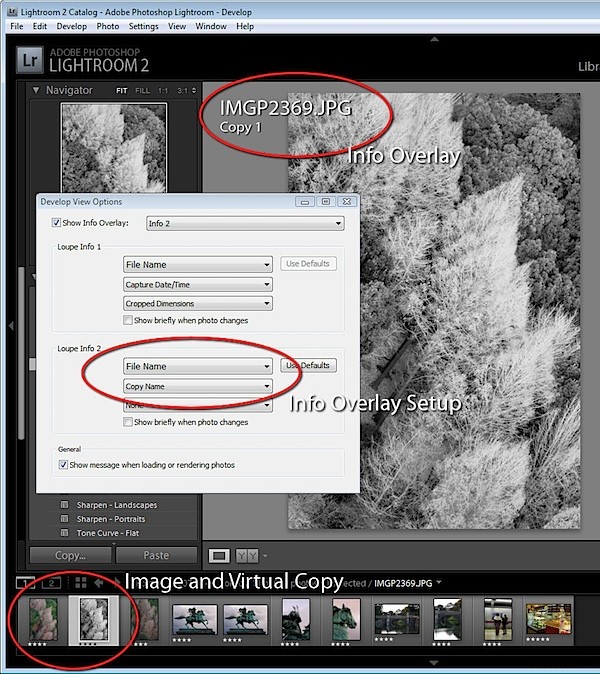
Als u veel virtuele kopieën gebruikt, kunt u de Info-overlay configureren om te laten zien welke afbeelding een kopie is. Kies hiervoor Weergave> Weergaveopties en klik op Info-overlay tonen. Configureer een van de infosets opnieuw om niet alleen de bestandsnaam maar ook de kopieernaam op te nemen. De originele afbeelding toont alleen de bestandsnaam en virtuele kopieën geven de bestandsnaam en Kopie 1 (of Kopie 2) weer.
