Als het gaat om de workflow van een fotograaf, is er één fase die misschien belangrijker is dan alle andere. Het is het beeldselectieproces, ook wel de ruimingsfase genoemd. Deze kritieke fase is het punt waarop u uw afbeeldingen in Lightroom (of andere software) krijgt en begint te kiezen waaraan u wilt werken.
Maar hoewel dit de fase is waarin je de foto's kiest die uiteindelijk je werk als fotograaf vertegenwoordigen, kan het zonder systemen een enorme tijdsverspilling worden.
Dus focussen op het proces van het ruimen van afbeeldingen kan de selectie van afbeeldingen aanzienlijk versnellen.
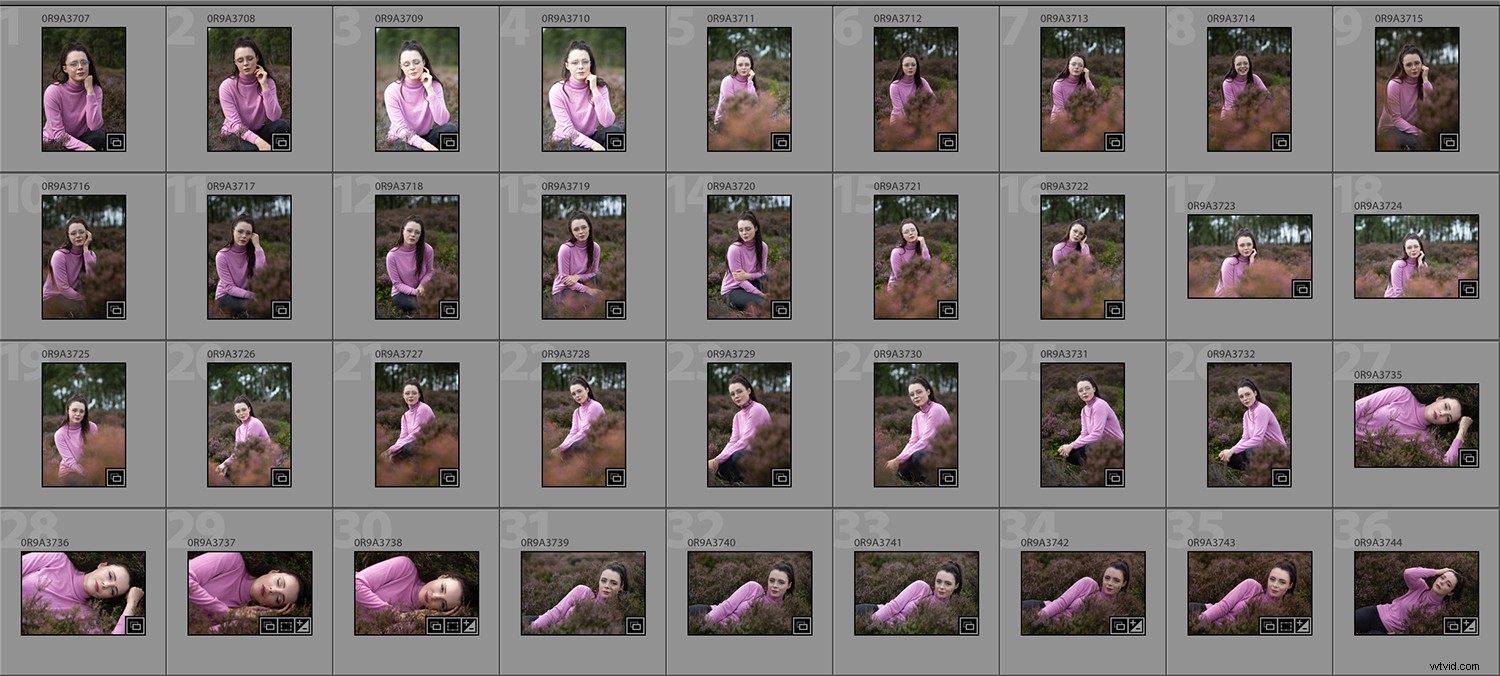
Dit artikel is bedoeld om u te laten zien waarom het hebben van een goed systeem voor beeldselectie gunstig kan zijn voor uw fotografie en uw portfolio. Het biedt ook een overzicht van een basissysteem dat u meteen in uw workflow kunt gebruiken, en geeft tips over hoe u de ingebouwde functionaliteit van Lightroom voor dit doel kunt gebruiken.
Opmerking: Mijn voorbeelden hier zijn portretten, maar het systeem is van toepassing op zowat elk genre in de fotografie. Er zijn gevallen waarin u sommige van deze principes misschien niet kunt toepassen en de criteria die u in verschillende genres toepast zullen anders zijn, maar dit zijn uitzonderingen.
Het bos door de bomen
Neem even de tijd om je voor te stellen dat je net een grote sessie hebt afgerond en alle afbeeldingen in Lightroom hebt geïmporteerd. Nu heb je misschien honderden afbeeldingen die je moet doorzoeken om degene te vinden waaraan je wilt werken.
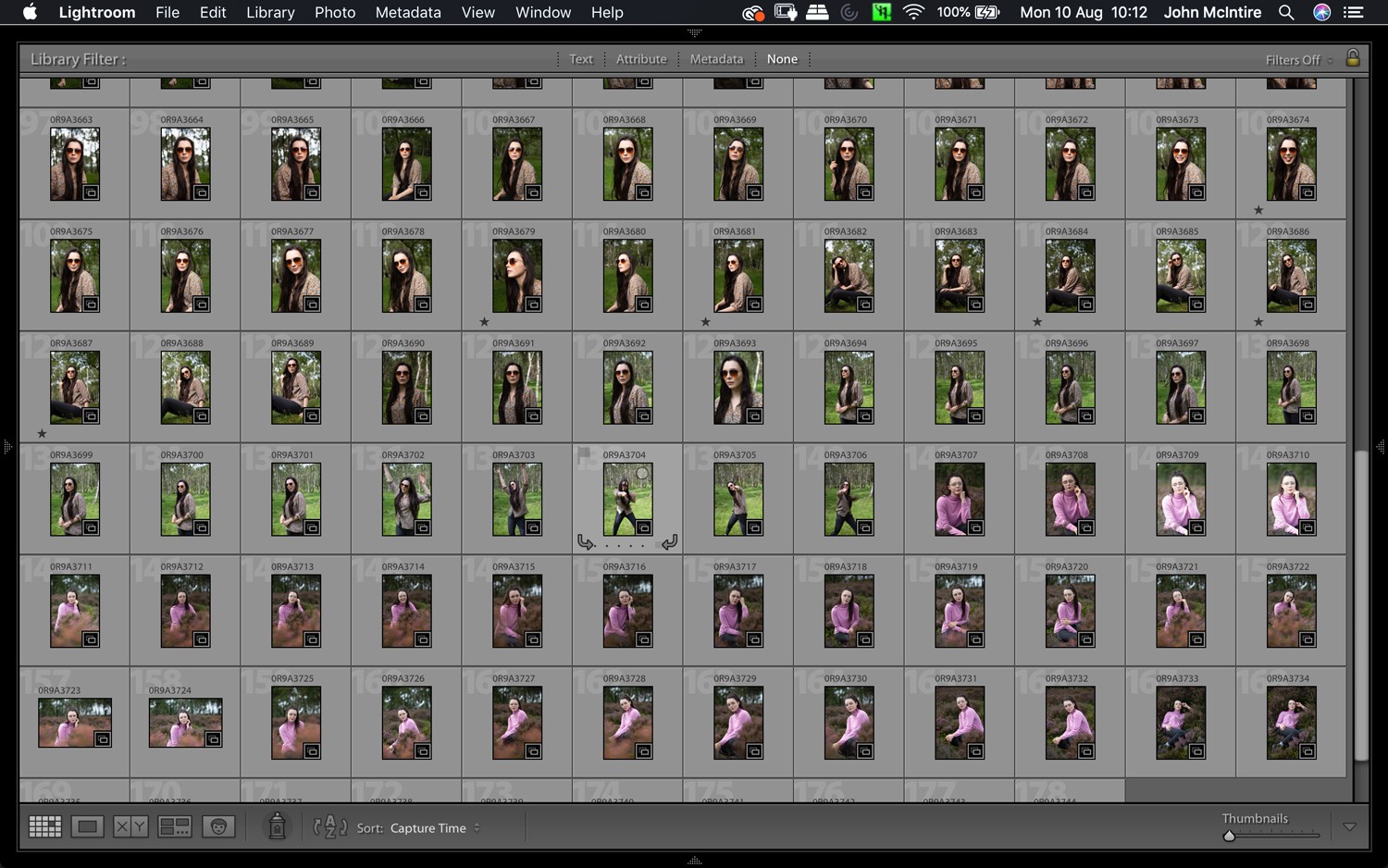
Zonder een systeem om afbeeldingen te verwijderen, is het maar al te gemakkelijk om voortdurend door dezelfde reeks afbeeldingen te scrollen en dezelfde afbeeldingen meerdere keren te bekijken. Dit is misschien geen probleem als je maar een handvol frames hebt, maar als je eenmaal grotere opnamen maakt, kun je veel tijd verspillen door dingen op deze manier te doen.
Bovendien kan het, na steeds opnieuw door dezelfde afbeeldingen te gaan, ook ontmoedigend worden. Dit maakt het gemakkelijk om op te geven en sommige edelstenen onbevlekt achter te laten, die uiteindelijk worden verbannen naar de vergetelheid op uw harde schijf.
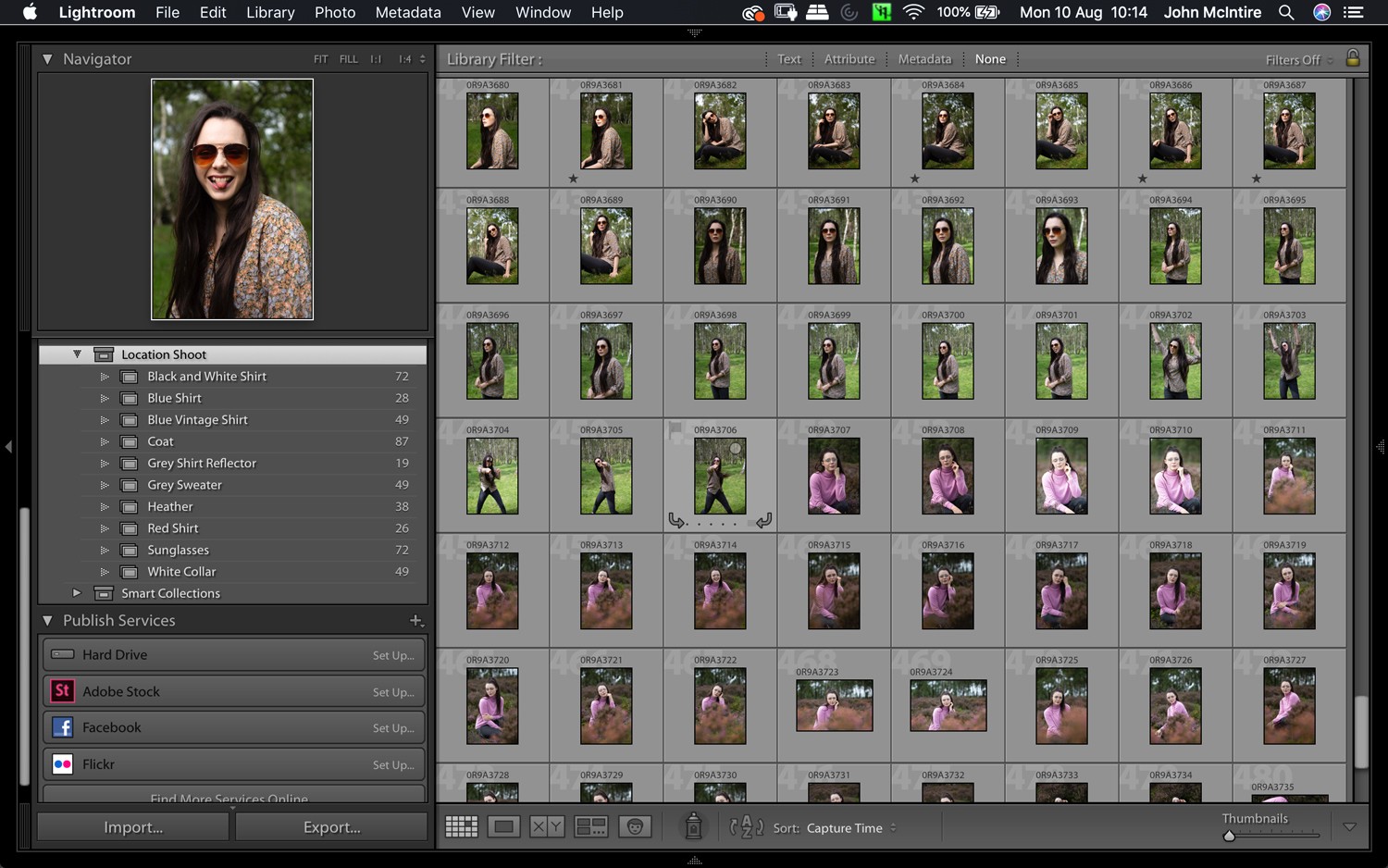
Dus wat voor soort systeem kun je maken?
Het gebruik van collectiesets om grote scheuten op te delen in kleinere, beter hanteerbare brokken is een goed begin.
Dit is slechts een kleine reden waarom u zou moeten overwegen een systeem voor uw bewerkingsproces te ontwikkelen.
Bewerken
Het proces voor het selecteren van afbeeldingen staat ook bekend als bewerken . Nu weet ik dat het woord edit (en bewerken ) is in de alledaagse volkstaal iets anders gaan betekenen voor fotografen. Je kunt het noemen wat je wilt, want ik ben niet iemand die dicteert of voorschrijft. Maar aangezien u zich in de toekomst bezig zult houden met beeldbewerking, kunt u overwegen na te denken over uw nabewerkingsworkflow in termen van deze twee functiebeschrijvingen:
Foto (Foto) Editor: Iemand wiens taak het is om foto's te selecteren die geschikt zijn voor het gebruik in kwestie.
Retoucher: Iemand wiens taak het is om het uiterlijk van foto's te veranderen en foto's te manipuleren om tot een eindresultaat te komen.
Hulpprogramma's
Lightroom heeft een enorme verscheidenheid aan tools die het verwijderen van afbeeldingen gemakkelijker maken. Hoewel dit geen volledige lijst is, zijn hier een paar functies die ik regelmatig gebruik:
Volledig scherm

Door één afbeelding tegelijk te kunnen bekijken, verloopt dit hele proces soepeler. Het neemt ook de afleiding weg van de standaardinterface van Lightroom op het scherm. Om naar de modus Volledig scherm te gaan, selecteert u een enkele afbeelding in de bibliotheekmodule en drukt u op de "F"-toets.
Vergelijk
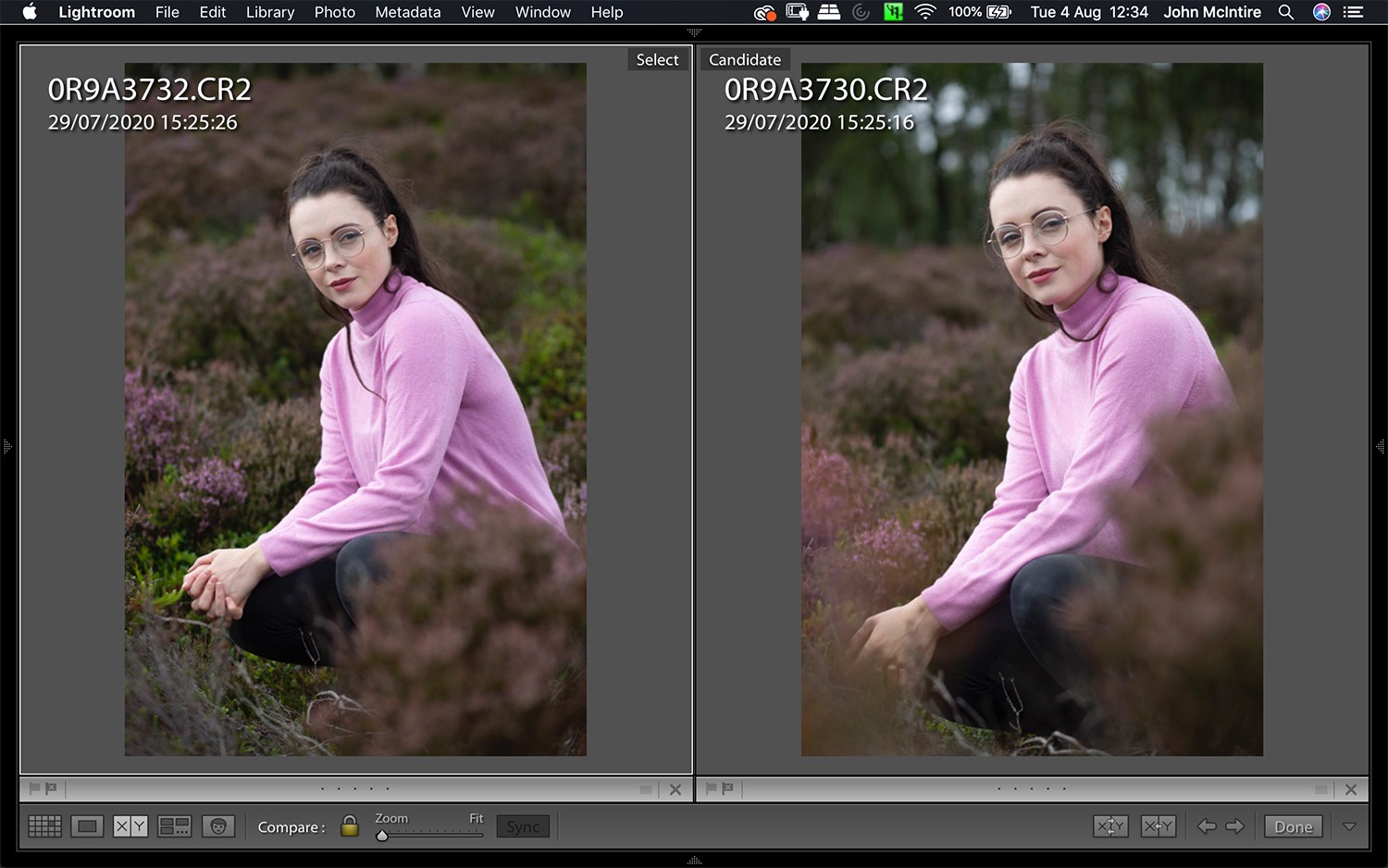
Met de functie Vergelijken kunt u twee afbeeldingen naast elkaar bekijken. Hoewel u dit pas later in het selectieproces zult gebruiken, wordt het erg handig wanneer u probeert te kiezen tussen twee vergelijkbare afbeeldingen met kleine verschillen.
Om de vergelijkingsfunctie te gebruiken, selecteert u twee willekeurige afbeeldingen in de bibliotheekmodule en drukt u op de "C"-toets. Druk op "G" om terug te gaan naar uw normale weergave.
Weigeren
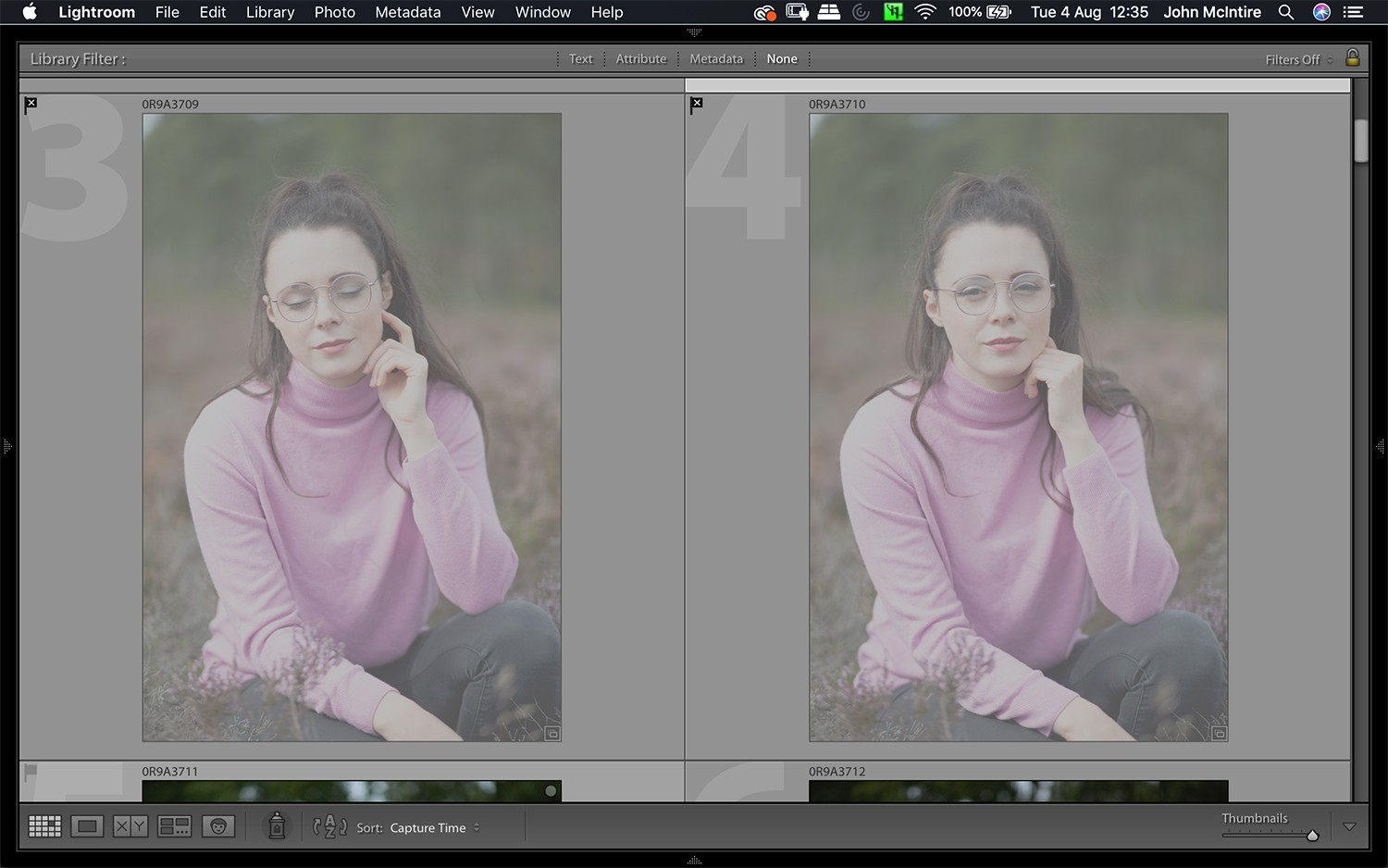
Als je mijn proces volgt, ga je deze tool veel gebruiken. Wanneer u op de "X"-toets drukt terwijl een afbeelding is geselecteerd, markeert u die afbeelding als een afwijzing. Dit markeert de afbeelding met een zwarte vlag met een "X" in de linkerbovenhoek en maakt de afbeelding grijs in de bibliotheekmodule. Dit maakt het heel gemakkelijk om te zien welke afbeeldingen je al hebt beoordeeld en als ongeschikt hebt gemarkeerd.
Kiezen
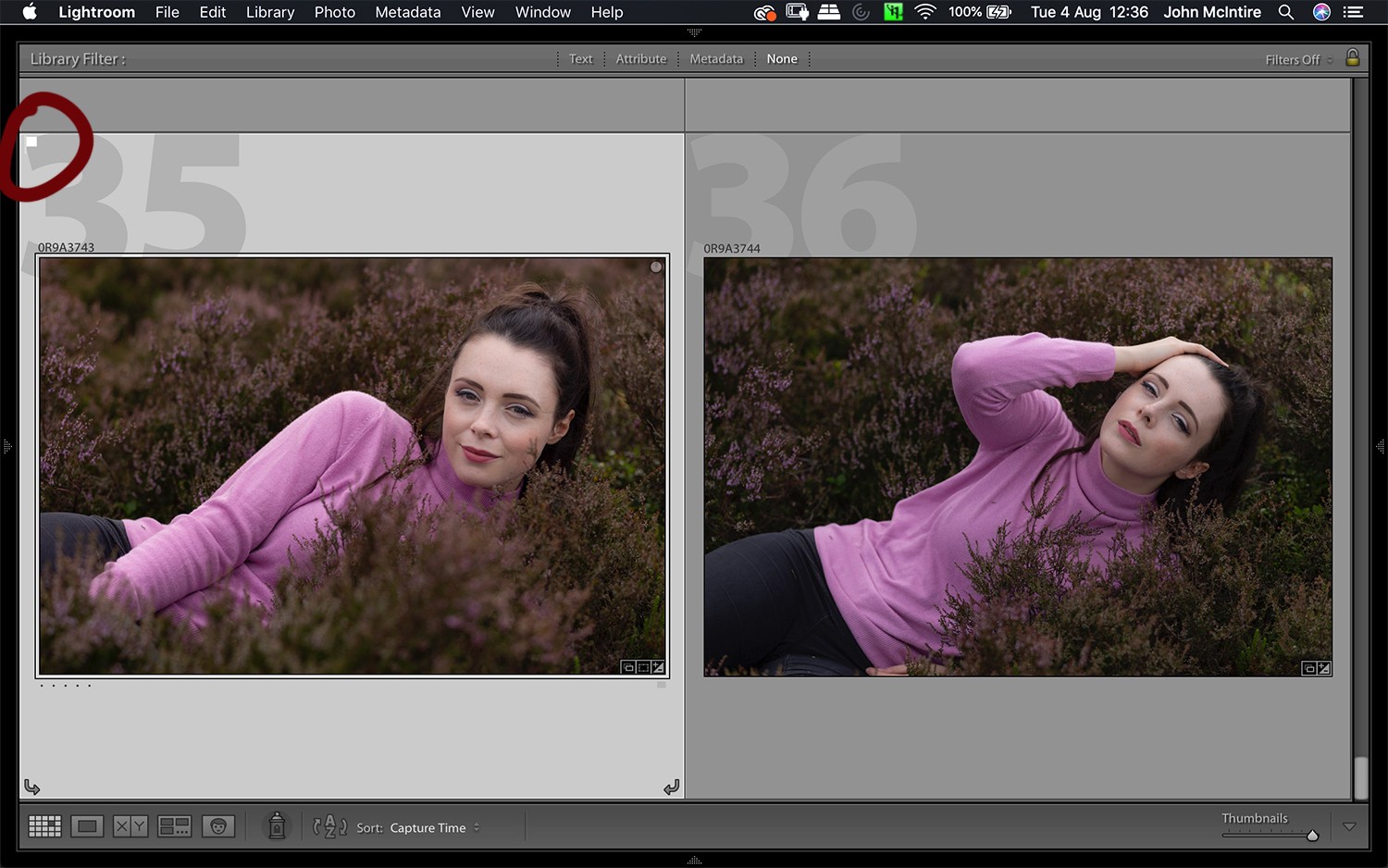
Wanneer je door je afbeeldingen bladert, zul je uiteindelijk een foto tegenkomen die je leuk vindt. Je weet dat je er hoe dan ook aan wilt werken.
Druk in dit geval op de “P”-toets; de afbeelding wordt gemarkeerd als een keuze. Er verschijnt een klein wit vlagpictogram in de linkerbovenhoek van de afbeelding in Lightroom.
Sterbeoordelingen
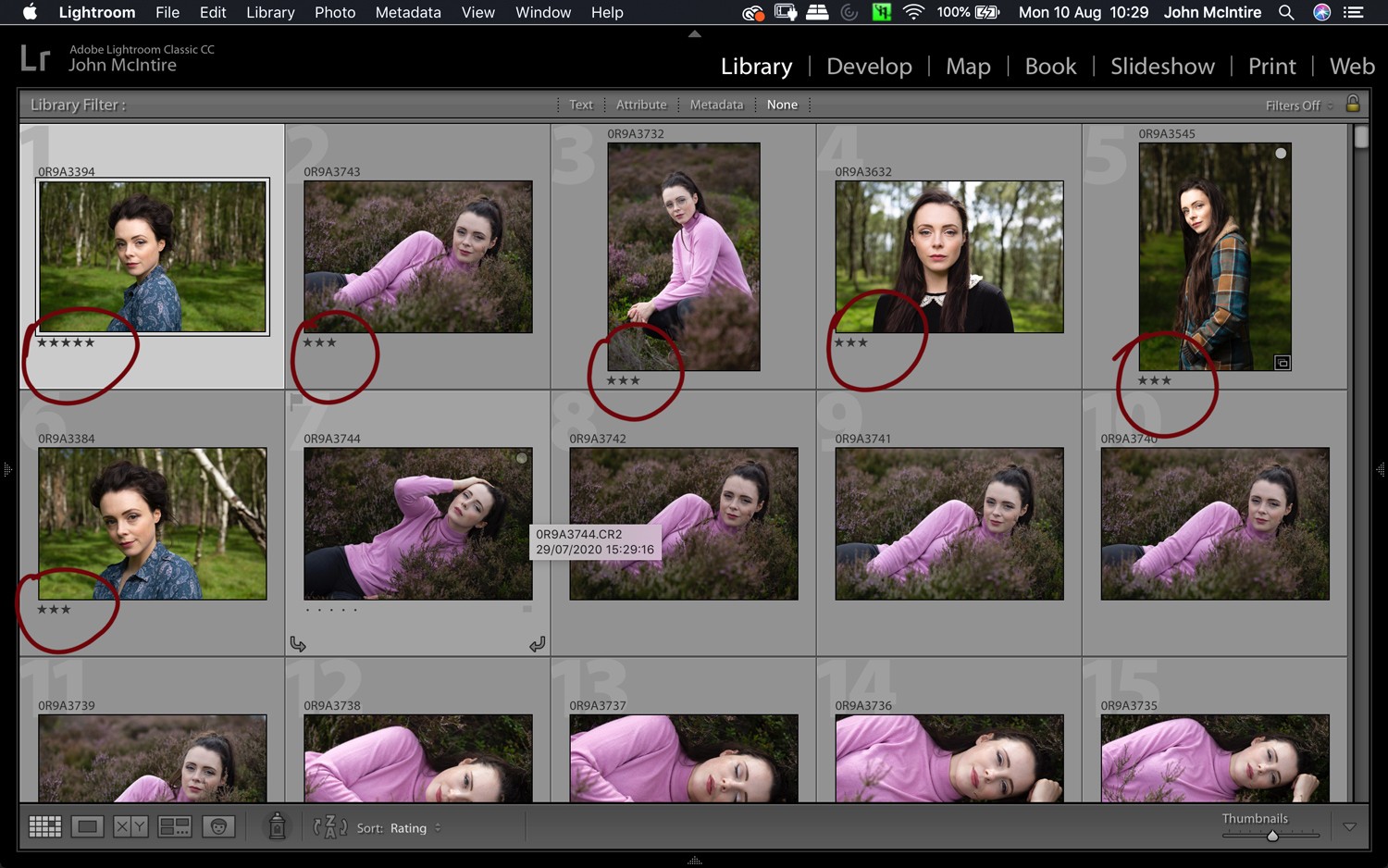
Omdat je je afbeeldingen meerdere keren doorloopt, kun je de sterbeoordelingen in Lightroom gebruiken om afbeeldingen te markeren waar je niet zeker van bent of waar je nog geen definitieve beslissing over kunt nemen. U kunt ze markeren met één tot vijf sterren door de bijbehorende cijfertoets te gebruiken. Dit maakt ze duidelijk gelabeld wanneer u er in de toekomst naar terugkeert.
Over meedogenloos zijn
Voordat we ingaan op de daadwerkelijke stappen van het bewerkingsproces, is er één ding om te bespreken. Bijna alles dat in dit artikel wordt beschreven, kan naar behoefte worden gewijzigd, maar er is één ding dat belangrijk voor u is om te volgen, wat er ook gebeurt.
Om dit proces sneller en efficiënter te laten verlopen, en om ervoor te zorgen dat je alleen met je beste beelden over blijft, moet je meedogenloos zijn. Als er iets niet klopt aan een afbeelding, verwerp het dan. Als je er langer dan een paar seconden over moet nadenken, verwerp het dan. Als je ook maar een knagende twijfel hebt, verwerp die dan.
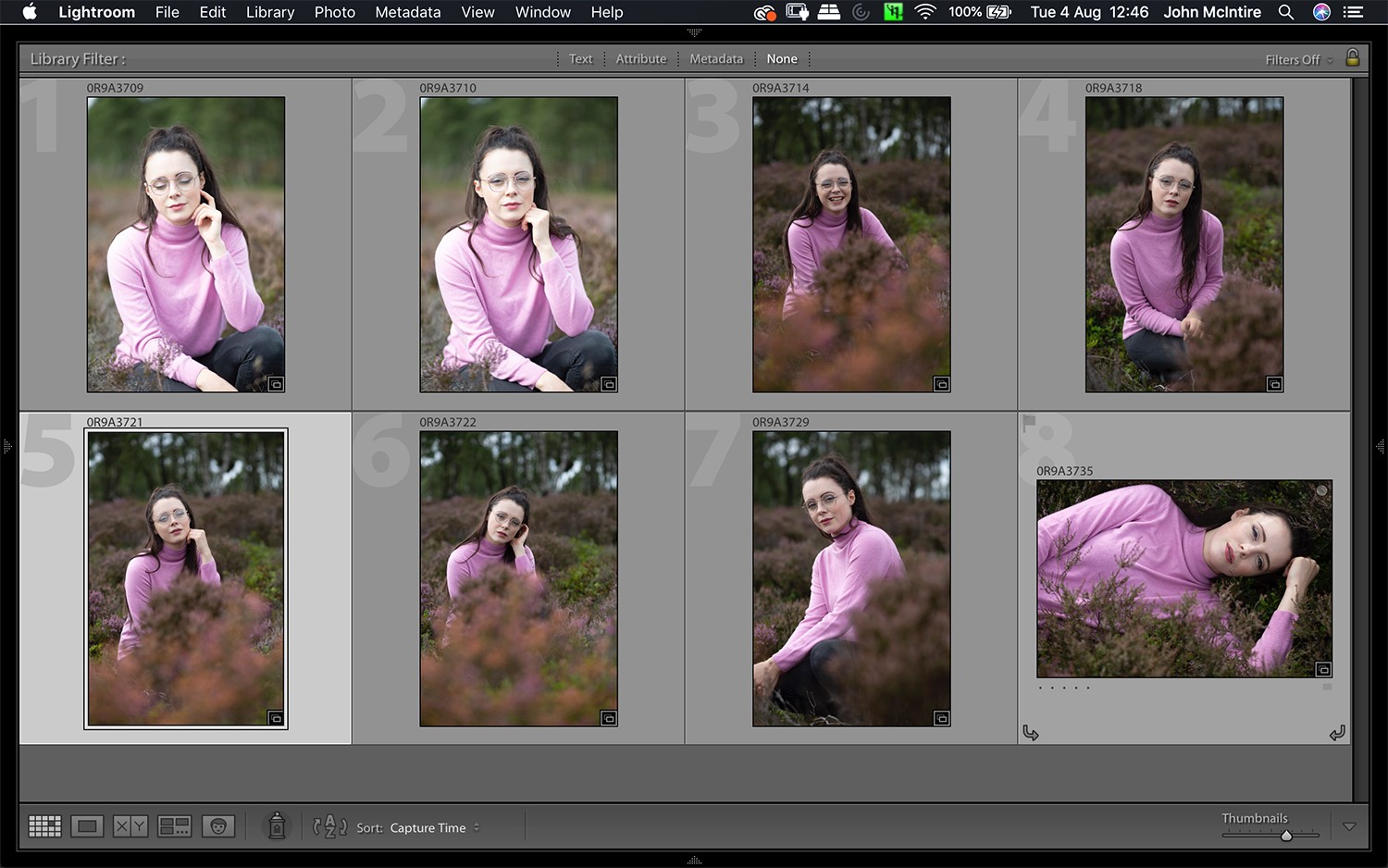
Veel van de verspilde tijd in dit deel van de workflow komt van het gedurende een lange tijd zomen en kauwen over een afbeelding wanneer de afbeelding toch niet went. Neem snel beslissingen. Wees meedogenloos.
Het systeem
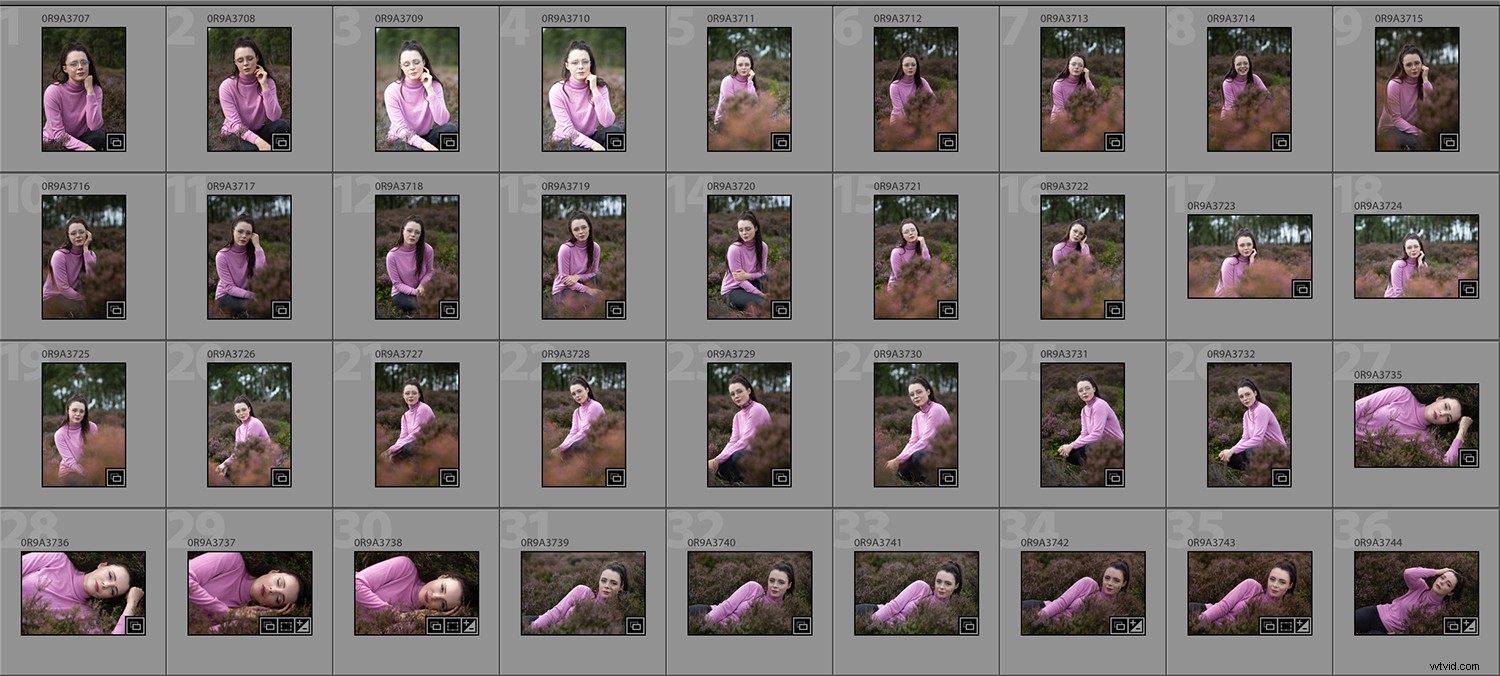
Nu u het gewenste eindresultaat kent, kunt u aan de slag met het daadwerkelijke proces van beeldselectie.
De eerste stap is om de reeks afbeeldingen waaraan u werkt te isoleren van al het andere. Er mag geen afleiding zijn. Als je aan een set werkt van een portretsessie waarbij er meerdere outfitwisselingen zijn geweest, scheid dan elke outfit in een eigen map.
In Lightroom is dit eenvoudig. Je kunt een collectieset maken voor je shoot en vervolgens een collectie maken voor elke outfitwisseling in die set. Hierdoor blijven alle afbeeldingen van een sessie op één plek, maar gescheiden door zaken als outfitwisselingen of lichtwisselingen.
Criteria
De kans is groot dat je al vooroordelen hebt over wat je niet leuk vindt op foto's. Of deze ideeën nu voortkomen uit dingen die je van andere fotografen hebt gehoord of meningen die je zelf hebt ontwikkeld, het maakt niet uit. Als u weet wat deze dingen zijn, kunt u het proces veel, veel sneller doorlopen.
Technisch: Zaken die aan de technische kant vallen, zijn relatief eenvoudig te identificeren. Wat u hier evalueert, zijn zaken als scherpstelling, belichting, de afwezigheid van bewegingsonscherpte, enz. Leer tijdens het doornemen van uw afbeeldingen technische fouten in één oogopslag te identificeren.
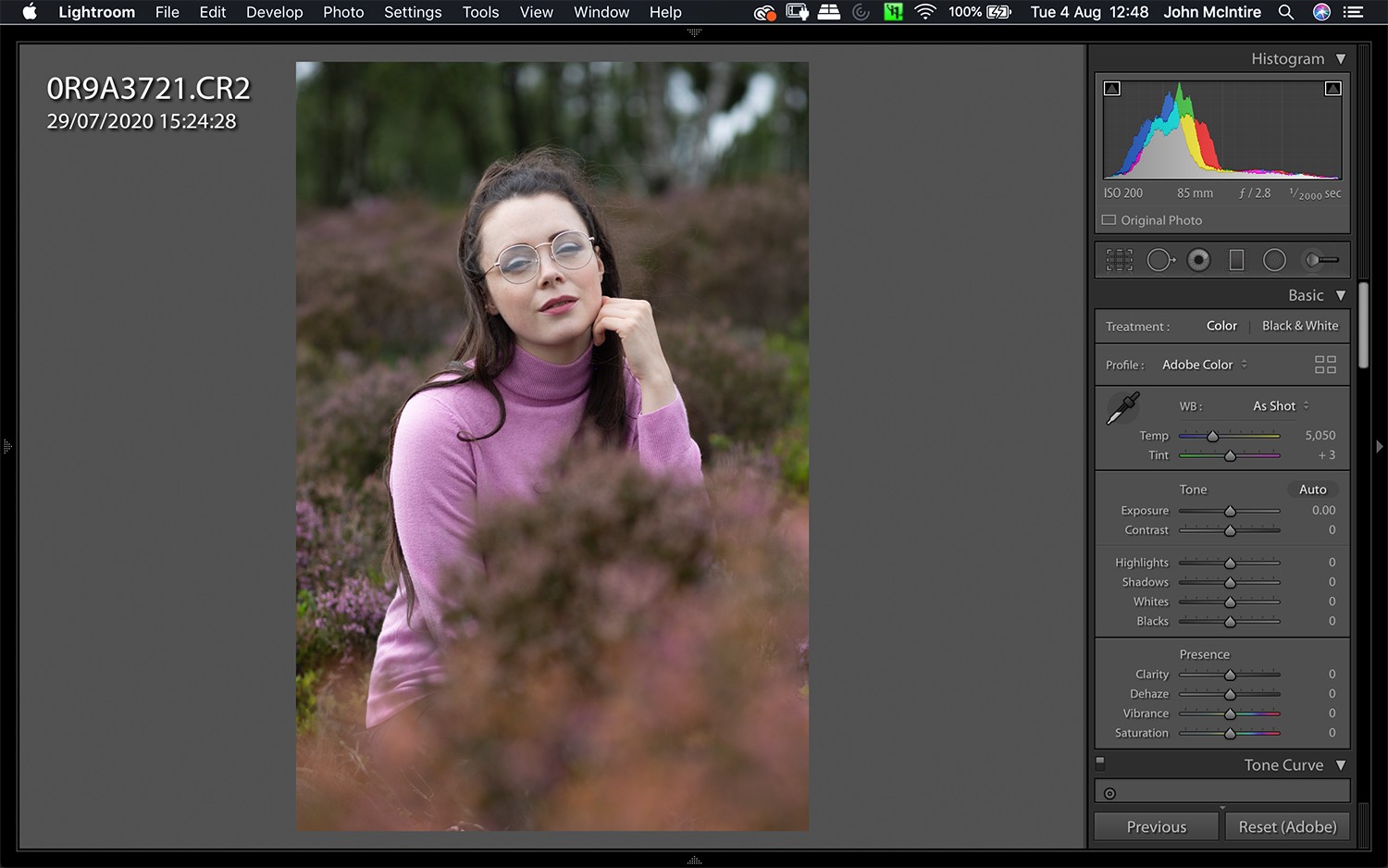
Esthetiek: Dit hangt allemaal af van uw persoonlijke smaak. Als je erachter kunt komen wat je niet leuk vindt, kun je die dingen in een oogwenk herkennen en de foto's uit het selectieproces weren.
Houd je er niet van als portretonderwerpen hun handen voor hun gezicht houden? Dat sluit alle foto's uit die aan die beschrijving voldoen. Houd je er niet van als er catchlights in het wit van de ogen verschijnen? Je snapt waar ik heen wil hiermee.
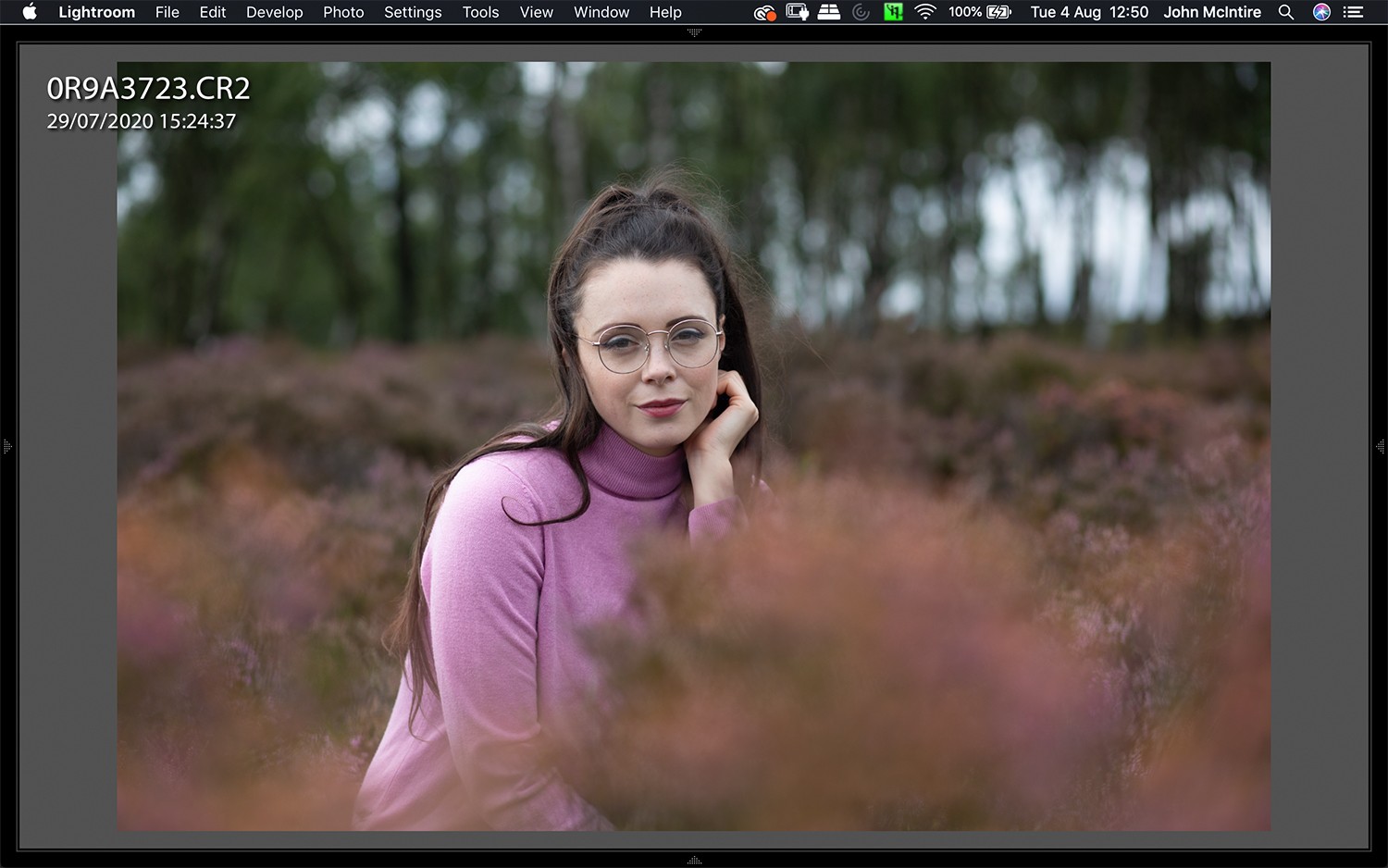
De eerste pas
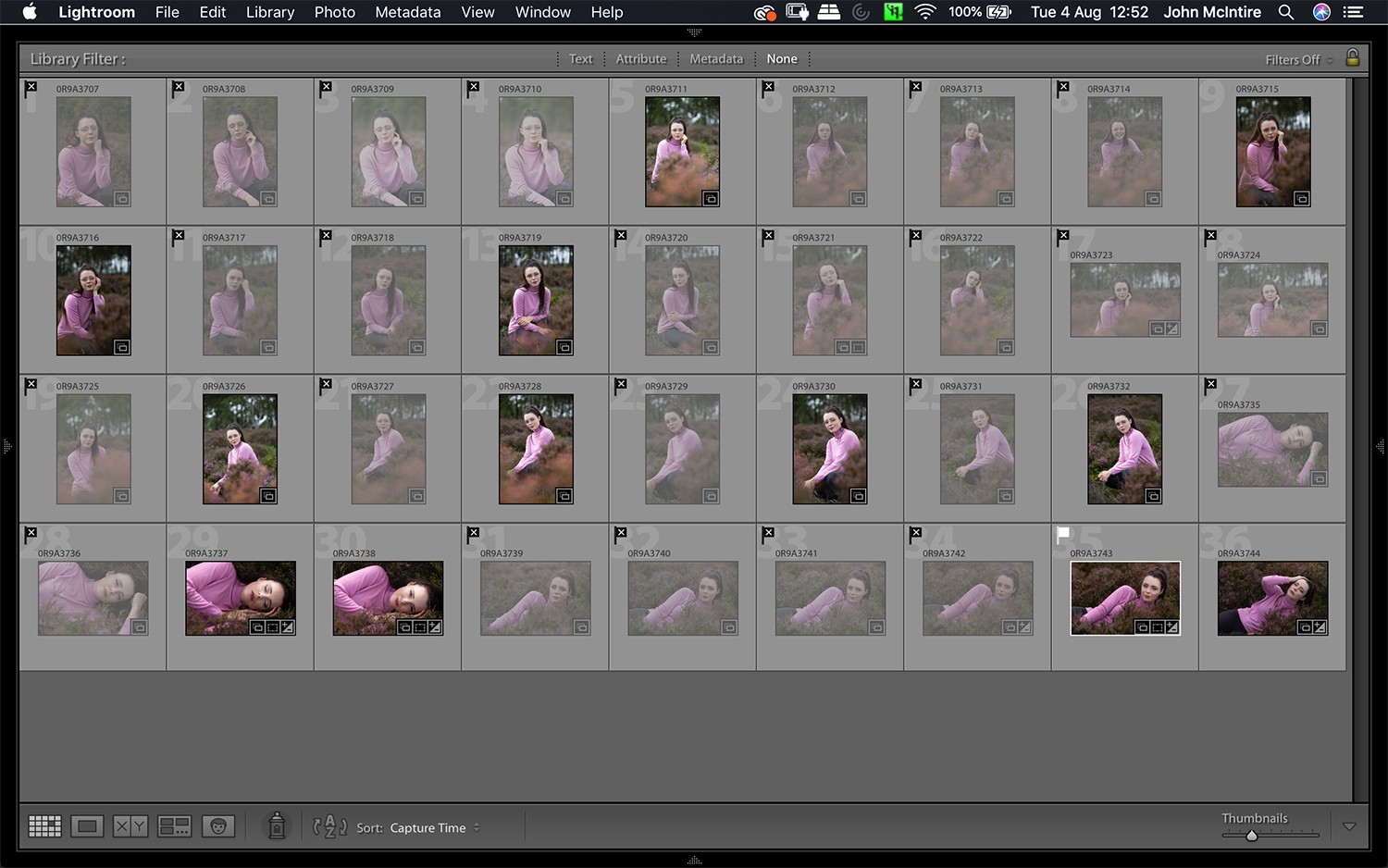
Nadat u de afbeeldingen waaraan u werkt hebt geïsoleerd, kunt u beginnen met de eerste passage van het ruimingsproces.
Het enige doel hier is om zo snel mogelijk beelden te ruimen. Selecteer de eerste foto in uw map en ga naar de modus Volledig scherm in Lightroom (druk op "F"). Gebruik de rechterpijltoets om één voor één door uw afbeeldingen te bladeren.
Je zou een idee moeten hebben van wat geen goede foto in je hoofd is. Je zoekt naar dingen die in die categorie vallen. Ontving de flitser niet? Zijn de ogen gedeeltelijk gesloten? Is de gezichtsuitdrukking niet flatterend? Is de verlichting niet helemaal goed? Is de focus weg?
Als er een fout in de afbeelding is, zoek deze dan op en druk op "X".
De tweede pas
Nu je de eerste doorloop van je afbeeldingen hebt voltooid, zou je moeten ontdekken dat je de meeste hebt afgewezen. De volgende stap is het isoleren van de afbeeldingen die u niet hebt verwijderd van de afbeeldingen die u opnieuw moet bekijken.
Er zijn een paar manieren waarop u dit kunt doen. U kunt een nieuwe collectie maken en de afbeeldingen toevoegen die moeten worden beoordeeld. Of u kunt de afgewezen afbeeldingen verwijderen uit de collectie waarin u werkt.
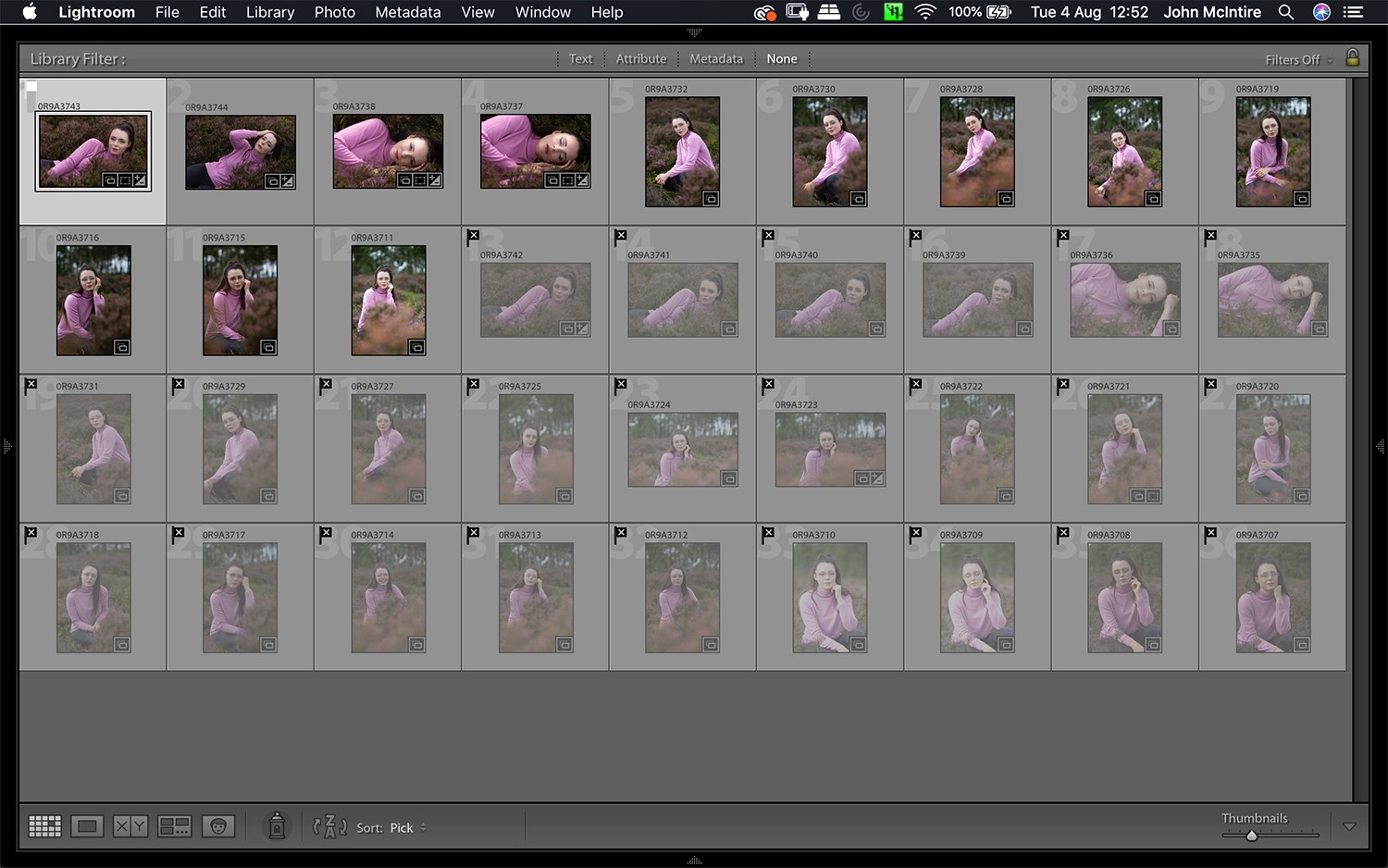
U kunt ook de sorteeropties op de onderste werkbalk in de Bibliotheekmodule gebruiken. Hierdoor worden alle afgewezen afbeeldingen aan het einde van de galerij geplaatst. Van daaruit kunt u alle niet-gevlagde afbeeldingen selecteren en opnieuw naar de modus Volledig scherm gaan. Als je voor de tweede keer door de afbeeldingen bladert, zie je eerst de opnamen die je hebt geselecteerd.
Voor deze pas probeer je hetzelfde te bereiken als de eerste:zoveel mogelijk afbeeldingen afwijzen. Deze keer duurt het langer, omdat dit afbeeldingen zijn waarvan je al hebt besloten dat ze geen directe fouten bevatten. Neem gerust wat extra tijd en bekijk de afbeeldingen goed. Onthoud dat u nog steeds geen foto's kiest, alleen de foto's verwijdert die niet geschikt zijn.
Je kunt deze fase zo vaak herhalen als je nodig hebt om je verzameling te beperken tot de weinige beste afbeeldingen. Kortheidshalve gaan we direct door naar de volgende fase en nemen we aan dat je je afbeeldingen zo veel mogelijk hebt beperkt.
De derde pas
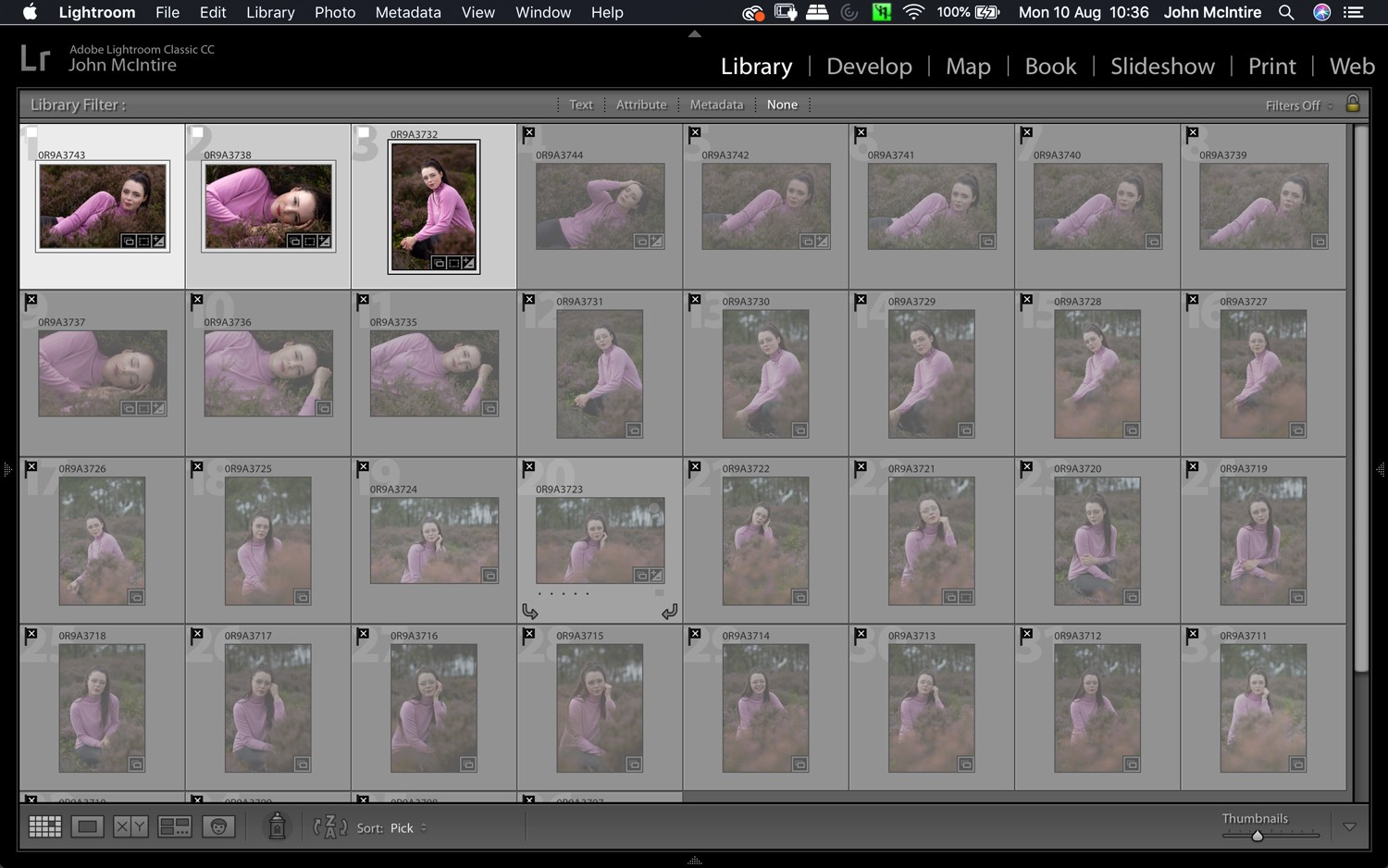
Op dit punt zou u een veel kleinere groep afbeeldingen moeten hebben om mee te werken.
(Als je nog veel foto's hebt, ga dan terug en wees meedogenlozer.)
U kunt nu doorgaan en beginnen met het maken van uw definitieve selecties. Het zou een stuk eenvoudiger moeten zijn nu je een veel kleiner zwembad hebt om doorheen te gaan. Gebruik de Kiesvlaggen of sterbeoordelingen om de foto's aan te geven waaraan u wilt werken en weiger foto's die nog moeten worden afgewezen.
Aan het einde van je ruimingssessies zou je een beknopte selectie van afbeeldingen moeten hebben die de beste foto's van een bepaalde set weerspiegelen.
Op hoeveel moet je mikken?
Als je je afvraagt hoeveel afbeeldingen je moet hebben als dit allemaal voorbij is, is het antwoord:het hangt ervan af.
Het aantal uiteindelijke foto's zal enorm variëren, afhankelijk van hoe je fotografeert en waarvoor je fotografeert. Als ik bijvoorbeeld voor mezelf fotografeer, ga ik per set op zoek naar één of twee beelden. Die set mag beginnen met 10 foto's erin. Het kan beginnen met 100. Ik ben nog steeds op zoek naar een of twee.
Als ik een korte portretsessie voor een klant doe, kan ik eindigen met 15-20 proefdrukken om te presenteren. Als ik een evenement aan het fotograferen was, zou ik doorgaan en de voor de hand liggende afwijzingen verwijderen en alles bewaren wat er nog over was.

Er is geen juist antwoord. Alleen jij kunt antwoorden hoeveel afbeeldingen je uiteindelijk nodig hebt. Dit hele proces van het verwijderen van afbeeldingen is er om je sneller naar die laatste foto's te brengen, in plaats van je naar een bepaald aantal te brengen.
Houd het eenvoudig
De tools en het proces die in dit artikel worden beschreven, zijn erg eenvoudig. Zo doe ik het en zo is het met een reden. Het proces is ongemakkelijk en dwingt je een tijdje om je op je fouten te concentreren.
Als ik afbeeldingen opruim, wil ik dat het zo snel mogelijk klaar is en ik wil niet dat mijn tools het proces in de weg zitten. Dat gezegd hebbende, Lightroom heeft een hele reeks andere functies die kunnen worden gebruikt in het ruimingsproces. Gebruik ze in ieder geval als ze bij je passen. Het maakt niet uit hoe je de klus geklaard krijgt, als je het maar gedaan krijgt.
Conclusie
Ik weet dat dit een moeilijk proces kan zijn. Je hebt een catalogus met afbeeldingen op het scherm die je hebt gemaakt en waar je van alles in hebt gestoken. Je wilt er gewoon doorheen kijken en je goed voelen over de foto's die je hebt gemaakt. Je wilt niet inspringen en fouten gaan vinden met 90% van hen. Ik begrijp. Ik ben hetzelfde.
Hoe ontmoedigend het in het begin ook voelt, als je eenmaal begint met het selecteren van foto's en de beste foto's van een shoot beginnen zich te vertonen (meestal na een korte tijd), waardoor je je alleen op de beste kunt concentreren.
Geloof me:de afbeeldingen die je knipt, worden sowieso snel vergeten. Het is het beste om er snel mee klaar te zijn; op die manier kunt u de rest van uw tijd en moeite besteden aan de afbeeldingen die u en uw portfolio ten goede komen.
