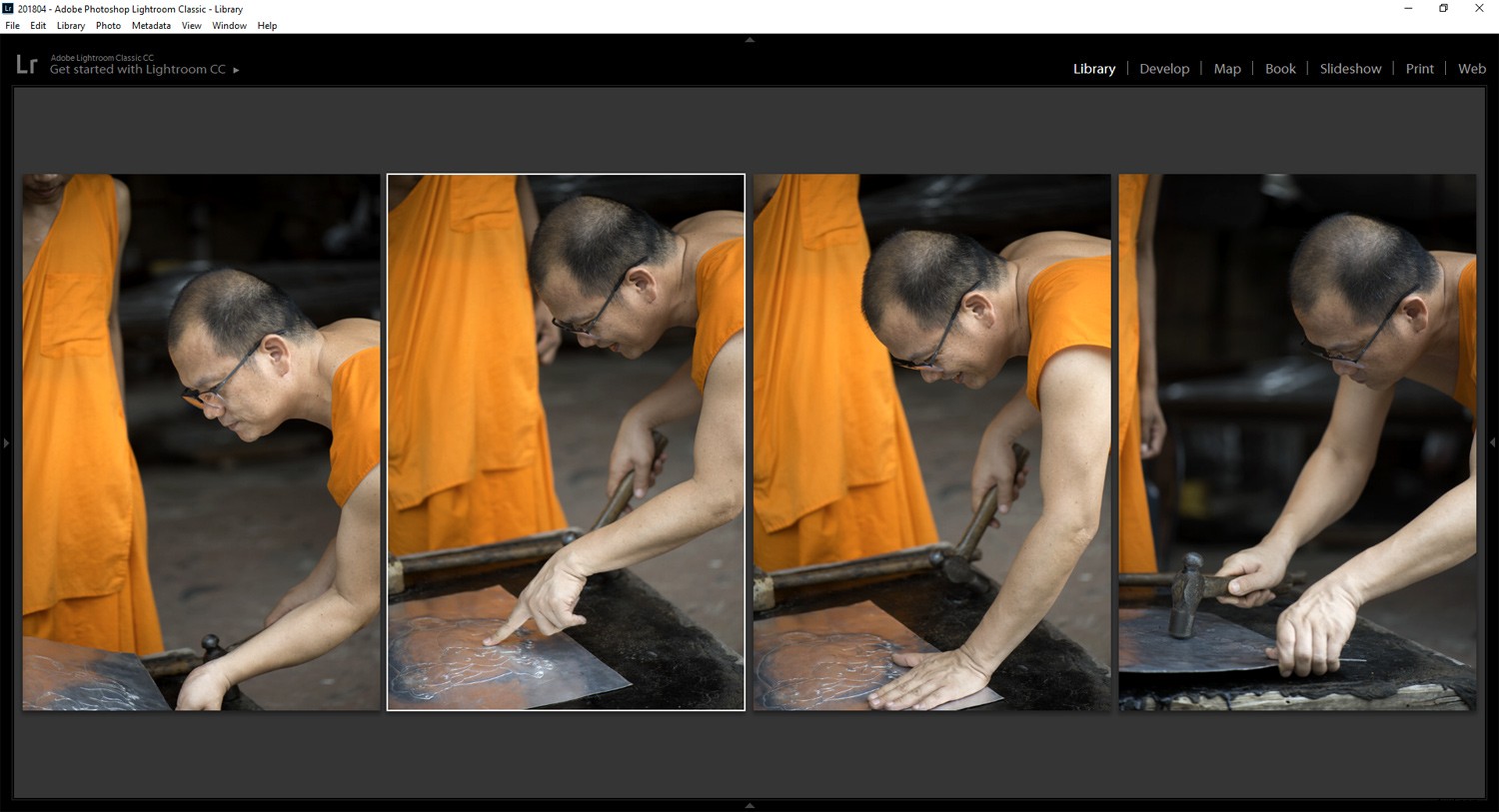Kun je met plezier je slechtste foto's weggooien en je concentreren op je winnaars? Ben je er zeker van dat je je foto's verwijdert om de beste te vinden?
Ik weet dat veel fotografen moeite hebben om hun foto's te verwijderen nadat ze thuis zijn gekomen van een plezierige fotosessie. Het kan moeiteloos zijn om honderden afbeeldingen te maken van een fotosessie waarin je bent ondergedompeld. Maar je bedolven voelen onder een berg nieuwe foto's die je moet nabewerken, kan ontmoedigend zijn.
De sleutel tot het doorbreken van dit dilemma is om te onderscheiden welke van de foto's de moeite waard zijn om te bewaren, welke de beste zijn en welke weg te gooien. Om dit te doen heb je een methode nodig, een goede gezonde workflow. Het hebben van een positieve houding zal ook een grote hulp zijn.
Ik gebruik Adobe Lightroom om mijn afbeeldingen te importeren en te verwijderen en ik zal ernaar verwijzen in dit artikel. De workflow die ik deel, kan worden gebruikt met gelijkaardige software.

Begin met je best te zien
Creatieve mensen blinken vaak uit in negatief zijn als het gaat om hun eigen creaties. Hoe vaak heb je muzikanten niet horen zeggen dat ze niet genoeg geoefend hebben om op te treden? Of vertellen vrienden die schilderen dat ze niet het vertrouwen hebben om een canvas waar ze aan werken te voltooien?
Het is typisch voor creatievelingen om te streng voor zichzelf te zijn.
Wanneer u uw afbeeldingen van een nieuwe fotosessie voor het eerst laadt, wees dan doelbewust positief. Laat je niet meeslepen in negatieve gedachten. Ga op zoek naar de beste foto's in een serie die je hebt gemaakt, niet de slechtste.
Neem even de tijd om door te bladeren en een overzicht te krijgen van uw nieuwe foto's. Zoek naar degenen die je opwinden en markeer ze. U kunt een vlag-, kleur- of sterbeoordeling gebruiken.

Haal het ergste eruit
Meestal heb je enkele foto's die duidelijk niet bruikbaar zijn. Deze kun je het beste meteen van je werkplek verwijderen.
De meest voorkomende problemen die niet kunnen worden opgelost, zijn:
- Slechte focus
- Slechte timing
- Zeer slechte belichting
- Ongewenste beeldvervaging
Slechte focus
Je kunt een slechte focus in de postproductie niet oplossen. Als je een foto hebt die niet scherp is waar hij echt moet zijn, verwijder hem dan. Het is niet de moeite waard om te bewaren. Enige mate van verscherping kan worden toegepast, maar is slechts enigszins effectief op foto's die enigszins onscherp zijn.

Deze wordt verwijderd. Het is niet gefocust.
Zeer slechte belichting
Werkend met RAW-bestanden geproduceerd door een moderne camera, moeten de afbeeldingen echt over- of onderbelicht zijn voordat ik ze weggooi. U moet uw camera en uw eigen nabewerkingsvaardigheden kennen. Toch, als de belichting ver weg is, verwijder deze dan.
Ongewenste vervaging
Soms willen we onscherpte in een foto. Die mooie waterval met zijdeachtige look. De fietser passeert. De mensen die langslopen op de markt. Als je bewegingsonscherpte hebt omdat je onderwerp bewoog of je camera bewoog, verwijder die afbeeldingen dan.
Af en toe kun je nog iets van zo'n afbeelding maken. Niet door het te repareren, maar door het te heroverwegen en wat zorgvuldige nabewerking toe te passen, maar niet vaak.
Slechte timing
Misschien is er iemand voor je camera gelopen net toen je een foto nam. Misschien was de vogel die je aan het fotograferen was al uit beeld gevlogen. Veel dingen kunnen op deze manier gebeuren, wat betekent dat je het schot of het beslissende moment hebt gemist. Verwijder ze.

Slechte timing maakt deze foto onbruikbaar.
Wil je niet verwijderen?
Als je in het begin nerveus bent over het verwijderen van foto's, kun je ze gewoon verbergen. Ik gebruik de vlaggen om te bepalen welke afbeeldingen ik zie en welke niet.
Wanneer u in Lightroom in de rasterweergave bent in de bibliotheekmodule met de filterbalk bovenaan, klikt u op Attributen bovenaan het venster. Als u vervolgens op de zwarte vlag klikt om deze uit te schakelen, worden alle afbeeldingen waarop u een zwarte vlag toepast (afgewezen), aan het zicht onttrokken. Om snel een zwarte vlag op een afbeelding toe te passen, selecteert u deze en drukt u op de X-toets om deze als afgewezen te markeren.
U kunt de verborgen afbeeldingen met zwarte vlag weer in beeld brengen door de zwarte vlag in de attributenbalk in te schakelen.
Zodra ik zeker weet dat ik mijn gemarkeerde afbeeldingen wil verwijderen, schakel ik de andere twee vlaggen in de attributenbalk uit. Met alleen de afbeeldingen die ik heb gemarkeerd als afgewezen, selecteer ik ze allemaal en druk op de Delete-toets en verwijder ze van mijn schijf.
OPMERKING: Lightroom geeft je de mogelijkheid om ze gewoon uit het programma te verwijderen of ze ook van je harde schijf te verwijderen – ik doe het laatste, maar houd er rekening mee dat ze voor altijd verdwenen zijn, dus zorg ervoor dat je de juiste afbeeldingen hebt voordat je op delete drukt.
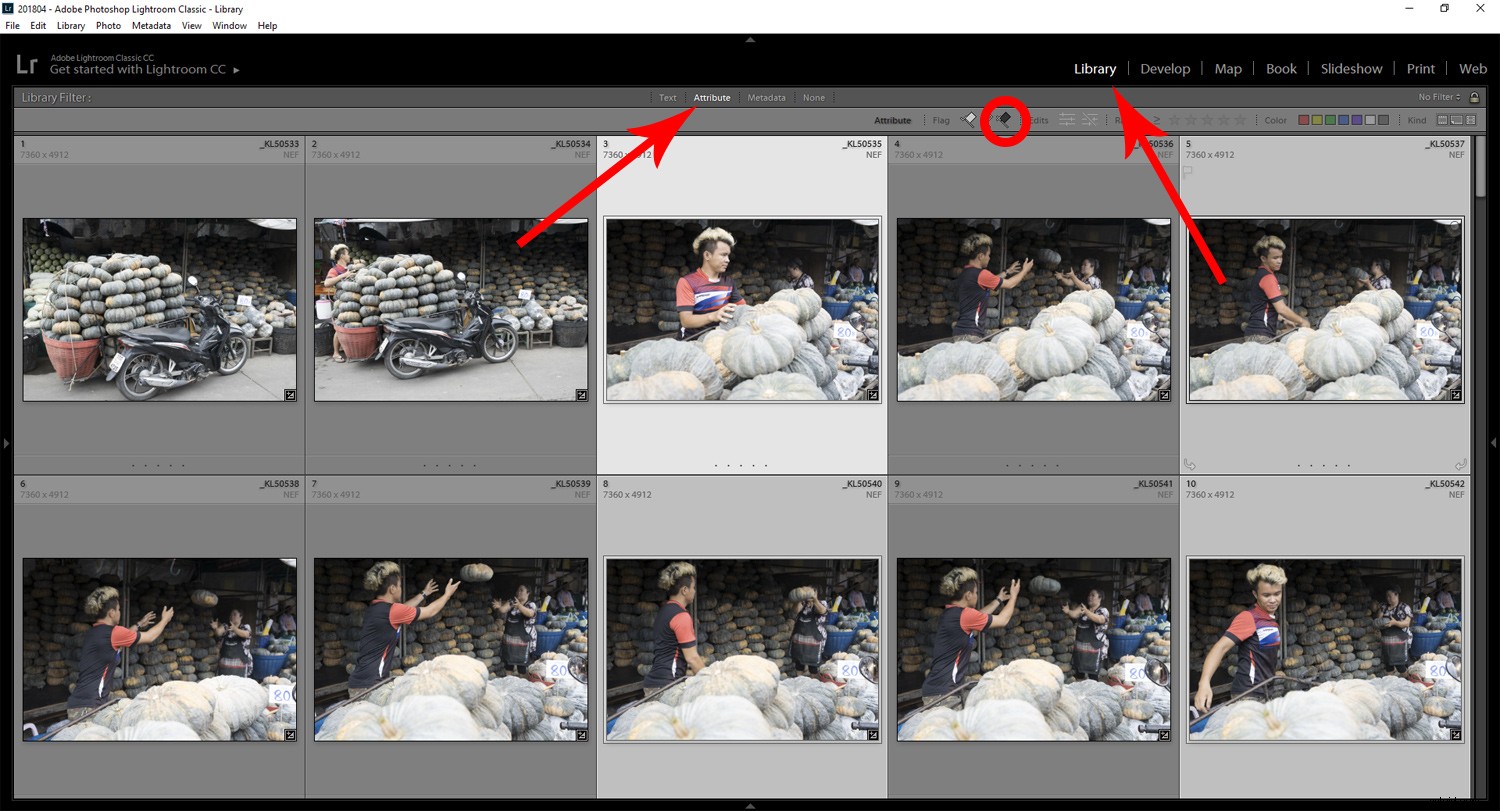
Gebruik de rasterweergave, attributen en vlaggen om uw workflow te helpen.
Vergelijkbare afbeeldingen selecteren
Begin nu door te werken om de beste van uw foto's te scheiden. Veel fotografen zullen meerdere frames maken van wat ze fotograferen. Dit resulteert in te veel afbeeldingen die echt op elkaar lijken. Om hiermee om te gaan is het goed om ze met elkaar te vergelijken.
Doe dit door vier tot zes afbeeldingen te selecteren en op de N-toets te drukken. De geselecteerde afbeeldingen worden weergegeven en de andere worden aan het zicht onttrokken. U kunt nu beginnen met het vergelijken van uw vergelijkbare afbeeldingen. Met deze methode is het veel gemakkelijker om je te concentreren op de kwaliteiten van de foto's en te beslissen welke beter zijn dan andere. Zoek naar overeenkomsten en verschillen in elk frame.
Misschien is je timing merkbaar beter in de ene dan in de andere. Misschien was je compositie een beetje anders of interessanter in de ene dan in de andere. Door uw opties te verfijnen terwijl u bezig bent, kunt u de sterkere afbeeldingen gemakkelijker zien.
Om dit te doen, blijf de X-toets gebruiken om de foto's te markeren als afgekeurd (let op:doe dit niet met behulp van de N-vergelijkingsweergave omdat deze ze allemaal tegelijkertijd labelt), zodat ze verborgen worden. Zodra u slechts één foto in beeld hebt, drukt u op de G-toets om terug te gaan naar de rasterweergave. Nu kunt u meer foto's selecteren en het proces herhalen. Soms bewaar ik de beste afbeelding van mijn laatste selectie om te vergelijken met drie of vijf andere afbeeldingen in de serie.
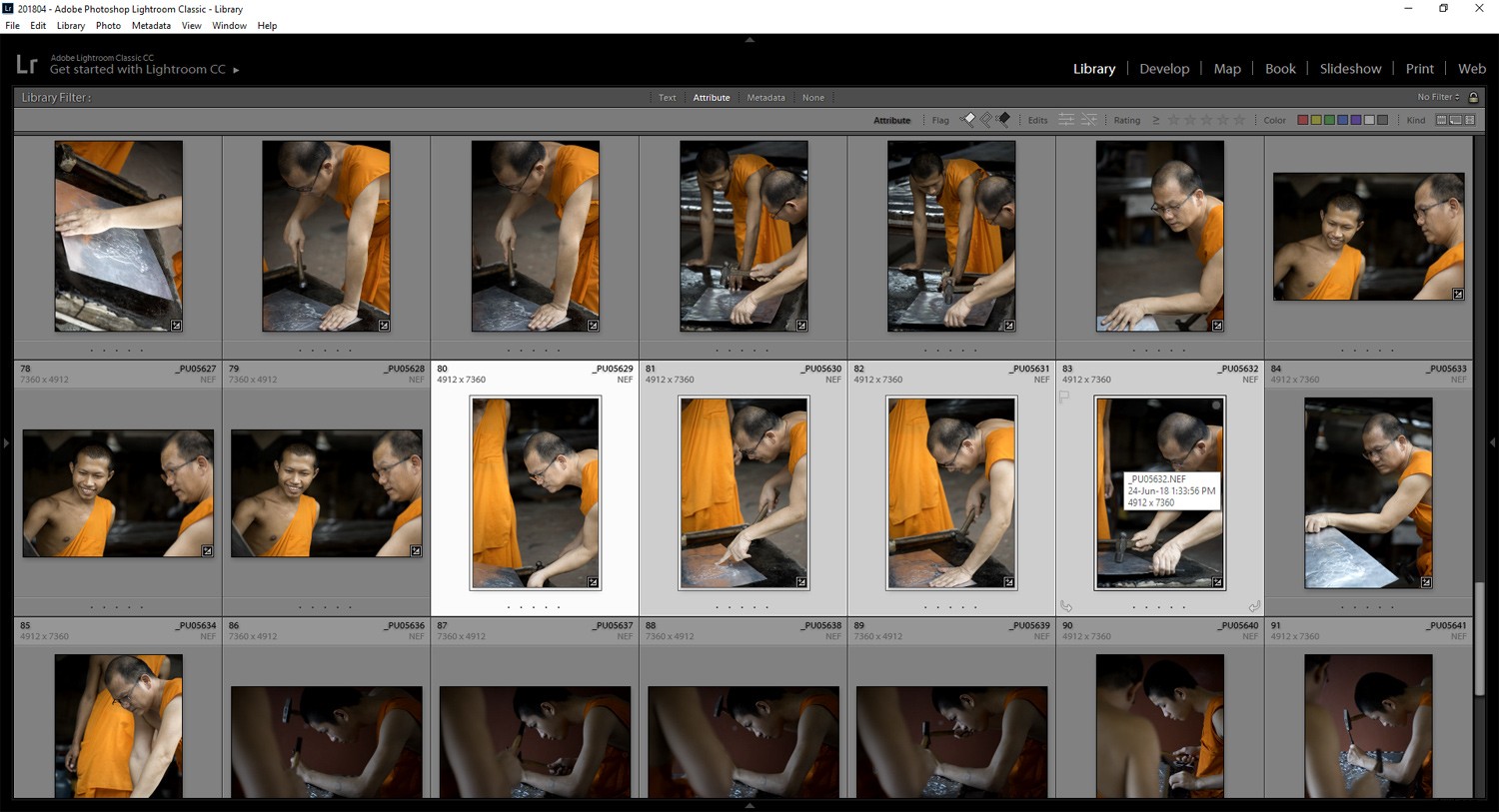
Selecteer vergelijkbare afbeeldingen (gebruik ctrl+klik) en de N-toets om alleen de afbeeldingen te bekijken die u hebt geselecteerd.
Zoek naar sterke punten in uw foto's
Kies foto's die goed belicht en goed gecomponeerd zijn. Kijk naar je achtergronden. Zijn er ongewenste afleidingen die te moeilijk te verwijderen zijn? Gebruik in dat geval de X-toets.
Heb je er een of twee waar je blootstelling geweldig is? Dit zullen potentiële houders zijn. Als u de P-toets gebruikt, worden ze gemarkeerd met een witte vlag (als een keuze). U kunt ook kleuren of sterbeoordelingen (van 1-5) gebruiken om uw favorieten te markeren.

In dit frame was de monnik goed gefocust (bedoelde woordspeling)
Zoek de foto's die je een goed gevoel geven. Verfijn uw selectie stap voor stap.
Door vergelijkingen te maken met een kleine selectie zou het minder vervelend moeten zijn dan wanneer al je foto's tegelijk worden weergegeven. Met deze methode zult u met meer vertrouwen uw beste werk gaan erkennen. Als u meer willekeurig door honderden foto's tegelijk bladert, is de kans kleiner dat u uw beste foto's zo gemakkelijk vindt.