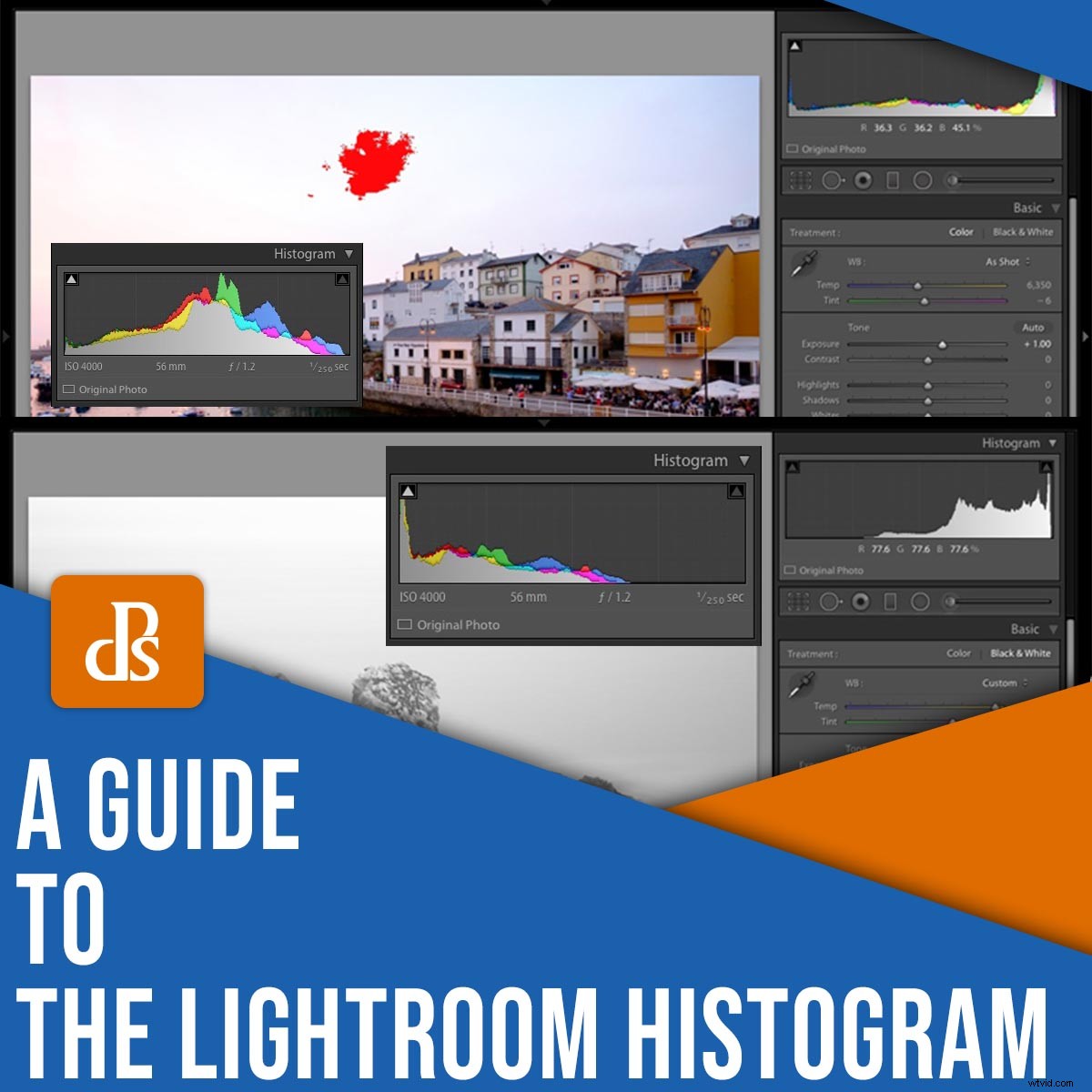
Als u de beste resultaten wilt bereiken bij het bewerken in Lightroom, moet u het histogram beheersen.
Maar wat is eigenlijk het Lightroom-histogram? Wat laat het zien? En hoe werkt het?
In dit artikel leg ik alles uit wat je moet weten, waaronder:
- Wat het Lightroom-histogram weergeeft
- Hoe u het histogram kunt gebruiken om uitgeknipte hooglichten en schaduwen te identificeren (en te corrigeren)
- Hoe u het histogram kunt gebruiken om de ideale belichtings- en contrastniveaus te bepalen
- Een eenvoudige, stapsgewijze methode om het histogram op te nemen in uw bewerkingsworkflow
Dus als je klaar bent om je foto's te verbeteren met een beetje histogramkennis, laten we dan meteen beginnen met de basis:
Wat is het Lightroom-histogram?
Het Lightroom-histogram is een grafische weergave van de tonen en kleuren in een foto. Het biedt een snelle, nauwkeurige manier om elk beeld te controleren op belichtings- en contrastproblemen.
U ziet, elke afbeelding heeft een reeks tinten, van het diepste zwart tot het helderste wit. Het histogram geeft deze verschillende tonen gewoon weer als pieken :

Het meest rechtse gedeelte van het histogram vertegenwoordigt het helderste deel van een afbeelding, terwijl het meest linkse gedeelte van het histogram het donkerste gedeelte van een afbeelding vertegenwoordigt. De gebieden in het midden van het histogram vertegenwoordigen dan de middentonen van een afbeelding.
Dus als een afbeelding veel heldere gebieden heeft, zie je aan de rechterkant pieken; als een afbeelding veel donkere gebieden heeft, zie je pieken aan de linkerkant; als een afbeelding veel middentonen heeft, zie je pieken in het midden. Kijk snel naar een histogram en u krijgt een globaal beeld van hoe licht - of donker - een afbeelding eruitziet. Zin?
Merk op dat het Lightroom-histogram op twee plaatsen te vinden is:
Bovenaan het rechterdeelvenster in de module Bibliotheek en bovenaan het rechterdeelvenster in de module Ontwikkelen. U kunt eenvoudig een afbeeldingshistogram controleren wanneer u uw bestanden beheert in de module Bibliotheek, en u kunt ook naar het histogram verwijzen wanneer u bewerkingen toepast in de module Ontwikkelen.
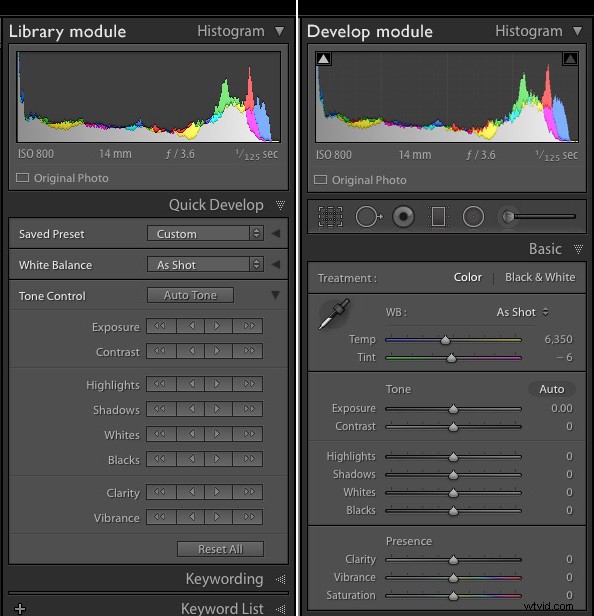
Hoewel het Lightroom-histogram een relatief eenvoudig hulpmiddel is, is het eigenlijk enorm nuttig, zoals u in het volgende gedeelte zult zien:
Wat vertelt het Lightroom-histogram u?
Het Lightroom-histogram geeft drie nuttige beeldkenmerken aan:
- Afbeelding knippen
- Beeldbelichting
- Beeldcontrast
Laten we elk item achtereenvolgens bekijken:
Afbeelding knippen
Knipsel verwijst naar een verlies van detail aan de uiteinden van een afbeeldingsbestand. Als u bijvoorbeeld een afbeelding drastisch overbelicht, kunt u details verliezen in - dat wil zeggen, clip – de helderste delen van het bestand, zoals de lucht.
Of als u een afbeelding drastisch onderbelicht, kunt u de donkerste delen van het bestand wegknippen, zoals zware schaduwen.
Knippen is een probleem, omdat afbeeldingen er meestal het beste uitzien als er details aanwezig zijn in elk toongebied. Als je clipping kunt herkennen en je belichting niet al te erg hebt verknoeid, kun je gelukkig vaak uitgeknipte details herstellen door je Lightroom-belichtingsschuifregelaars aan te passen.
Natuurlijk, voordat u kunt herstellen geknipte details, moet u bepalen of er knippen aanwezig is, wat u kunt doen via het Lightroom-histogram.
De eenvoudigste methode om te controleren op clipping is door gewoon te kijken bij het histogram. Als pieken tegen de meest linkse rand van de grafiek drukken, heb je waarschijnlijk te maken met schaduwknippen, en als pieken tegen de meest rechtse rand van de grafiek drukken, dan heb je waarschijnlijk te maken met hooglichten.
Maar het is altijd een goed idee om bevestiging te krijgen. Klik gewoon op de driehoekige pictogrammen Show Shadow Clipping en Show Highlight Clipping bovenaan het histogram (hieronder omcirkeld):

(U kunt ook op de J . drukken toets op uw toetsenbord.)
Controleer dan je afbeelding. Als er schaduwclipping aanwezig is, ziet u blauw gemarkeerde gebieden:
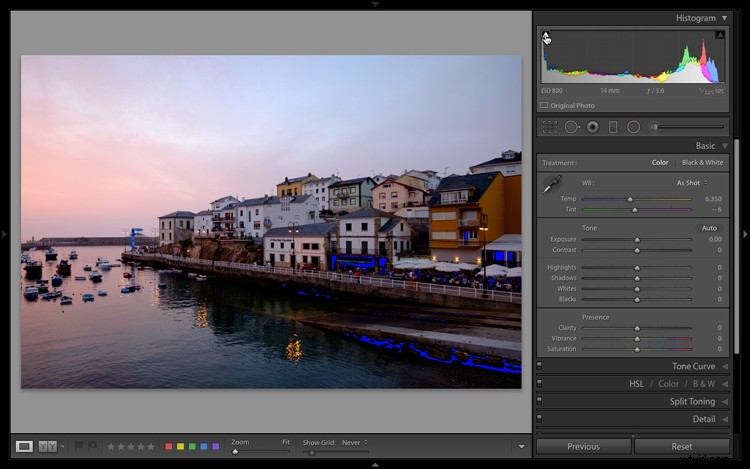
En als het knippen van hoogtepunten aanwezig is, ziet u rood gemarkeerde gebieden:
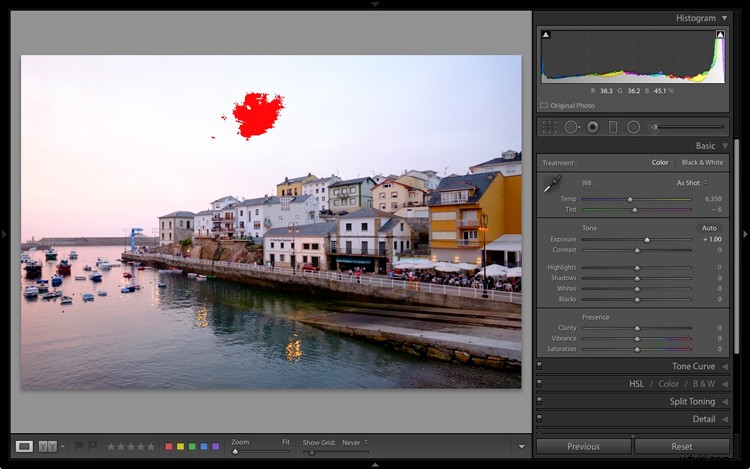
Op dit punt kunt u de schuifregelaar Schaduwen versterken om geknipte schaduwdetails te herstellen, en u kunt de schuifregelaar Hooglichten laten vallen om geknipte markeringsdetails te herstellen. Wanneer u afbeeldingen in Lightroom bewerkt, raad ik u ten zeerste aan deze uitknipindicatoren aan te houden - en het histogram vaak te controleren . Je weet nooit welke aanpassing je tonen over de rand zou kunnen sturen!
Hier liet ik de schuifregelaar Hoogtepunten naar -100 vallen, en het detail kwam meteen terug in de lucht:
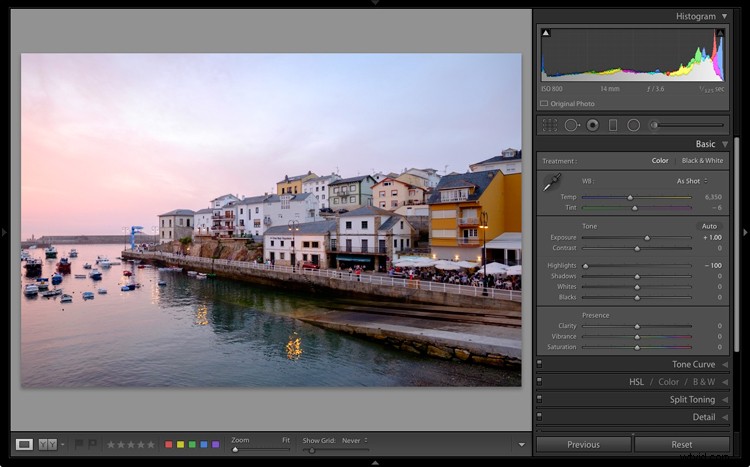
Beeldbelichting
Het Lightroom-histogram kan ook aangeven of je afbeelding over- of onderbelicht is.
Zie je, een goed belichte afbeelding neigt om een relatief gecentreerd histogram te maken, een met tonen verspreid over de grafiek:

Maar als je naar het histogram kijkt en een duidelijke scheeftrekking ziet - waar de tonen naar rechts of naar links worden geduwd - is dit een teken dat je afbeelding slecht belicht is. Hier is een voorbeeld van een scheef histogram dat mogelijke onderbelichting aangeeft:

Een blik op de foto bevestigt dat het histogram correct is. Het beeld is veel te donker en heeft een serieuze belichtingscorrectie nodig:
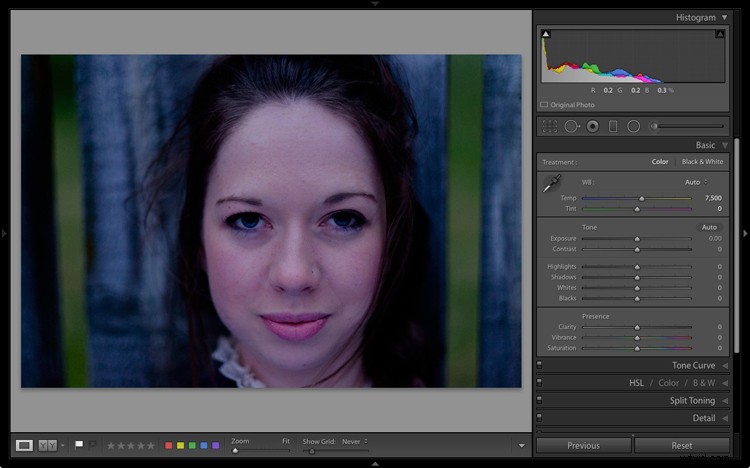
U moet echter voorzichtig zijn. Hoewel een scheef histogram over het algemeen wijst op een problematische belichting, vertonen bepaalde afbeeldingen een natuurlijke tonale onbalans; in dergelijke gevallen zal een perfecte belichting een scheef histogram produceren.
Als je bijvoorbeeld een zwarte kat tegen een donker tapijt fotografeert, zou je een histogram moeten zien zoals hieronder, omdat de afbeelding geen lichte tonen bevat:

En als je een ijsbeer tegen sneeuw fotografeert, zou je het tegenovergestelde moeten krijgen:een sterke scheeftrekking naar de rechterrand van het histogram en geen pieken aan de linkerkant van de grafiek.
Dus doe controleer je histogram op slechte belichtingen, maar ook controleer uw afbeelding en evalueer het toonbereik. Pas dan pas de belichting aan door de Lightroom Tone-schuifregelaars te verplaatsen.
Voor de onderbelichte afbeelding die ik hierboven heb gedeeld, verbeterde een boost van de schuifregelaar Belichting de opname aanzienlijk:
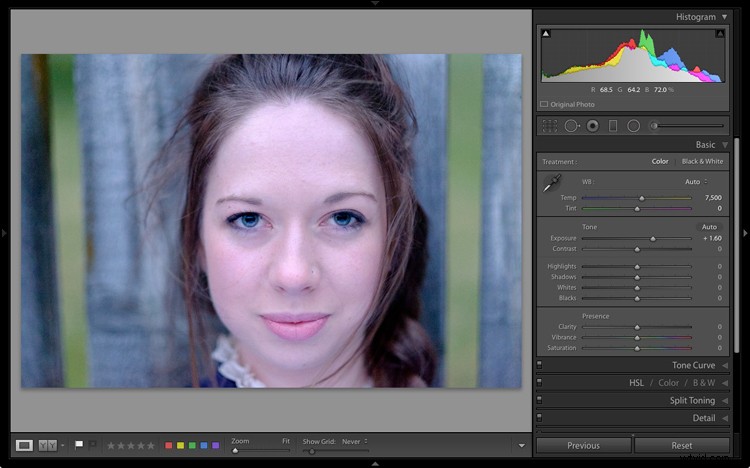
Beeldcontrast
Hoewel de meeste fotografen het histogram gebruiken om clipping- en algemene belichtingsproblemen te bepalen, kunt u het histogram op een derde manier gebruiken:
Om afbeeldingen te identificeren die een contrastversterking nodig hebben.
U ziet dat een afbeelding met weinig contrast een beperkt toonbereik heeft. De meeste opnamen met laag contrast bestaan uit middentonen (met weinig tot geen hoge lichten en schaduwen), maar je kunt ook foto's met laag contrast vinden die bestaan uit hooglichten en middentonen of middentonen en schaduwen.
Deze afbeeldingen met laag contrast hebben een gecomprimeerde histogram, waarbij de pieken samenkomen en niet de hele grafiek overspannen:
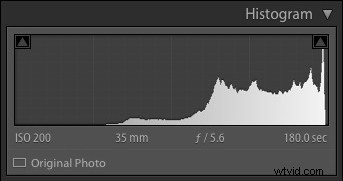
Dit komt vaak voor bij vlak licht, bij het fotograferen op bewolkte dagen of in sterke schaduw. Het histogram dat hierboven wordt weergegeven, hoort bij deze afbeelding, die is gemaakt tijdens zeer bewolkte omstandigheden:
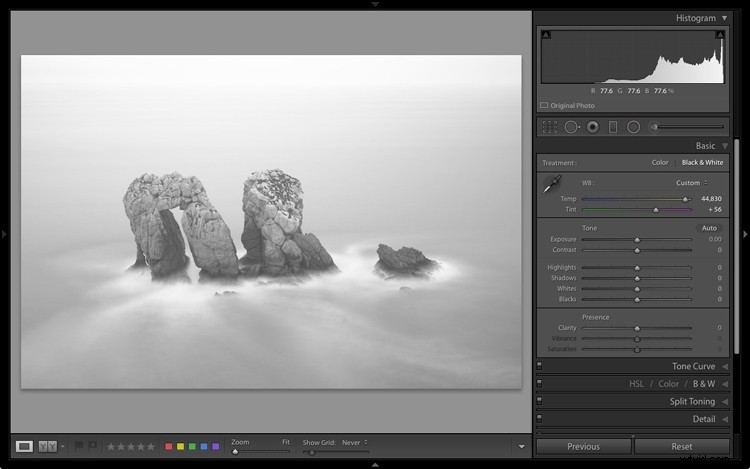
Nu zijn afbeeldingen met een laag contrast niet per se slecht. Je kunt soms een bewerking met laag contrast gebruiken om een vervaagde, zelfs etherische , effect.
Maar meer contrast zorgt ervoor dat uw foto's eruit springen, dus tenzij u een specifieke reden hebt om uw opnamen een laag contrast te houden, raad ik u aan om op een gecomprimeerd histogram te reageren door de schuifregelaar Contrast te vergroten en/of de schuifregelaars Zwart-wit aan te passen.
Dat is wat ik deed voor mijn imago, en het resultaat is ver beter:
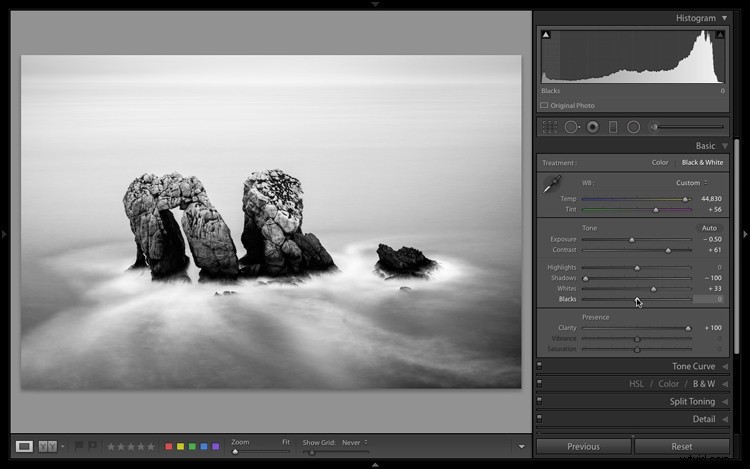
Het Lightroom-histogram gebruiken:een stapsgewijze workflow
In dit gedeelte leg ik uit hoe u het histogram kunt gebruiken om uw foto's snel te verbeteren.
Stap 1:Controleer op hooglichten en schaduwknippen
Met het Lightroom-histogram kunt u snel bestanden controleren op knippen van hoge lichten en schaduwen.
Open dus een afbeelding in de module Ontwikkelen en tik vervolgens op de pictogrammen Show Highlight Clipping en Show Shadow Clipping:

Kijk eens naar je afbeelding. Is er een hoogtepunt knippen? (Dit wordt aangegeven met een rode overlay.)
Als dat het geval is, ga dan naar de schuifregelaar Hoogtepunten en verlaag de waarde totdat het knippen verdwijnt.
Zoek vervolgens naar schaduwclipping, aangegeven door een blauwe overlay. Als er clipping aanwezig is, verhoog dan de schuifregelaar Schaduwen totdat het verloren detail is hersteld.
Stap 2:Controleer de algehele belichting
Zodra je clipping hebt geëlimineerd, is het tijd om eventuele algemene blootstellingsproblemen aan te pakken.
Bekijk je histogram. Is het goed in balans? Of lijkt het op over- of onderbelichting?
Als het doet goed uitgebalanceerd lijkt – vooral als je rekening houdt met de inhoud van de afbeelding – dan kun je doorgaan naar de volgende stap. Als de belichting echter ongepast scheef lijkt te zijn, zoek dan de schuifregelaar Belichting en sleep deze naar rechts (om de belichting te versterken) of naar links (om de belichting te verlagen).
Houd tijdens het werken uw histogram in de gaten. En zorg ervoor dat u de clipping-indicatoren geactiveerd houdt; op die manier, als je doe details begint te knippen, kunt u snel uw belichtingsaanpassingen terugdraaien (of u kunt een aanpassing voor schaduwen of hooglichten toevoegen om te compenseren).
Stap 3:Controleer het beeldcontrast
Op dit punt raad ik je aan om je afbeelding te observeren. Hoe ziet het eruit? Is het goed belicht? En zo ja, ziet het er voldoende pittig uit?
Controleer vervolgens nog een keer uw histogram, op zoek naar de compressie die kenmerkend is voor foto's met weinig contrast.
Als je doe ziet u een gecomprimeerd histogram met laag contrast, dan raad ik u aan de schuifregelaar Contrast te verhogen om te zien hoe dit uw opname beïnvloedt.
Als je van het effect houdt, laat het dan; als u de voorkeur geeft aan een effect met laag contrast, dubbelklik dan om de schuifregelaar Contrast opnieuw in te stellen.
Trouwens, als je de Contrast-schuifregelaar te hardhandig vindt, heb je nog een andere optie:je kunt de Blacks-schuifregelaar verlagen en de Whites-schuifregelaar verhogen. Dit is een leuke manier om wat gewicht toe te voegen aan de extremen van de afbeelding, en het geeft je wat meer controle dan de standaard schuifregelaar Contrast.
Een gids voor het Lightroom-histogram:laatste woorden
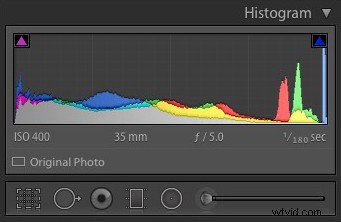
Nou, daar heb je het:
Alles wat u moet weten over het histogram in Lightroom!
Onthoud gewoon wat ik heb gedeeld en je afbeeldingen worden geweldig .
