Luminar AI is de fotobewerkingssoftware voor iedereen:toegankelijk, betaalbaar en effectief om amateurs van professionals te maken.
Na maandenlang hun nieuwste AI-ondersteunde software te hebben geplaagd, heeft Skylum eindelijk Luminar AI uitgebracht, een vervolg op Luminar 4 boordevol functies dat beschikbaar is voor macOS en Windows. De nieuwste fotobewerkingssoftware behoudt de beste functies van Luminar 4 en voegt meer geavanceerde functies voor portret- en landschapsfotografie toe. Voor $ 79 - dat is een eenmalige vergoeding - voor een enkele licentie doet Luminar AI veel meer dan ik had verwacht. En hoewel het gemakkelijk op te pikken en te gebruiken is, zijn er nog steeds geavanceerde functies voor degenen met de knowhow.
Adobe-enthousiastelingen hoeven hun bewerkingsworkflow niet te verstoren, aangezien Luminar AI ook kan werken als een plug-in voor Photoshop en Lightroom. Voor filmmakers en YouTubers is Luminar een geweldige tool om te gebruiken bij het maken van thumbnails, wat een kunst op zich is geworden. Hoewel Luminar AI geen tekstfuncties heeft voor het maken van titels, is het perfect om het als plug-in voor Lightroom of Photoshop te gebruiken. U kunt de Luminar AI-plug-in gebruiken om de afbeelding snel te bewerken en de tools in uw foto-editor gebruiken om een titel te maken. Na urenlang bezig zijn met het bewerken van een video, is dit een gemakkelijke manier waarop filmmakers en YouTubers tijd kunnen besparen.
Hoewel professionals AI-fotobewerking kunnen omarmen, neemt Luminar AI veel van de barrières weg die gepaard gaan met fotobewerking - dure bewerkingssoftware en geavanceerde vaardigheden - waardoor het voor bijna iedereen gemakkelijker wordt om de basis op te pakken en gedenkwaardige afbeeldingen te maken zonder jaren van ervaring.
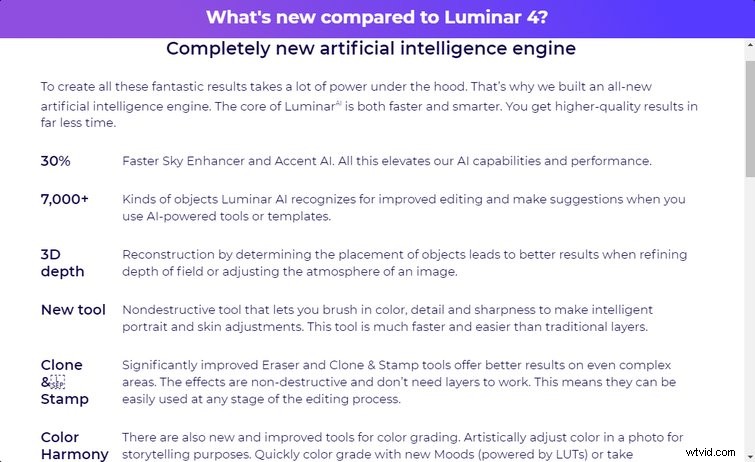
Ik was een fan van Luminar 4 en Luminar AI gaat verder waar de andere was gebleven. Het voegt net genoeg functies toe om het op te laten vallen, zonder nieuwe gebruikers te overweldigen. Hoewel sjablonen een eenvoudig alternatief bieden voor bewerking, is Luminar AI robuust genoeg voor professionals, waardoor het een geschikte optie is voor beginners, maar ook voor fotografen met jarenlange ervaring met het bewerken van foto's. Software zoals Photoshop en Lightroom is misschien de gouden standaard voor professionals, maar Luminar AI verlaagt de toegangsdrempel voor iedereen die geïnteresseerd is in het vak.
Voor beginners:sjablonen
Luminar AI is in tweeën gesplitst. De Sjabloon tabblad past een aangepast uiterlijk toe op uw afbeelding. En dan is er nog de Bewerken tabblad, waar u de meer gedetailleerde aspecten van fotobewerking kunt bekijken. Voor beginners of voor degenen die een snelle bewerking nodig hebben, zijn de sjablonen van Luminar AI een goede optie. Luminar heeft tientallen sjablonen die zijn genest onder collecties, die zelf in categorieën zijn genest. Het klinkt ingewikkeld, maar dat is het niet. Er zijn bijvoorbeeld vier sjabloonverzamelingen in de categorie portret:de Eenvoudige portretten collectie heeft vijf eenvoudige portretsjablonen.
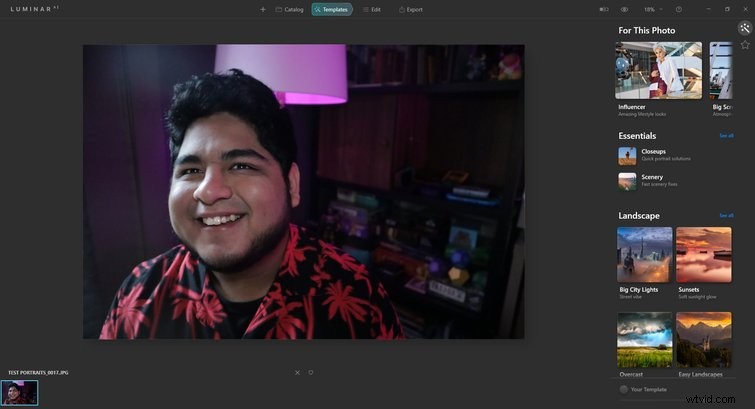
Er zijn tientallen sjablonen om uit te kiezen, maar ik kon zien hoe gebruikers die op deze software zullen vertrouwen, moe kunnen worden van het gebruik van dezelfde sjablonen. Een activawinkel verkoopt sjabloonverzamelingen, luchten - voor de Sky Replacement AI functie—en andere middelen om dit te verhelpen. De collecties verkopen voor ongeveer $ 20, maar er is ook een abonnementsservice die abonnees elke maand nieuwe sjablonen en andere activa geeft, evenals 15% korting op de Luminar Marketplace.
Sjablonen lijken misschien op Instagram-filters, maar ze zijn veel geavanceerder. In plaats van een snelle LUT toe te passen, voert de sjabloon de afbeelding door het gamma, waarbij AI wordt gebruikt om de foto aan te passen totdat deze er goed uitziet. Luminar AI maakt het vinden van de juiste sjabloon eenvoudig, omdat het collecties rechtsboven in de software suggereert. Als een bepaalde sjabloon te sterk is, staat er een handige schuifregelaar in de rechterbenedenhoek van de Template tabblad dat de effecten kan verzachten. Degenen die een snelle bewerking willen, kunnen de schuifregelaar gebruiken om on-the-fly aan te passen, maar voor alles moet je naar de Bewerken gaan tabblad.
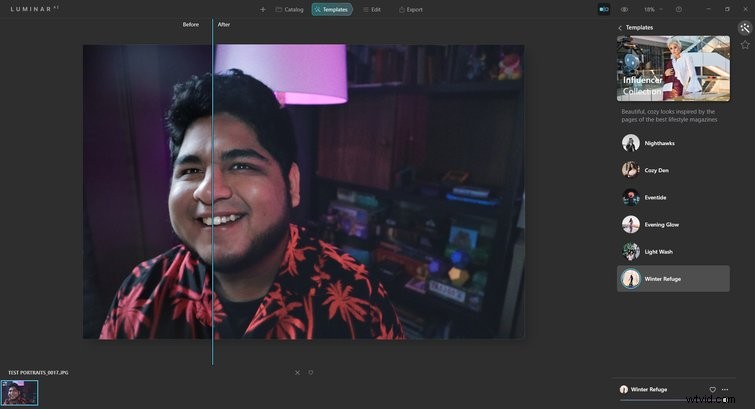
Gebruikers die weinig tot geen ervaring hebben met beeldbewerkingssoftware kunnen vertrouwen op sjablonen, die wel mooie afbeeldingen opleveren. Leren werken in de Bewerken tab is de enige manier om het meeste uit de software te halen. De meest effectieve manier om deze software te gebruiken, is naar mijn mening om eerst een sjabloon op een afbeelding toe te passen en deze vervolgens te bewerken totdat het goed is. Zonder de Bewerken . te gebruiken tabblad, zullen gebruikers de meest baanbrekende functies van Luminar AI missen.
In mijn ervaring is het toepassen van sjablonen ongelooflijk snel in vergelijking met Luminar 4, waardoor ik snel door zoveel sjablonen kan klikken als ik wil voordat ik de juiste kies. Na zowel Luminar 4 als Luminar AI op dezelfde computer te hebben gebruikt, lijkt de laatste de minder resource-hongerige van de twee en de snelste.
Schuif naar rechts voor meer AI
De Bewerken tab is waar de magie gebeurt - waar je kunt ontdekken hoe de worst wordt gemaakt. Gebruikers die met Luminar 4 te maken hebben gehad, zijn thuis in Luminar AI's Edit tabblad, en degenen met ervaring met het bewerken van afbeeldingen zullen ook niet al te verloren gaan. Het bewerkingsmenu is niet zo robuust als Lightroom, maar het heeft een curven-editor voor kleur, waarvan ik weet dat velen er dol op zijn.
Om uw voortgang te zien, kunt u op het oogbolpictogram in de rechterbovenhoek van de software klikken, die u de originele onbewerkte afbeelding laat zien. De functie voor en na, links van de oogbol, splitst de afbeelding in tweeën om u te laten zien hoe het eruit zag voor en na de bewerkingen. Als je bang bent dat je te ver bent gegaan met een bewerking, zijn beide functies handig.
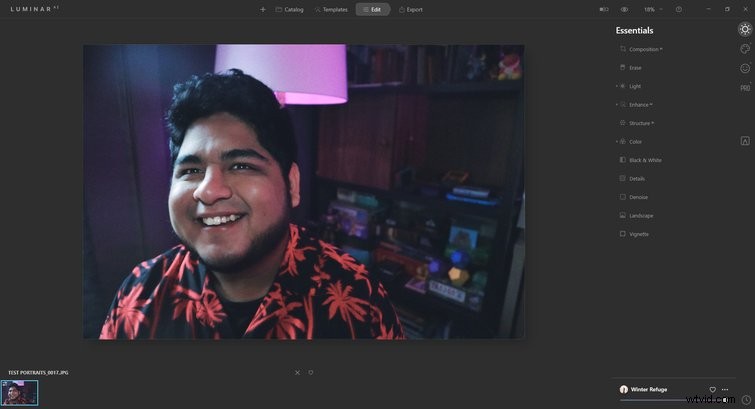
Luminar AI's Bewerken tabblad is goed ontworpen en nestelt menu's en instellingen op een logische manier. Na een paar keer gebruiken voelt het navigeren door de gebruikersinterface als een tweede natuur. Er zijn vier tooltabs verticaal geplaatst aan de rechterkant van het scherm in de Bewerken tabblad. Elke tooltab is gemarkeerd met een pictogram aan de rechterkant van de software.
De essentiële tabblad is, nou ja, het meest essentiële, en het is degene die je in elke afbeelding wilt gebruiken. De creatieve tabblad bevat alle landschapselementen en andere instellingen, zoals Mood , die LUT's en Film Grain applies toepast . De tooltab Portret heeft het minste aantal functies, maar ze zijn het meest effectief en innovatief voor portretfotografie. Eindelijk, de Professional tool-tab heeft instellingen zoals Ontwijken en Branden en Klonen en Stempel , evenals Supercontrast en Kleurharmonie .
Als u een sjabloon heeft toegepast voordat u deze bewerkt, ziet u kleine witte stippen naast elke instelling die is toegepast. Hoewel het een klein ding is, is het geweldig omdat je precies kunt visualiseren wat de sjabloon deed en deze zelf kunt aanpassen. Terwijl je je bewerkingen toepast, zie je ook dezelfde witte stippen naast de instellingen die je hebt gebruikt - dit is een goede herinnering aan wat je tot nu toe hebt gedaan, voor het geval je een vorige instelling wilt terugdraaien.
De beste functies in Luminar AI
Ik zal niet uitgebreid ingaan op elke instelling in Luminar AI, maar ik wil wel degenen benadrukken die het meest opvallen, vooral degenen die AI gebruiken om de afbeeldingen te verbeteren. Hieronder staan mijn favorieten van elke tooltab en korte uitleg over elke tool.
Benodigdheden
Compositie AI
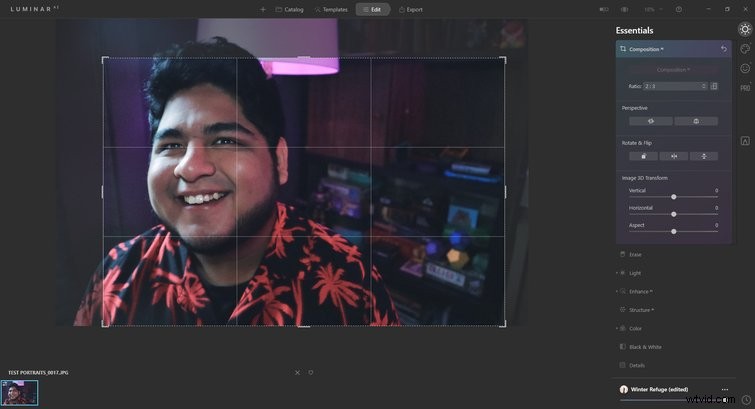
Dit is verreweg mijn nieuwe favoriete tool en een die ik in de toekomst op elke afbeelding zal gebruiken. Omdat ik geen getrainde fotograaf ben, mis ik het "oog" van degenen die het voor de kost doen, dus mijn foto's zien er vaak ongeïnspireerd uit. Composition AI haalt uit zijn bibliotheek met kwaliteitsfoto's en past de compositie, uitsnede en het perspectief van uw afbeelding aan om uw afbeelding perfect in te kaderen. Om het te activeren, selecteert u het Composition AI-menu en klikt u op de rechthoekige Composition AI-knop - Luminar AI doet de rest. Je kunt al die instellingen nog steeds aanpassen nadat je Composition AI hebt gebruikt, dus beschouw het als een suggestie.
AI verbeteren
Dit menu bevat twee instellingen—Accent AI en Sky Enhancer AI -wat het drukke werk van het bewerken van de verlichting van een afbeelding wegneemt. In plaats van het contrast, de hooglichten, de schaduwen en de verzadiging aan te passen, doet de schuifregelaar van Accent AI het allemaal. Het enige wat u hoeft te doen is de schuifregelaar naar rechts te verplaatsen. Het is eenvoudig en effectief.
Sky Enhancer AI doet hetzelfde, behalve de lucht in plaats van het hele beeld. Sky Enhancer AI is slim genoeg om het verschil tussen de lucht en een watermassa te kennen, waardoor het algehele uiterlijk en de kleur van de lucht worden verbeterd. Voor degenen die landschapsfotografie fotograferen, is dit een essentiële functie die de lucht laat knallen zonder er nep uit te zien.
Structuur AI
Structuur AI is de meest subtiele van de AI-instellingen in de Essentials tabblad tools, maar het is niet minder handig. De twee instellingen, Bedrag en Boost , werk om de details in een afbeelding te verscherpen of af te vlakken. Het Bedrag verplaatsen schuifregelaar naar links maakt het detail vlak, waardoor het beeld bijna wazig of wazig lijkt, terwijl het naar links verplaatsen van details de details verscherpt. Boost aanpassen wordt verondersteld om details te verbeteren en een HDR . toe te voegen -achtige look, volgens Luminar, maar ik vond het niet zo handig.
Creatief
Sky AI
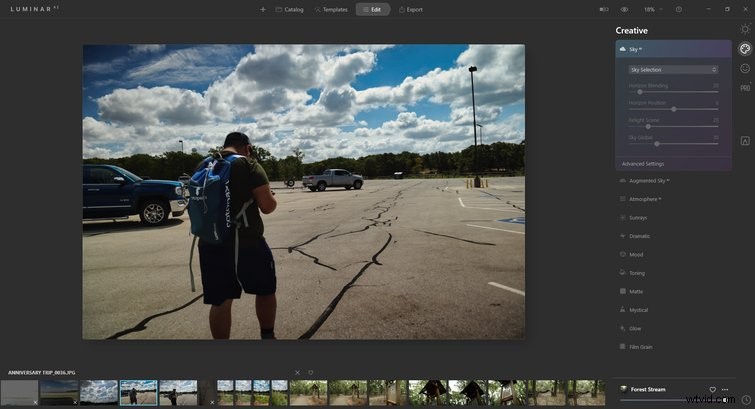
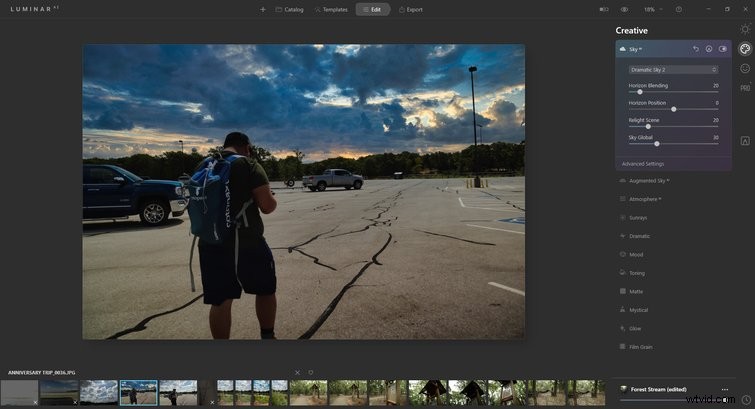
In al het marketingmateriaal voor Luminar AI is Sky AI de instelling die het meest wordt gebruikt om te laten zien hoe geavanceerd de software is. Sky AI is ook beschikbaar in Luminar 4 en het werkt op dezelfde manier, hoewel Skylum beweert dat Luminar AI 30% sneller is in het implementeren van deze instelling dan Luminar 4. Ik ben het ermee eens dat het sneller aanvoelt.
Sky AI vervangt de lucht in uw afbeelding door een lucht uit de software. Het vervangen van de lucht ziet er natuurlijk uit en ik denk dat het de meeste mensen voor de gek kan houden, dus ik raad aan het te gebruiken. Ik gebruik het misschien niet voor elke buitenopname, maar het is geweldig om als back-up te hebben. Andere instellingen passen de positie van de horizon en horizonvermenging aan om het er nog natuurlijker uit te laten zien. Je kunt ook je luchten toevoegen of ze kopen bij Skylum.
Augmented Sky AI
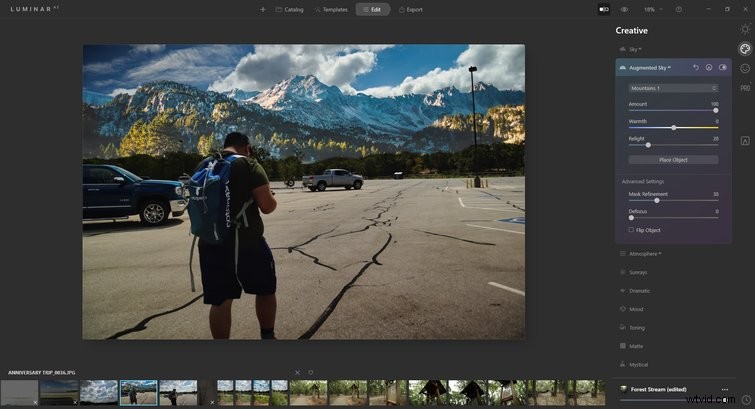
Deze functie, die objecten aan de achtergrond van een afbeelding toevoegt, is een van de coolste in Luminar AI. Het heeft een wow-factor, maar het is meestal nutteloos. Het voegt een samengestelde set objecten toe aan de achtergrond, wat cool is, vooral voor degenen die niet handig zijn met Photoshop, maar het ziet er nep uit. Welk object ik ook plaats of hoe ik het ook aanpas, het ziet er altijd voor de hand liggend en kunstmatig uit.
Als je een gekke afbeelding voor je vrienden wilt maken, ga ervoor, maar het ziet er helemaal niet professioneel uit, en ik zou zeker geen foto met deze functie naar een klant sturen. De software verdient enige eer om dit voor elkaar te krijgen, maar het is nog niet in een stadium waarin het bruikbaar is voor professionals. Dat gezegd hebbende, zal ik zeker bergen toevoegen aan elke buitenfoto die ik als grap maak.
Atmosfeer AI
Ik begrijp waarom dit handig zou zijn voor landschapsfotografie, maar de meeste gebruikers zullen er niet veel kilometers mee maken. Atmosphere AI voegt mist, nevel of waas toe aan de voorgrond van het beeld om het een dramatischer uiterlijk te geven, en het kan er geweldig uitzien met de juiste afbeelding. U kunt de dichtheid en diepte van het gekozen effect aanpassen met schuifregelaars. Sfeer AI zou fantastisch kunnen zijn met het juiste buitenbeeld, maar het kan voor velen te indirect zijn.
Stemming
Degenen die bekend zijn met videobewerkingssoftware hebben waarschijnlijk gehoord van LUT's, en deze functie past een LUT toe op uw afbeelding. LUT's veranderen de kleur van de afbeelding, waardoor uw afbeelding een aangepaste kleurweergave krijgt die u op andere afbeeldingen kunt toepassen om consistent te blijven. Luminar AI heeft al veel LUT's om uit te kiezen, maar u kunt uw eigen LUT's selecteren. Het Bedrag instelling past het effect van de LUT aan.
Filmgraan
Hier valt niet veel meer over te zeggen dan esthetisch. Net als vinyl dat knettert in lo-fi hiphopnummers, voegt filmgraan een nostalgische laag toe aan je imago. Sommigen vinden het leuk. Sommigen niet. Als u deel uitmaakt van de eerste groep, kunt u de hoeveelheid, grootte en ruwheid van de filmkorrel wijzigen. Ik vind het leuk, maar ik probeer het verstandig te gebruiken. Te veel gebruiken voelt als een kruk.
Portret
Gezichts-AI
Zoals de naam al aangeeft, behandelt Face AI het gezicht van een onderwerp en de resultaten zijn behoorlijk effectief. Het menu van Face AI is een van de grootste en past de gezichtsverlichting, de ogen en de mond aan. Er zijn talloze instellingen om hier mee te spelen. Slank gezicht maakt het gezicht van een onderwerp slanker (shocker!), En hoewel het voor sommigen nuttig kan zijn, ben ik er niet door verkocht. Het op mezelf gebruiken is prima, hoewel ik dat waarschijnlijk niet zou doen. Als je het op iemand anders gebruikt, voelt het alsof je op een onnatuurlijke manier verandert hoe ze eruitzien. Het bewerken van afbeeldingen is bedoeld om de bestaande functies van iemand te verbeteren, niet om het uiterlijk volledig te veranderen.
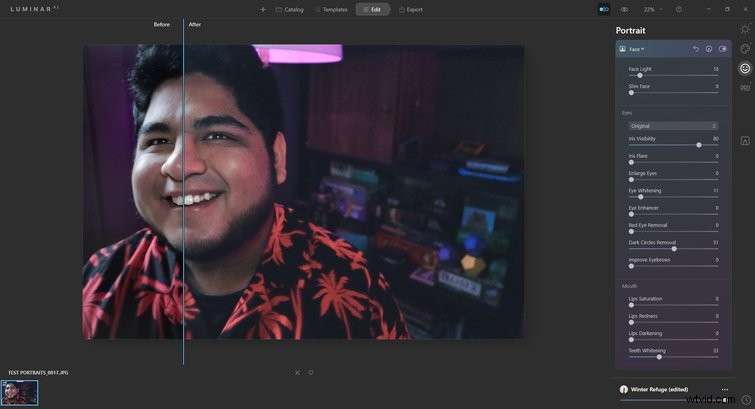
In de Ogen sectie kunt u de ogen witter maken, vergroten en rode ogen en donkere kringen verwijderen. Je kunt om de een of andere reden zelfs de ogen van het onderwerp vervangen door andere ogen, zelfs katten- of uilenogen. De Mond sectie is niet zo impactvol, maar het kan tanden witter maken. Over het algemeen maakt Face AI indruk, maar de overvloed aan instellingen kan in het begin verwarrend zijn. Het Gezichtslicht functie is de beste van het stel, en ik raad aan om het in elke afbeelding met het gezicht van een persoon te gebruiken.
Huid-AI
In plaats van iemands gezicht te airbrushen, doet Skin AI het voor je. Pas gewoon het Bedrag aan schuifregelaar om de huid glad te maken en pas op dat u niet te ver gaat, omdat de huid er wasachtig uit kan zien. De Glansverwijdering slider verwijdert ongewenste glans op de huid. Tot slot, het AI-aanvinkvakje voor het verwijderen van huiddefecten doet wat het zegt dat het doet. Ik probeerde het in een afbeelding te gebruiken, en het verwijderde wel wat onvolkomenheden, maar het liet ook wat beeldartefacten achter die er raar uitzagen. Gebruik het indien nodig, maar inspecteer het beeld voordat u verder gaat.
Lichaam-AI
Net als bij de Slim Face-functie, verkleint deze instelling het lichaam en de buik van een onderwerp. Het voelt raar om iemand magerder te maken, vooral als ze er niet om hebben gevraagd. Ik betwijfel of ik er veel gebruik van zal maken, maar als jij of je klant een meer flatterende look wil, is dit de instelling die je moet aanpassen.
Professioneel
Supercontrast
Volgens de handleiding voor Luminar AI past de Supercontrast-tool "het tooncontrast nauwkeurig aan met zes verschillende bedieningselementen, die hooglichten, middentonen en schaduwen overspannen, waardoor fijn afgestemde resultaten mogelijk zijn." Met deze instelling heb je meer controle over het contrast en kan een afbeelding eruit springen.
Kleurharmonie
Vergelijkbaar met wat Supercontrast doet voor contrast, geeft Color Harmony je meer controle over kleur. Dit is de beste functie voor het aanpassen van de kleur en een die ik waarschijnlijk zal bezoeken bij elke afbeelding die ik op Luminar AI bewerk. De Schittering schuifregelaar laat alles eruit springen en u kunt het algehele gevoel van de afbeelding gemakkelijk aanpassen met de Warmte schuifregelaar.
Waarom het game-changing is
Als het gaat om expertise achter een camera, ben ik meer een videograaf dan een fotograaf. Ik ben niet zo goed in het maken van geweldige foto's en ik heb moeite om de juiste balans te vinden bij het bewerken van afbeeldingen. Luminar 4 heeft dat voor mij opgelost en Luminar AI gaat nog een stap verder. De software voelt sneller aan dan zijn voorganger en neemt niet zoveel computerbronnen in beslag. Dat is allemaal goed, maar dat is niet wat baanbrekend is. Wat echt baanbrekend is, is dat Luminar AI het ambacht van fotobewerking democratiseert tot het punt waarop iedereen met een digitale camera geweldige foto's kan bewerken.
Je hoeft geen professional te zijn
Ik heb verschillende opinieartikelen gezien die beweren dat AI de fotografie zal verpesten omdat het de fotografie zal homogeniseren en de creativiteit en uniciteit van het ambacht zal elimineren. Maar dat geloof ik niet. Ik denk niet dat geweldige afbeeldingen alleen toebehoren aan degenen met de beste uitrusting en de meeste vaardigheden, vooral wanneer de meeste mensen smartphones met camera's bij zich hebben. Hoewel professionals over de middelen beschikken om consistent hoogwaardige afbeeldingen te produceren, zou iedereen toegang moeten hebben tot tools die betere foto's mogelijk maken.
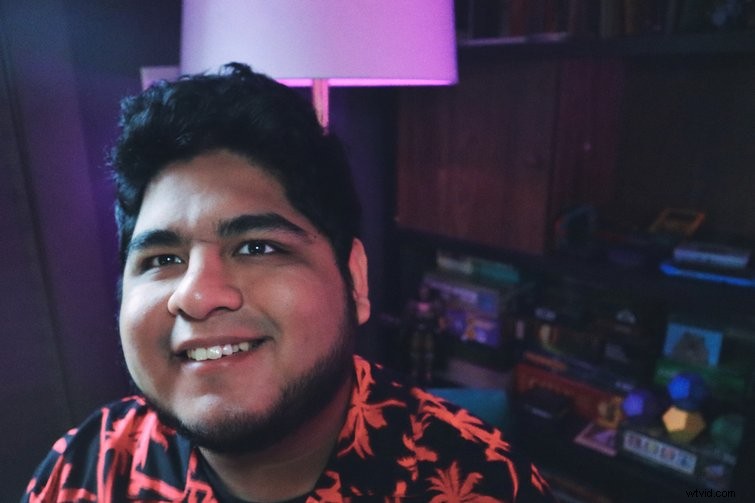
Hoewel Luminar AI de dupe wordt van de aanval vanwege de grote afhankelijkheid van AI, heeft zelfs Adobe onlangs AI-functies, Adobe Sensei AI, in Photoshop geïntroduceerd. Sommige telefoons, zoals de Google Pixel, gebruiken AI voor hun camera:Night Sky modus maakt op magische wijze afbeeldingen bij weinig licht alsof ze volledig verlicht zijn. Of we het nu willen of niet, de toekomst van fotografie omvat AI, dus het is het beste om het te omarmen. Er zal nog steeds ruimte zijn voor professionals die liever traditioneel fotograferen en bewerken, maar degenen die AI gebruiken, zullen hun vaardigheden aanvullen en de kwaliteit van het werk over de hele linie verhogen.
Beeldbewerking voor iedereen
Als iemand die af en toe flirt met fotografie, ben ik geen expert in Photoshop, en hoewel Lightroom geweldig is, is het maandelijkse abonnement dat niet. Ik betaal liever één keer voor een stukje software dat ik af en toe gebruik, zodat ik het meeste uit mijn afbeeldingen kan halen, zij het met hulp van de AI-functies. Ik doe niet mee aan een National Geographic-wedstrijd, dus ik heb gewoon iets eenvoudigs nodig voor het bewerken van afbeeldingen voor artikelen, sociale media of voor persoonlijke projecten. Ik denk dat Luminar AI precies dat doet, maar het is nog steeds robuust genoeg om mee te groeien en uit te breiden.
Voor beginners biedt Luminar AI een afgeslankte bewerkingservaring waar gebruikers hun vaardigheden kunnen aanscherpen. Luminar AI's ongecompliceerde benadering van beeldbewerking is egalitair, een eenvoudige software die iedereen verwelkomt en ogenschijnlijk professioneel ogend werk maakt van amateurfotografie. Voor iedereen die zijn eerste DSLR of spiegelloze camera krijgt, is Luminar AI een onmisbaar stuk software.

Ontdek nog meer bewerkingstips en -technieken (evenals een paar gratis dingen):
- Een focus op de nieuwe maskeertool van Resolve 17:Magic Mask
- Hoe maak je een Lower Thirds-sjabloon die je overal opnieuw kunt gebruiken
- 352 gratis brievenbussjablonen voor videobewerking (8K, 4K, HD en meer)
- 4 basisbewerkingshacks in Premiere Pro die u moet kennen
- Video-tutorial:navigeren door de basisprincipes van de kleurenwielen
