Ontdek waarom LumaFusion intuïtief is interface, geoptimaliseerde prestaties en uitstekende mobiliteit maken dit de beste bewerkings-app op iPad.
LumaFusion is beschikbaar voor gebruik op iPhones en iPads en is een mobiele videobewerkingskrachtpatser met een intuïtieve, gemakkelijk te begrijpen UI/UX. Van het knippen van een video tot het rechtstreeks exporteren naar YouTube, LumaFusion biedt een hele videobewerkingservaring die je gemakkelijk overal kunt gebruiken. Video-editors die een slanke en draagbare bewerkingsapp willen, moeten LumaFusion eens proberen. En beginners die willen leren video's te bewerken, moeten het serieus overwegen voor springen uit het diepe met meer geavanceerde software.
In het begin lijkt het misschien alsof het bewerken van video op een mobiel apparaat een slecht idee is:te traag, omslachtig en zonder geavanceerde functies. Dat kan zo zijn voor de tientallen videobewerkings-apps in de App Store van Apple, behalve dat LumaFusion eigenlijk goed is.
LumaTouch's premium videobewerkings-app van $ 30 bevindt zich in het hogere segment van iOS-apps, maar het is nog steeds een aantal grootheden betaalbaarder dan Premiere Pro, Final Cut Pro en DaVinci Resolve Studio. Terwijl professionele NLE's geavanceerde functies bieden, steekt LumaFusion boven zijn gewicht uit tegen een veel lagere prijs en biedt het een concurrerend alternatief met vergelijkbare functies die te vinden zijn in dure NLE's.
Mijn ervaring met LumaFusion
Ik heb onlangs een upgrade naar de iPad Air 4th Gen uitgevoerd, die de gloednieuwe A14 Bionic-chip van Apple gebruikt. De iPad is geweldig, zeker, maar mijn ervaring met LumaFusion was een eye-opener.
Ik hoefde niet te wachten tot de tijdlijn was geladen, zelfs niet bij het openen van de app nadat deze enkele uren of dagen was gesloten. Het schrobben van de tijdlijn is ook ongelooflijk snel en ik heb niet het wachten, vastlopen of crashen ervaren dat gebruikelijk is bij andere videobewerkingssoftware. Het renderen en exporteren gaat ook snel en het is mogelijk om de video rechtstreeks naar YouTube te uploaden, waardoor een hele stap in mijn workflow wordt geëlimineerd.
Na de afgelopen weken twee video's op LumaFusion te hebben bewerkt, werd het al snel mijn favoriete manier om video's te bewerken. Ik kan de video samen knippen, bewerken, kleuren corrigeren, speciale effecten toevoegen, het geluid aanpassen en meer vanaf mijn iPad, wat ik nooit dacht te kunnen doen vanaf een tablet. En door een toetsenbord te gebruiken, kan ik schakelen tussen aanraakbedieningen en toetsenbord/trackpad.
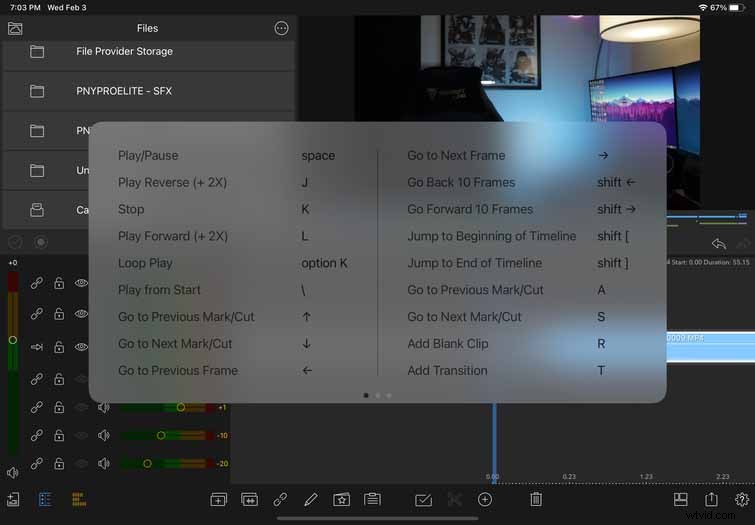
LumaFusion heeft veel leuke features. Hoewel het op sommige gebieden niet zo robuust is als ik zou willen, is het tot nu toe mijn favoriete bewerkingservaring geweest. Het is gemakkelijk te gebruiken en te begrijpen, betaalbaar, mobiel en als je het op de juiste manier leert gebruiken, kan het net zo goed zijn als computer-only NLE's. Ik moet nog alles over LumaFusion leren, maar tot nu toe is er veel om van te houden.
De beste eigenschappen van LumaFusion
Importeren van SSD en cloudopslag
Toen ik mijn iPad kreeg, dacht ik niet dat ik veel video's op het apparaat zou bewerken. Maar dat is nu veranderd, dus ik moest creatief worden om rond mijn bescheiden 64 GB aan opslagruimte te werken. Gelukkig kun je met LumaFusion media afspelen vanaf een externe SSD, wat ik heb gedaan. Ik heb al mijn beeldmateriaal opgeslagen op een draagbare SSD van PNY 500 GB die ik expliciet voor dit doel heb gekregen. Er is echter een addertje onder het gras.
In plaats van de SDD af te werken, wat ik dacht dat er zou gebeuren, slaat LumaFusion het geheel op van elke clip die op de tijdlijn wordt gebruikt. Als u bijvoorbeeld een paar seconden van een video van een minuut gebruikt, slaat LumaFusion de hele video op in de interne opslag van de iPad of slaat deze in de cache op. De enige echte manier om van een SSD af te werken, is door een Gnarbox of Western Digital's Wireless SSD te gebruiken, wat allemaal draadloos gebeurt. Die twee opties kunnen echter net zo duur zijn als een iPad.
Hoewel ik liever rechtstreeks vanaf de SSD had gewerkt, vereenvoudigt LumaFusion het proces van het importeren van clips. U hoeft geen media van een SSD te importeren, omdat de app dit voor u afhandelt wanneer u een clip aan de tijdlijn toevoegt. Nadat u de video hebt bewerkt en geëxporteerd, kunt u de media verwijderen die zijn opgeslagen in de map "Media in cache" in LumaFusion.
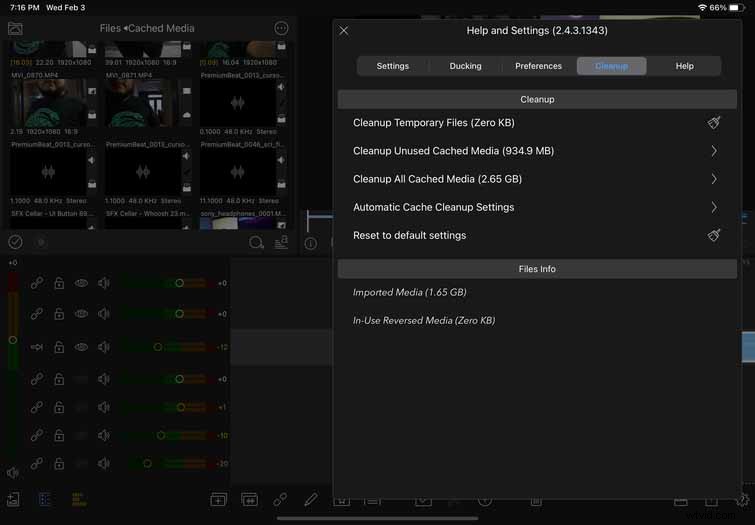
Als u het project ooit opnieuw moet openen, kunt u het opslagapparaat met de bestanden aansluiten en de app zal de benodigde bestanden opnieuw downloaden. Met LumaFusion hoef je nooit handmatig op te slaan, maar de app maakt regelmatig back-ups van je project. Als alternatief kunt u uw projectpakket archiveren en exporteren, waarbij u het projectbestand en de gebruikte media opslaat.
Of u nu media importeert vanaf een SSD, SD-kaart of een cloudopslagservice, LumaFusion maakt het gemakkelijk om elk gewenst bestand te importeren. Zolang je veilig een back-up van je bestanden maakt, heb je er altijd toegang toe via de cloud met LumaFusion. Dit is vooral belangrijk voor een videograaf die op afstand werkt, zodat hij overal met een internetverbinding toegang heeft tot het bewerken van bestanden.
Importeer PremiumBeat-muziek en verbeter uw video's
Ik gebruik PremiumBeat-muziek voor al mijn video's omdat ze een gigantische selectie muziek beschikbaar hebben op basis van stemming, genre, lengte en verschillende andere filters. Het is heel eenvoudig om precies het juiste nummer te vinden dat u zoekt. Nadat je een account hebt gemaakt, kun je ervoor kiezen om een nummer afzonderlijk te licentiëren of je aan te melden voor het maandelijkse abonnement, dat vijf nummerlicenties omvat voor de prijs van $ 64,95.
Het is supereenvoudig om het nummer op je LumaFusion-tijdlijn te krijgen, en er zijn een paar manieren om dit te doen. De gemakkelijkste manier is om een nummer te downloaden via de browser op je iPhone of iPad en opslaan in de Bestanden app. Van daaruit open LumaFusion , klik op het pictogram in de linkerbovenhoek en kies Bestanden . Kies vervolgens de optie met de naam Link toevoegen aan map , waarmee een venster naar de app Bestanden wordt geopend, en kies de map met het nummer dat u eerder hebt gedownload van PremiumBeat. Eenmaal in LumaFusion kun je het nummer afspelen en naar de tijdlijn slepen.
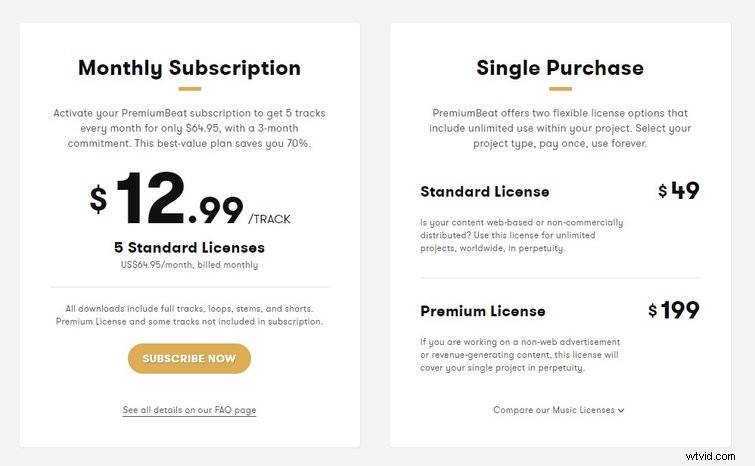
Als u besluit het nummer op uw computer te downloaden, kunt u het ook uploaden naar alle cloudservices die door LumaFusion worden ondersteund. Selecteer deze keer het ellipspictogram selecteer in het bronnenvak Media importeren en kies de cloudservice die u wilt gebruiken. Kies vanaf daar het nummer dat u wilt importeren, en dat is alles. De laatste optie is om het nummer op een opslagapparaat te zetten en te importeren in LumaFusion. Als uw opslagapparaat compatibel is met uw iPhone of iPad, selecteert u Link toevoegen aan map nogmaals, en het zou in de app Bestanden moeten verschijnen, waar je het kunt selecteren. Dan hoef je alleen maar het nummer te vinden en te importeren.
Als je video een beetje muf aanvoelt of ritme mist, wordt het alleen maar beter door een nummer toe te voegen. Gelukkig maakt LumaFusion het importproces eenvoudig en heeft PremiumBeat het juiste nummer om je video aan te vullen.
Extreem snel laden
Ik bouwde mijn pc voor het eerst in 2019 en ik ben langzaamaan deel voor deel aan het upgraden. Vanaf nu heb ik een pc met deze specificaties:
- CPU:AMD 8-core Ryzen 7 2700X (4,3GHz boostklok)
- GPU:AMD Radeon 5700XT met 8 GB VRAM en 1980MHz Boost Clock
- RAM:32GB (4x8GB sticks) Corsair Vengeance 3200MHz
- Opslag:3TB HDD voor langdurige opslag, 500GB SATA M.2 SSD voor het besturingssysteem, 1TB M.2 NVMe SSD voor games en videobestanden
- MOBO:ASUS Prime X-470 Pro ATX
- PSU:Corsair RMx 750W 80+ Goud
Dat wil niet zeggen dat ik een mooie rig heb, maar dat maakt niet uit. Bewerken op de iPad met LumaFusion gaat veel sneller dan bewerken op DaVinci Resolve met mijn pc. Ik kan het prestatieverschil echt niet begrijpen, aangezien de iPad geïntegreerde grafische afbeeldingen en 4 GB - VIER! - RAM gebruikt.
Misschien benut de chip van Apple zijn middelen beter om de meeste prestaties te krijgen. Het kan ook zijn dat LumaFusion, dat alleen werkt op iOS- en iPadOS-apparaten, is geoptimaliseerd om op die besturingssystemen te draaien. Het meest waarschijnlijke scenario is dat AMD GPU-stuurprogramma's letterlijk rotzooi zijn en ze rotzooien met Resolve, waar de afgelopen weken veel mensen over hebben geklaagd op forums.
Hoe dan ook, het is onbegrijpelijk hoe ik de tijdlijn zo moeiteloos in LumaFusion kan schrobben zonder ook maar een hapering. Zelfs na het minimaliseren of sluiten van de app laadt de tijdlijn ongelooflijk snel. Eerst dacht ik dat het een toevalstreffer was, omdat ik alleen 1080p-beelden aan het bewerken was. Maar nee, het is hetzelfde met 4K-beeldmateriaal. En u hoeft de media niet eens te optimaliseren - dit is de manier waarop LumaFusion proxybestanden maakt. Hoewel ik nog geen 4K-beelden heb getest, zijn er twee YouTube-kanalen:Everyday Dad en TechGear Talk -beiden hebben 4K-bestanden bewerkt met dezelfde iPad die ik heb. Hun tijdlijnen waren boterzacht - om duidelijk te zijn, ik heb het over de opgeklopte soort die zich gemakkelijk verspreidt.
Hoe is het mogelijk? Welnu, de A14 Bionic-processor van Apple in de iPad Air 4th Gen is de waarschijnlijke boosdoener. De prestaties van de processor zijn zo goed dat ik begin te denken dat Apple misschien een betere keuze is voor makers, vooral nu ze hun siliconen op de meeste van hun apparaten gebruiken.
Hoewel ik wou dat ik met de prestaties van LumaFusion op alle compatibele Apple-apparaten kon praten, was het bewerken op de iPad Air een verfrissende ervaring. Ik denk dat ik voornamelijk op mijn iPad ga bewerken in plaats van op mijn pc. Ga figuur.
Intuïtieve UI/UX
De titel van dit gedeelte klinkt als het soort modewoorden die techbedrijven graag gebruiken, maar in dit geval is het waar. Het ontwerp van LumaFusion is logisch, vooral als je eerdere ervaring hebt met het werken met andere NLE's. Als dat niet het geval is, raad ik u ten zeerste aan om de referentiegids te lezen, die u duidelijk maakt hoe u alles in de app kunt doen zonder overweldigend te zijn. Je kunt de basis ook leren uit de onderstaande video.
Met behulp van eerdere videobewerkingskennis van Premiere Pro en DaVinci Resolve, kostte het me geen tijd om te wennen aan de manier waarop LumaFusion dingen doet. Veel van de sneltoetsen lijken ook op andere populaire NLE's. Voor een opfriscursus kun je de Command-toets ingedrukt houden om de volledige lijst met snelkoppelingen weer te geven, een functie die ik per ongeluk ontdekte nadat ik mijn vinger op de bovengenoemde toets had gelegd.
Hoewel ik veel liever het toetsenbord gebruik om te bewerken, is LumaFusion ontworpen om zonder te werken. Ik gebruik soms mijn vinger als ik meer controle wil bij het verplaatsen van een schuifregelaar of het slepen van een clip, en ik vind het geweldig dat ik zowel mijn vingers als het toetsenbord kan gebruiken om dit te bereiken. Als het trackpad niet zo nauwkeurig is als ik zou willen, kan ik onmiddellijk schakelen, wat niet iets is dat ik kan doen als ik op mijn pc werk.
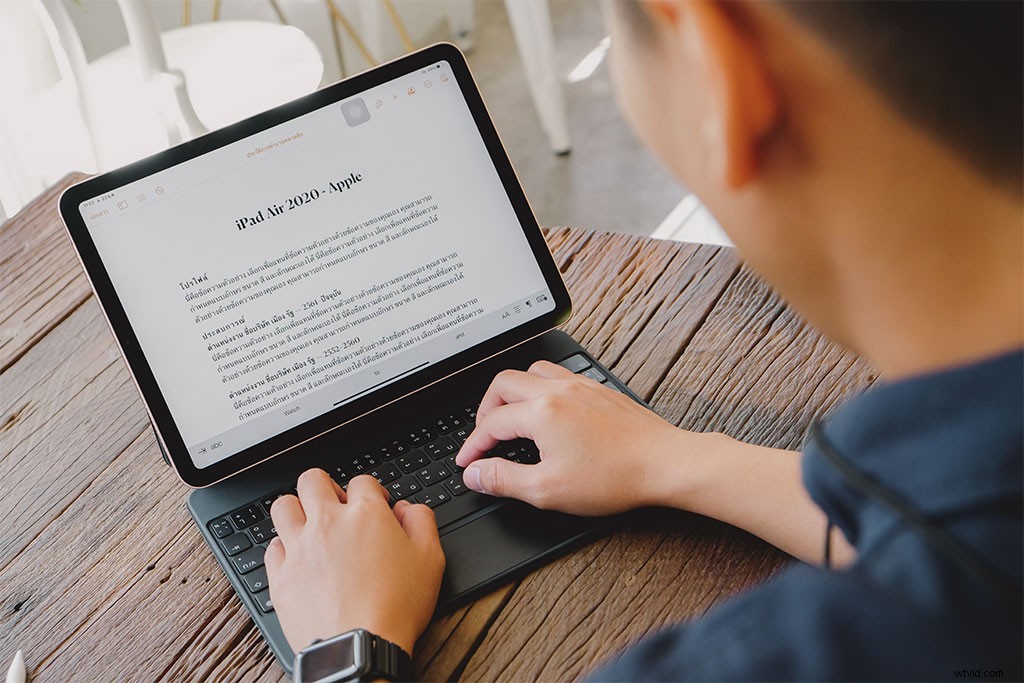
Gebruikers kunnen ook een styluspen gebruiken voor extra precisie, zoals de Apple Pencil of de Logitech Crayon. Ik heb geen stylus, dus ik heb deze functie niet kunnen proberen, maar ik heb gezien dat het werkt.
Verschillende manieren om te bekijken en te bewerken
LumaFusion werkt in staande en liggende modus, waardoor redacteuren de mogelijkheid hebben om hun favoriete manier van bewerken te kiezen. De landschapsmodus voelt voor mij natuurlijk aan, maar ik vind het prettig dat ik een keuze heb tussen de twee. Om de app-lay-out naar wens aan te passen, kunt u deze wijzigen door de Lay-outs . te kiezen knop. Er zijn verschillende opties, die elk het gedeelte van de app naar een andere locatie verplaatsen of uitbreiden. Hoewel je de secties niet overal kunt slepen en neerzetten, is het kiezen tussen verschillende lay-outs een welkom compromis.
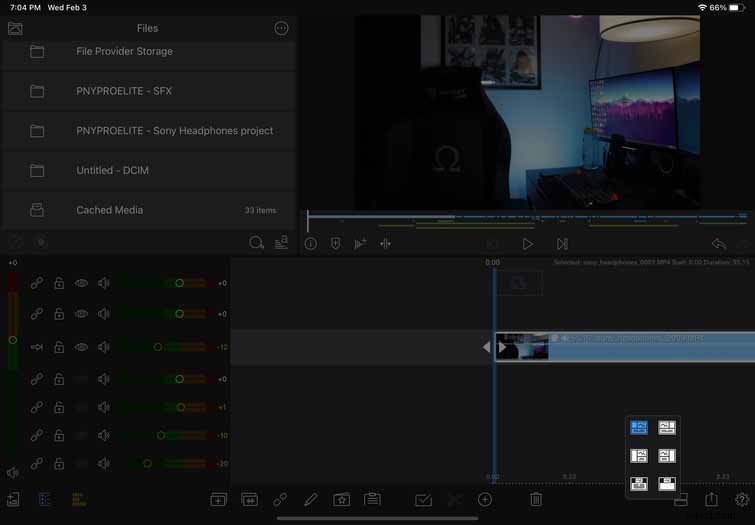
Ik vind het ook leuk dat ik mijn iPad kan aansluiten op een externe monitor om mijn video te bewerken en te bekijken. Dit werkt op twee manieren:via een HDMI-kabel, waarvoor een adapter nodig is, of via AirPlay. Ik gebruikte een Apple TV om inhoud te streamen en kon AirPlay LumaFusion naar mijn tv sturen door Screen Mirroring in te schakelen.
Als je geen Apple TV of ander Apple-apparaat hebt, is de HDMI-route ook prima. Zorg er wel voor dat u de juiste adapter aanschaft. LumaFusion raadt het gebruik van een USB-C Digital AV Multiport Adapter of een Apple Lightning Digital AV Adapter aan. Of u nu bedraad of draadloos gaat, er zijn speciale lay-outs die u kunt gebruiken wanneer u bent aangesloten op een externe monitor.
Eenvoudige kleurcorrectie en andere effecten
Ik heb al besproken hoe gemakkelijk het is om media op LumaFusion te importeren, en de volgende stap is het samen knippen van de video. Met zes audio- en videotracks en nog eens zes audiotracks heeft LumaFusion veel flexibiliteit. Rechts onder het Voorbeeldvenster , heb je een vogelvlucht van de tijdlijn genaamd de Tijdlijnnavigator . Naarmate uw tijdlijn groter wordt, kunt u op elk deel van de tijdlijnnavigator klikken om de afspeelkop te verplaatsen.
De Track Header kan worden gebruikt om de tijdlijn te besturen, zodat u tracks kunt dempen, koppelen/ontkoppelen, bekijken, verbergen of vergrendelen. De Audio Mixer is een fantastisch hulpmiddel voor het regelen van audioniveaus, waardoor het mogelijk is om elke track of de mastertrack aan te passen door de niveaus op en neer te schuiven. De app heeft ook een automatische audio ducking-functie om de achtergrondmuziek geleidelijk te verlagen en te verhogen wanneer een onderwerp begint te spreken.
Wanneer je klaar bent om effecten, titels en kleurcorrectie toe te voegen aan je beeldmateriaal, is het tijd om naar de Clip Editor te gaan. Om dit te doen, dubbeltik of klik op de clip om de Clip Editor te openen . Onder het Voorbeeld van clipeditor venster ziet u vier verschillende editors, elk vertegenwoordigd door een apart pictogram.
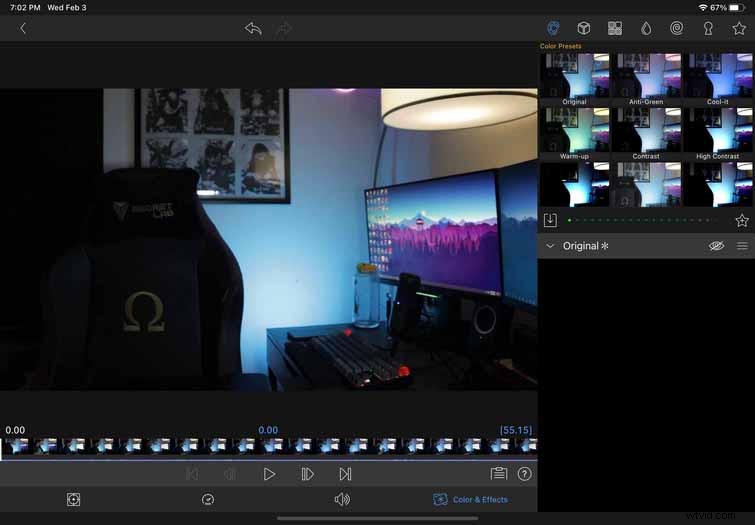
De eerste is de Frame and Fit Editor, waar u kunt bijsnijden, zoomen en keyframe-animaties kunt maken. De snelheidseditor wijzigt de snelheid van de clip of keert deze om. In de audio-editor kunt u audio-effecten toepassen en niveaus aanpassen. En ten slotte kunt u in de Kleur- en effecteneditor kleuren corrigeren en LUT's toepassen op uw beeldmateriaal.
Frame and Fit-editor
De Frame and Fit Editor is verrassend handig, waardoor keyframe-animatie toegankelijk is voor beginners. Door een geleidelijke zoom op een clip toe te passen, krijgt uw video een meer filmische kwaliteit, maar u kunt nog veel meer doen. Ik heb deze tutorial gebruikt om een paar titelpresets te maken in de Frame and Fit Editor, die ik nu in toekomstige video's kan gebruiken.
Audio- en snelheidseditors
De audio- en snelheidseditors hebben allebei hun nut, maar ik heb er niet al te veel tijd aan besteed. Al mijn clips hadden een standaard framerate van 24 fps, dus ik kon het op geen enkele manier vertragen zonder het er schokkerig uit te laten zien. Het ontbreken van een ruisonderdrukkingsfunctie van de Audio Editor is een van mijn weinige klachten over deze software, die het minste nut biedt. Tenzij ik een specifiek audioprobleem heb—bijv. plosieven, ongewenste ruis of clipping:ik kan mijn niveaus aanpassen met de audiomixer links van de tijdlijn.
Kleur- en effecteneditor
Waar het interessant wordt, is de Color and Effects Editor, waar u de meest impactvolle wijzigingen kunt aanbrengen. Nadat ik de afgelopen maanden voornamelijk DaVinci Resolve had gebruikt om video's te bewerken, ben ik gewend geraakt aan hun kleurcorrectie- en kleurcorrectietools, die ongetwijfeld de beste in de branche zijn.
Overschakelen van Resolve naar LumaFusion was een schok, omdat de laatste het kleurcorrectieproces aanzienlijk vereenvoudigt. Er zijn geen kleurenwielen, videoscopes, automatische witbalans, knooppunten of een van de instellingen die ik langzaam heb leren gebruiken.
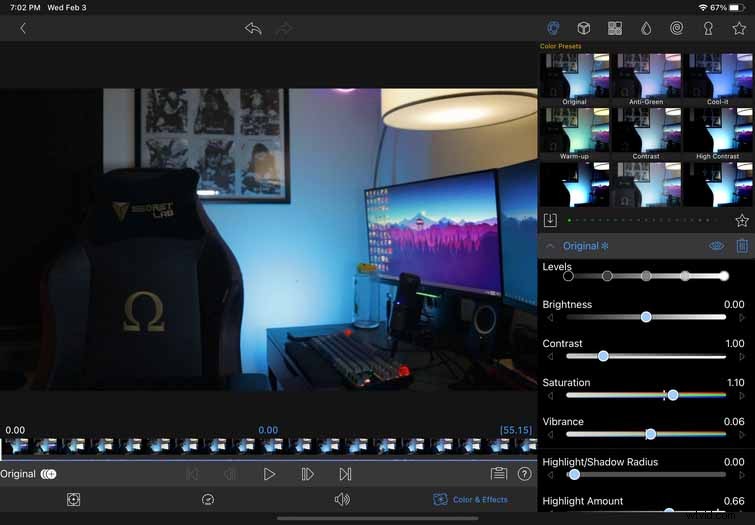
In plaats daarvan krijg je een handvol kleurvoorinstellingen en enkele schuifregelaars. Ik was niet onder de indruk, maar het groeide vrij snel op me. Ik wou dat de kleurcorrectie beter was, maar je kunt je beeldmateriaal in kleur corrigeren tot een niveau dat goed genoeg is als je weet wat je doet.
Als u klaar bent met de kleurcorrectie, kunt u naar het tabblad LUT's gaan en er een kiezen of uw eigen LUT's importeren:LumaFusion ondersteunt .cube of .3dl LUT's. Het tabblad Chroma en Luma Key is ook handig voor maskeren. De Color and Effects Editor kan je helpen het uiterlijk en de toon van je video te veranderen, en het is waar een editor zijn creatieve spieren kan aanspannen.
De beste video-editor voor iPads
Ik weet zeker dat LumaFusion ook prima werkt op iPhones, maar met een groter scherm en een betere batterijduur is de iPad de beste manier om video op LumaFusion te bewerken. Hogere iPads, zoals de Air- en Pro-modellen, zullen ongetwijfeld betere prestaties leveren bij het bewerken met LumaFusion, maar zelfs recente standaard iPads werken goed.
Toen ik mijn iPad Air voor het eerst kreeg, had ik nooit gedacht dat ik het een legitieme videobewerkingsmachine zou vinden, maar ik ben blij met de gang van zaken. Ik zal hoogstwaarschijnlijk LumaFusion in de nabije toekomst blijven gebruiken als mijn primaire video-editor, niet alleen omdat het gemakkelijk is, maar ook omdat ik het overal mee naartoe kan nemen. Hoe krachtig hij ook is, mijn pc is niet zo draagbaar, gebruiksvriendelijk en niet zo snel als mijn iPad. Woorden waarvan ik eerlijk gezegd, beste lezer, nooit had gedacht dat ik ze zou typen.

Mijn advies aan degenen die de kneepjes van het videobewerkingsprogramma willen leren, is eenvoudig:koop een iPad, download LumaFusion en maak video's.
