
Sommige eenvoudigere programma's voor het maken van dvd's hebben auto-alles, en het enige wat u hoeft te doen is "klik...klik...klik" om een voltooid project te maken. Maar er zit echt schoonheid in het maken van dvd-bewegingsmenu's, en de tutorial van deze maand gaat helemaal over hoe je de controle over je programma kunt krijgen en je dvd-menu's tot leven kunt laten komen.
Het doel van deze zelfstudie is om enkele basishulpmiddelen te demonstreren bij het helemaal opnieuw ontwikkelen van een dvd-bewegingsmenu. In ons voorbeeld wordt het bewegingsmenu 30 seconden afgespeeld en zijn de specificaties NTSC-formaat, met een beeldverhouding van 4:3. Voor deze zelfstudie zullen we een typisch "hoofdmenu" maken van een filmproject van lange duur. Het menu zelf zal een clip van 30 seconden uit onze film weergeven, evenals drie navigatieknoppen. De drie knoppen zijn Play Program, Scene Selection en Bonus Features.
Interactieve lesinhoud
De instructievideo voor DVD-bewegingsmenu's bekijken , klik hier
Stap één:menu-instelling in Photoshop
De eerste stap in deze zelfstudie is het maken van een Photoshop-document waarin we onze basismenu-indeling ontwerpen, inclusief navigatieknoppen, achtergrond en filmclip. Selecteer met Adobe Photoshop Nieuw in het vervolgkeuzemenu Bestand, of u kunt ook de softwaresneltoets Command-N (Mac) of Ctrl-N (pc) gebruiken. Afhankelijk van de versie van Photoshop die u gebruikt, kunt u de voorinstelling met de titel "NTSC D1 Square Pix, 720×540 (met hulplijnen)" kiezen in de vervolgkeuzelijst Preset in het nieuwe dialoogvenster dat is geopend. Als u deze voorinstelling niet heeft, gebruikt u de volgende instellingen om een aangepaste nieuwe documentconfiguratie te maken:
- Stel de documentbreedte in op 720 pixels
- Stel de documenthoogte in op 540 pixels
- Stel de resolutie in op 72 pixels/inch
- Kleurmodus:RGB-kleur, 8-bits diepte

Bijschrift: Dialoogvenster Nieuw document (klik om te vergroten)
Geavanceerde instellingen:
- Kleurprofiel:SMPTE-C (optioneel)
- Pixel-beeldverhouding:Vierkant
Met recente versies van Photoshop kunt u dit eerste PSD-document maken "met handleidingen", zoals hierboven vermeld. Deze handleidingen geven de titel- en actieveiligheidsgebieden in het menu weer. Het titelveiligheidsgebied is ongeveer alles dat wordt weergegeven binnen een buitenmarge van 10% van het menugebied. Deze buitenste 10% kan dicht bij de rand van sommige televisieschermen worden weergegeven, maar wordt volledig weergegeven op computerschermen en de meeste flatscreen-tv's (Plasma, LCD, enz.). Wanneer u dvd-menu's maakt, moeten alle interactieve knoppen binnen dit 10% titelbeveiligingsgebied worden weergegeven om correct te worden weergegeven tijdens het afspelen.
Het Action Safe-gebied omvat de 5% buitenrand van het menu. Afbeeldingen binnen de buitenste 5% van de menuweergave worden mogelijk niet correct weergegeven op alle monitoren, dus u moet kritieke afbeeldingen of titels ontwerpen binnen de buitenste 5% Action Safe-marge.
Stap twee:de menulagen maken – basisontwerp
Nadat het nieuwe document is gemaakt, stelt u de voorgrond- en achtergrondkleuren in Photoshop in op twee complementaire kleuren. Voor deze zelfstudie hebben we de voorgrond ingesteld op donkergroen #336666 en de achtergrondkleur op zwart #000000. Om een basisachtergrondontwerp in te stellen, selecteert u de Achtergrondlaag en kiest u de vervolgkeuzelijst Filter> Render> Vezelsfilter, waarmee een eenvoudige gestreepte groen/zwarte achtergrond wordt gecreëerd. Gebruik als alternatieve keuze een soortgelijk gerenderd effect (zoals wolken) of misschien een gedempte foto als achtergrond.
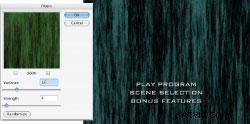
Bijschrift: Dialoogvenster Vezelfilter (klik om te vergroten)
Om een laag voor de navigatieknoppen te maken, voegt u een nieuwe laag toe aan het Photoshop-document. Noem deze laag Knoppen. Voeg met het gereedschap Tekst als volgt drie regels tekst toe aan de nieuwe laag Knoppen:
- Programma afspelen
- Scèneselectie
- Bonusfuncties
Gebruik voor de leesbaarheid tijdens het afspelen van dvd's een lettergrootte van ten minste 18 punten. Voor deze tutorial gebruiken we een lettergrootte van 30 punten. Voor de leesbaarheid stelt u de tekst voor op 36 punten en lijnt u de drie regels tekst in het midden uit (zie menu nog steeds ter referentie).
Als deze twee lagen zijn voltooid, slaat u het Photoshop-document op uw harde schijf op met de naam Menu.psd. De Photoshop-elementen zijn nu voorbereid om te worden geïmporteerd in After Effects, waar de filmclip van 30 seconden wordt toegevoegd, vergroot of verkleind en samengevoegd met de twee lagen van het Photoshop-document.
Stap drie:After Effects
Voor deze tutorial gebruiken we Adobe AfterEffects versie 5.5. Wanneer u AfterEffects start, maakt u een nieuw project aan. Selecteer Nieuwe compositie in het vervolgkeuzemenu Compositie. Stel de volgende parameters in:
Opmerking:als u de voorinstelling NTSC D1 Square Pixels gebruikt, worden de meeste van deze parameters waarschijnlijk automatisch ingevuld.
- Compositienaam =Motion_Menu
- Voorinstelling =NTSC D1 Vierkante Pix, 720×540
- Breedte =720
- Hoogte =540
- Beeldverhouding vergrendelen op 4:3 =aangevinkt
- Beeldverhouding pixels =vierkante pixels
- Framesnelheid =29,97 fps
- Resolutie =Volledig
- Starttijdcode =0;00;00;00
- Eindtijdcode =0;00;30;00
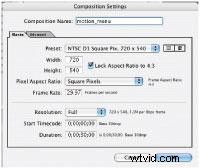
Bijschrift: Dialoogvenster Nieuwe composities (klik om te vergroten)
Deze compositie van 720 × 540 Square Pixel komt overeen met de grootte en het aspect van het Photoshop-bestand dat u eerder hebt gemaakt. Nadat u de nieuwe compositie hebt gemaakt, ziet u de compositieweergave en de compositietijdlijn.
Kies Importeren> Bestand onder de vervolgkeuzelijst Bestand (Command I op MAC of Ctrl-I op pc). Zoek en selecteer het Menu Photoshop-document dat u eerder hebt gemaakt. Bij het importeren van een Photoshop-document (PSD) biedt After Effects de keuze om alle Photoshop-lagen als één laag te importeren (Samengevoegd) of om elke laag afzonderlijk te importeren. Het importeren van afzonderlijke lagen is handig wanneer u complexere menuanimaties maakt, maar voor deze zelfstudie kiest u Samengevoegde lagen voor het importeren. Het projectvenster toont de compositie Motion_Menu, evenals het bestand Menu.psd.
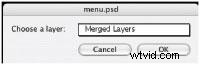
Bijschrift: Dialoogvenster Importeren (klik om te vergroten)
Stap vier:bewegingsclip en AE-lagen
De bewegingsclip die in deze zelfstudie wordt gebruikt, is een NTSC 720×480 DV-clip van 30 seconden die op halve grootte wordt weergegeven in ons bewegingsmenu. Om de bewegingsclip te importeren, kiest u Importeren> Bestand onder de vervolgkeuzelijst Bestand en zoekt en selecteert u het videobestand dat u in het venster wilt gebruiken. De clip wordt niet alleen op de hele tijdlijn weergegeven, maar wordt ook weergegeven in het projectvenster, samen met de compositie Motion_Menu en het bestand Menu.psd.
Sleep het Menu.psd-bestand van de activalijst naar de tijdlijn. Zorg ervoor dat u het Menu.psd-middel sleept en neerzet in de tijdlijnkolom onder Bronnaam, zodat het middel bij nul frames begint. Het ontwerp van het samengevoegde platte menu wordt weergegeven in het compositievenster. Volg vervolgens dezelfde procedure om de Clip.mov-filmclip als een nieuwe laag aan de tijdlijn toe te voegen. Zorg ervoor dat u de clip boven de Menu.psd-laag toevoegt, zodat de clip wordt weergegeven. De Clip.mov wordt in de tijdlijn weergegeven van 0;00;00;00 tot 00;00;30;00 - wat betekent dat de lengte 30 seconden is. (Opmerking:puntkomma's verwijzen naar drop-frame, dubbele punten verwijzen naar non-drop, wat meestal een professioneel formaat is.)
De Clip.mov wordt weergegeven met een volledige resolutie van 720 × 480, wat duidelijk de navigatieknoppen op de onderstaande laag verduistert. De bewegingsclip moet half zo groot zijn en boven de drie navigatieknoppen worden weergegeven. Met de Clip-laag geselecteerd in de tijdlijn, kies je Laag> Tijdlijn> Schaal. Wijzig de breedte en hoogte in 50 procent met de volgende instellingen:
- Breedte =50
- Hoogte =50
- Eenheden =% van de bron
- Behouden =huidige beeldverhouding (xy)
- Pixel Aspect Ratio opnemen =niet aangevinkt
Gebruik de computermuis om de verkleinde clip te slepen om deze boven de navigatieknoppen in de bovenste helft van het menu weer te geven.
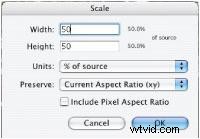
Bijschrift: Dialoogvenster Schaal (klik om te vergroten)
Stap vijf:uitvoer
De gelaagde After Effects-compositie is klaar voor uitvoer. Kies de vervolgkeuzelijst Samenstelling> Toevoegen aan renderwachtrij. Deze selectie toont het venster Render Queue, met vier secties onder de Render Details:Render Settings, Output Module, Log en Output To. Renderinstellingen zouden een hyperlink van Huidige instellingen moeten weergeven. Selecteer deze link, die een dialoogvenster opent. Specificeer de volgende parameters met behulp van de vervolgkeuzemenu's (wijzig alleen de opgegeven instellingen) en selecteer de OK-knop wanneer u klaar bent:
- Compositie Motion_Menu
- Kwaliteit:Beste
- Resolutie:Volledig
- Tijdspanne:lengte van de comp

Bijschrift: dialoogvenster Instellingen renderen (klik om te vergroten)
Nadat u de Render-instellingen hebt opgegeven, kiest u de hyperlink Uitvoermodule, waarmee een ander dialoogvenster wordt geopend. Deze fase van onze tutorial is misschien wel de belangrijkste. Onze originele PSD- en After Effects-bestanden zijn ingesteld met een resolutie van 720 × 540 vierkante pixels. Ons doel tijdens de uitvoerfase van After Effects is om een DV-bestand te genereren dat we zullen comprimeren met behulp van een externe encoder (zoals Apple Compressor of CinemaCraft SP). Bij levering vanaf een dvd moet het menu 720×480 zijn om de horizontale pixelweergave van NTSC-monitoren te compenseren. Tijdens deze uitvoerfase van After Effects wordt de 720×540-compositie "uitgerekt" tot 720×480 voor codering. Houd er rekening mee dat recente versies van After Effects vaak MPEG-2 als uitvoercodec bevatten, maar het heeft de voorkeur dat de codering van een menubestand wordt voltooid vanuit een gerenderd zelfstandig QuickTime-bestand.
Zorg ervoor dat, terwijl het dialoogvenster Uitvoermodule is geopend, de vervolgkeuzelijst Opmaak is ingesteld op QuickTime Movie. Zorg ervoor dat het selectievakje Video-uitvoer is aangevinkt en selecteer de knop Opmaakopties. Stel de volgende parameters in in het dialoogvenster dat verschijnt en kies OK wanneer u klaar bent:
- Compressietype =DV/DVCPRO-NTSC
- Beweging:Frames per seconde=29,97
- Compressor:kwaliteit =beste (schuifregelaar)
- Scanmodus=Interlaced
- Beeldverhouding=4:3
Schakel het selectievakje Uitrekken in, dat de huidige weergave-instellingen moet weergeven als 720×540. Selecteer het vervolgkeuzemenu Uitrekken tot:en verander de selectie van Aangepast in NTSC DV, 720×480. Zorg ervoor dat de vervolgkeuzelijst Schaalkwaliteit is ingesteld op Hoog.
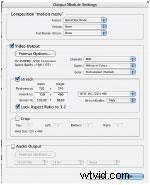
Bijschrift: Dialoogvenster Instellingen uitvoermodule (klik om te vergroten)
Voor deze zelfstudie zullen we dit bestand zonder audio uitvoeren, dus het selectievakje Audio-uitvoer moet uitgeschakeld blijven onder aan het dialoogvenster Instellingen uitvoermodule. Selecteer OK om de instellingen voor het dialoogvenster Instellingen uitvoermodule te sluiten en op te slaan.
Als u terugkeert naar het dialoogvenster Render Queue, laat u de vervolgkeuzelijst Log:ingesteld op Alleen fouten. Gebruik de hyperlink Uitvoer naar:om een bestemming in te stellen voor het opslaan van de QT. Met alle vier de instellingen gespecificeerd in de Render Queue, selecteert u de Render-knop, die de uitvoer van uw bewegingsmenu zal starten.
Zodra de clip van 30 seconden is weergegeven, kunt u deze bekijken door deze te openen met QuickTime Player-software. U kunt dit uiteindelijke bestand vervolgens coderen als export vanuit QuickTime, met behulp van QTPRO-mogelijkheden, of u kunt het bestand verwerken met algemeen verkrijgbare MPEG-2-coderingssoftware.
U kunt audiobestanden samenstellen en deze tijdens het ontwerpproces aan dit bewegingsmenu toevoegen, samen met markeringsindicatoren, interactiviteit en luspunten.
Brian Brodeur is de oprichter van NewYorkDVD, een bekroond bedrijf op het gebied van muziekeducatie en entertainment, inclusief webgebaseerde/mobiele video- en hi-definition (HD-DVD/Blu-ray Disc) ontwikkeling.
Interactieve lesinhoud
De instructievideo voor DVD-bewegingsmenu's bekijken , klik hier
