*** Dit product is niet meer leverbaar ***
In een eerder bericht hebben we je laten zien hoe je video's converteert en de bestandsgrootte verkleint, zodat je ze gemakkelijker kunt gebruiken op je Wix-blog of -website.
Hoewel dit vorige artikel betrekking had op uw eigen videobestanden en het ontwerpen van uw website, laten we u in de huidige post zien hoe u een videorecorder installeert om video's van uw sitebezoekers te ontvangen .
De onderstaande schermafbeeldingen zijn voor Wix, maar de hier beschreven methode werkt ook om een webcamrecorder te laten werken op andere platforms voor het bouwen van websites, zolang u aangepaste code kunt toevoegen in de beheerdersinstellingen van uw platform.
Een Wix-videorecorder maken en toevoegen
Gebruikers kunnen een video opnemen met hun webcam rechtstreeks op uw Wix-site of u kunt ze videobestanden naar u laten uploaden die ze al op hun computer hebben staan.
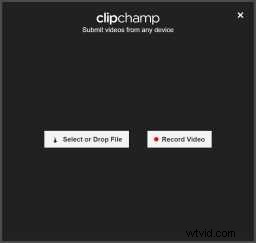
In beide gevallen kunnen de video's worden verzonden naar uw YouTube-, Dropbox-, Google Drive-, Amazon S3- of Microsoft Azure-account. Om de clips echter gemakkelijk op uw website weer te geven nadat mensen ze naar u hebben geüpload, ze naar YouTube te laten sturen is het meest logisch omdat je ze vanaf daar kunt insluiten via de Wix-editor.
Om deze Wix-videorecorder in te stellen, maken we gebruik van onze HTML5-video- en JavaScript-webcam-API. Het is een widget die u op een website kunt insluiten om video's van gebruikers en sitebezoekers te verzamelen. Hoewel het beschikbaar is voor alle soorten websites, zijn er enkele specifieke stappen vereist om het op een Wix-site te laten werken.
Zoals aanbevolen door Wix , is de beste manier om een opname- en video-uploadwidget zoals de Clipchamp API in te sluiten via backend-code, zie https://support.wix.com/en/article/accessing-3rd-party-services#backend-service-call.
Een ontwikkelaar of software-engineer in uw team of bij uw webbureau kan deze instructies volgen in combinatie met de stappen die worden beschreven op https://help.clipchamp.com/collect/getting-started/initial-setup-of-the -clipchamp-api.
Een 2e methode met behulp van Custom Code-blokken in de frontend van uw website is als volgt:
1) Log in op de administratie-backend van uw Wix-website
U moet in een latere stap een nieuwe voorbeeldpagina maken en wat code kopiëren naar de HTML-instellingen van deze pagina.
2) Registreer op een 2e browsertabblad voor een gratis proefversie van de Clipchamp-video-API
U moet zich registreren voor een proefaccount van onze API om uw unieke API-sleutel te krijgen, die u in een volgende stap nodig heeft en een uploaddoel voor gebruikersvideo's in te stellen. Je hebt geen creditcard nodig om je aan te melden en je kunt de proefperiode op elk moment annuleren.

3) Stel YouTube in als uploaddoel om gebruikersvideo's naar te sturen
Nadat u een proefaccount hebt geopend, klikt u in de API-instellingen op https://util.clipchamp.com/en/api-setup/integrations op YouTube en verbind de Clipchamp API met je YouTube-account zodat video's die je gebruikers indienen kunnen worden geüpload naar je kanaal of een specifieke afspeellijst.
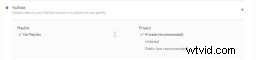
4) Ga naar https://util.clipchamp.com/en/api-setup/install
Op die pagina ziet u 2 codefragmenten die nodig zijn om een video-opnameknop op uw site in te sluiten. U kunt de instructies op deze pagina negeren, aangezien deze van toepassing zijn op niet-Wix-websites. In jouw geval moet je beide codefragmenten kopiëren en plakken in de HTML-editor van een nieuwe pagina die je in Wix maakt.

5) Maak een nieuwe pagina in Wix en open de “HTML-instellingen”
Plak in de HTML-editor het codefragment uit het eerste gedeelte van de Clipchamp-pagina uit stap 4 als volgt:
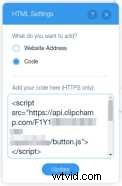
6) Kopieer vervolgens de code van de tweede sectie direct onder het eerste fragment in de HTML-editor
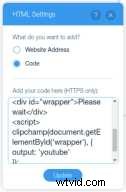
7) Sla vervolgens de pagina op waarin u de HTML-code hebt ingesloten en bekijk deze als voorbeeld
Als de code correct is toegevoegd, zou de voorbeeldpagina een nieuwe ingesloten video-opnameknop moeten tonen. Yay!
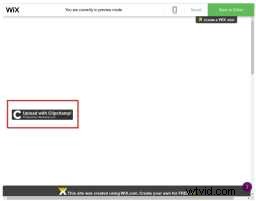
8) Autoriseer als laatste stap de videoknopdomeinen
Om de recorder te laten werken, moet u als volgt 2 domeinen op de witte lijst zetten in uw Clipchamp API-instellingen:
Het eerste domein: Kopieer de URL die Wix gebruikt om de ingesloten Clipchamp-knop op uw Wix-pagina weer te geven en voeg deze toe aan de lijst met geautoriseerde domeinen in uw Clipchamp API-instellingen op https://util.clipchamp.com/en/api-setup/domains. Houd er rekening mee dat dit niet de URL (of 'domein') is die wordt weergegeven in de adresbalk van uw browser (we nemen aan dat u Chrome gebruikt), maar dat dit de URL is van het iframe waarin de videoknop op uw pagina staat.
U kunt deze domeinnaam verkrijgen door de muisaanwijzer een paar pixels onder de Clipchamp-knop in het paginavoorbeeld te verplaatsen, vervolgens met de rechtermuisknop te klikken en 'framebron weergeven' te selecteren. In Chrome wordt hierdoor een nieuw browsertabblad geopend. Ga naar de adresbalk van het tabblad en kopieer de domeinnaam vanaf daar. In ons voorbeeld ziet het domein er zo uit

Het 2e domein: Deze domeinnaam volgt de naamgevingsconventie uwwebsitenaam-wixsite-com.fileusr.com , dus bijv. moestavern-wixsite-com.fileusr.com . Pas het aan de naam van uw website aan en voeg het toe aan uw Clipchamp-domeinenlijst, dan kunt u uw Wix-testpagina publiceren met de ingesloten opnameknop erop om te controleren of deze correct wordt weergegeven.
Je kunt deze 2e domeinnaam ook vinden door naar de broncode van je Wix-pagina te kijken

Nadat deze 2 domeinnamen zijn opgeslagen in de Clipchamp API-instellingen, zijn de videorecorder en uploaderknop op uw Wix-pagina klaar voor gebruik, zodat uw bezoekers opnames en andere video's naar uw YouTube-kanaal kunnen sturen.

9) Ingezonden video's op je site weergeven
Als je video's wilt gebruiken die mensen je sturen en die zich nu op je YouTube-kanaal bevinden om ze op je website weer te geven, bekijk dan de volgende instructies in de Wix-help voor het insluiten van YouTube-video's.
Afsluiten
Dit zijn alle vereiste stappen om video's van uw sitebezoekers te verzamelen als u Wix gebruikt. Merk op dat we ook een kort Help-artikel over dit onderwerp hebben geschreven voor iedereen die zich al heeft geregistreerd voor een Clipchamp-video-API-account.
Als je geen websitebouwer gebruikt, bekijk dan deze aparte tutorial voor de installatie-instructies om de HTML5-video-API op elke website in te sluiten.
We hebben het samen met onze klanten gebouwd om het geschikt te maken voor een breed scala aan scenario's en elk soort webproject. Dit omvat bijvoorbeeld de mogelijkheid om video-getuigenissen van uw klanten te verzamelen als u een online winkel heeft of om video-opmerkingen van lezers op uw blog te krijgen.
Een laatste opmerking:onze videorecorder-widget wordt geleverd met een breed scala aan opties, u kunt bijvoorbeeld de branding naar die van u wijzigen, kleuren en andere stijlelementen aanpassen, evenals een aantal instellingen met betrekking tot invoer- en uitvoervideo's.
Omdat dit expertopties zijn, hebben we ze in dit bericht besproken, maar je bent van harte welkom om je te verdiepen in de API-documentatie en te beslissen welke van de parameters je wilt toevoegen aan je Wix-videorecorder. U kunt alle opties toevoegen aan het codefragment dat u in stap 6 in de HTML-editor heeft ingevoegd.
