Vandaag laat ik je zien hoe je een video in PowerPoint insluit om je presentaties tot leven te laten komen. Ik ga ook enkele van de praktische tips voor het maken van een PowerPoint-presentatie behandelen, evenals de veelgestelde vragen over het invoegen van video in PowerPoint.
Dus, zullen we beginnen?
Een video uploaden naar PowerPoint vanaf uw desktop of laptop
Door video in PowerPoint in te sluiten, wordt uw bestandsgrootte groter. Maar het stelt u in staat een video met uw publiek te delen zonder er tijdens het presenteren verwoed naar op uw computer te zoeken. Deze tutorial is voor PowerPoint 365. Als je een oudere versie gebruikt, kunnen er enkele verschillen zijn, maar je zou nog steeds prima moeten kunnen volgen.
Volg gewoon deze vijf eenvoudige stappen :
1. Begin met het openen van uw PowerPoint-presentatie en navigeer naar de dia waar u uw video wilt invoegen.
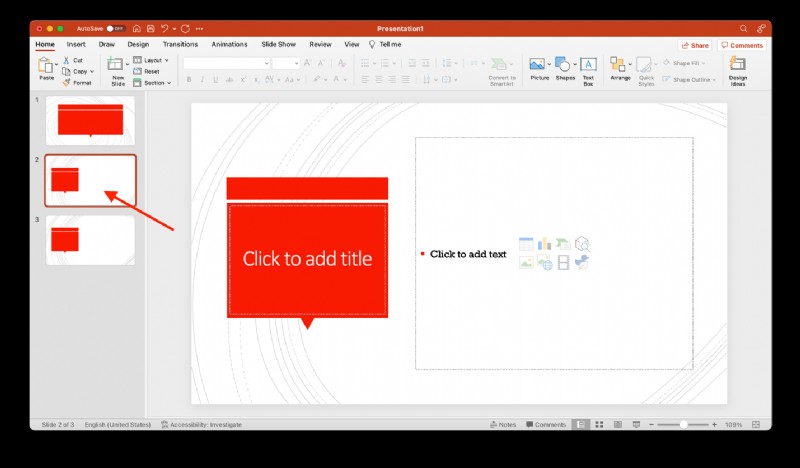
2. Klik vervolgens op het tabblad 'Invoegen'.
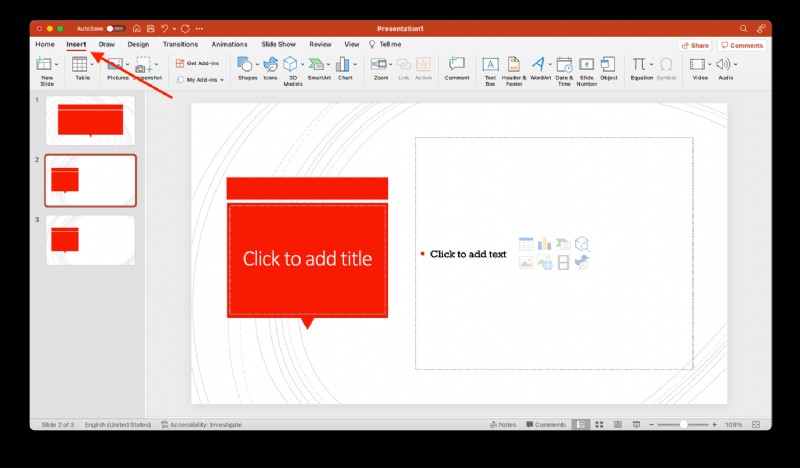
3. Klik nu in de rechterbovenhoek op de pijl onder de knop 'Video' of klik in PowerPoint 365 op de pijl naast de knop 'Video'.
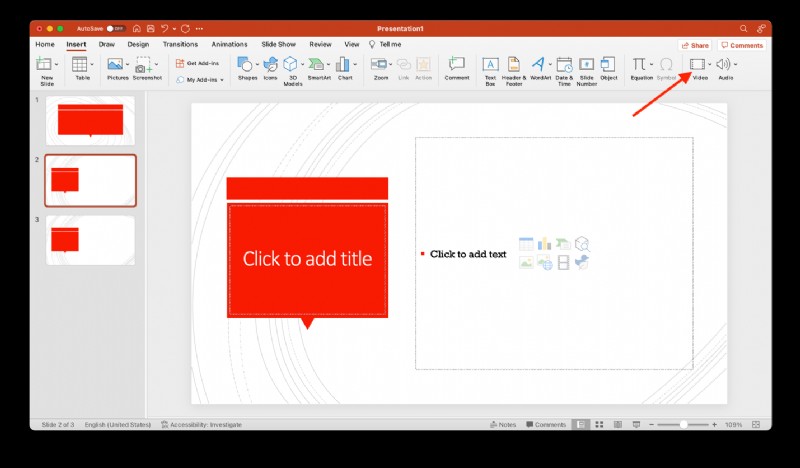
4. Klik vervolgens op "Video op mijn pc/film uit bestand" en selecteer de video die u wilt invoegen. Klik vervolgens op de knop 'Invoegen'.
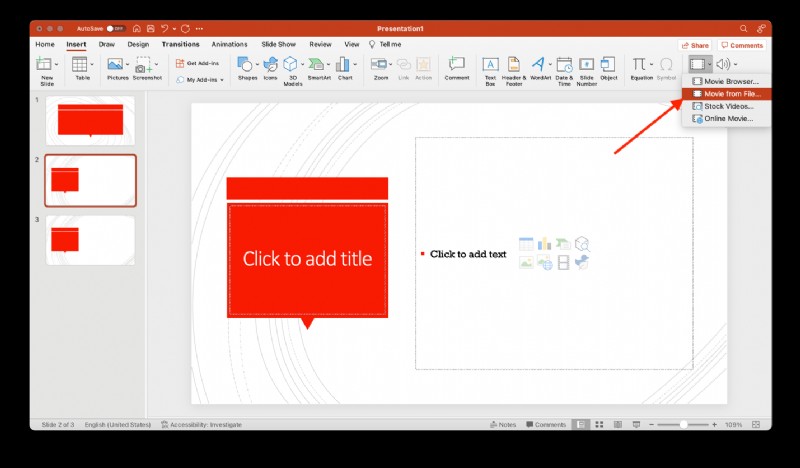
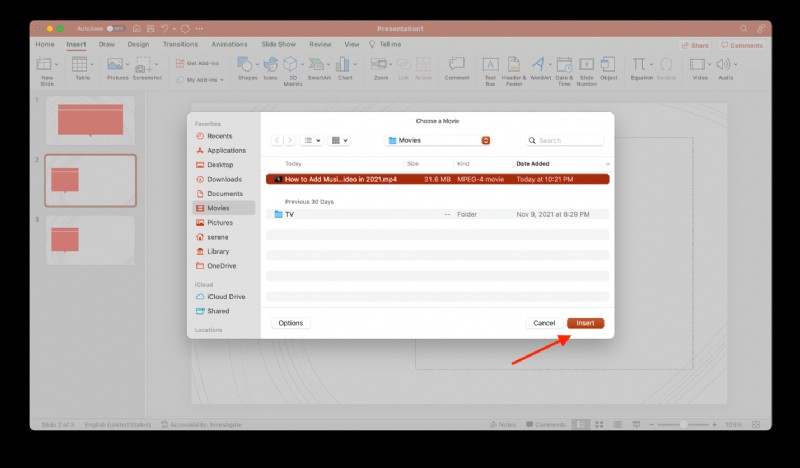
5. De video verschijnt nu op je dia. U kunt het formaat wijzigen of naar eigen inzicht verplaatsen op de dia.
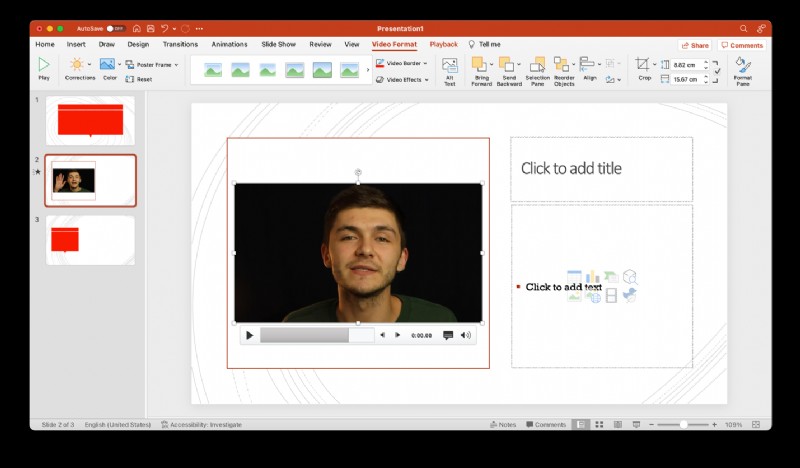
En dat is het. Je bent klaar om te gaan! Vergeet niet een voorbeeld van uw hele presentatie te bekijken om ervoor te zorgen dat uw video precies wordt afgespeeld zoals u dat wilt.
Een video linken in PowerPoint
Een andere methode om video in PowerPoint in te voegen, is door de media op uw dia te koppelen aan een externe bron of bestand. Het houdt de bestandsgrootte van uw presentatie klein, omdat het de video start vanaf de locatie op uw pc. De link kan echter worden verbroken als u de bronvideo naar een andere locatie op uw computer verplaatst.
Hier is hoe het te doen:
1. Klik in de linkerbovenhoek op het tabblad 'Invoegen'.
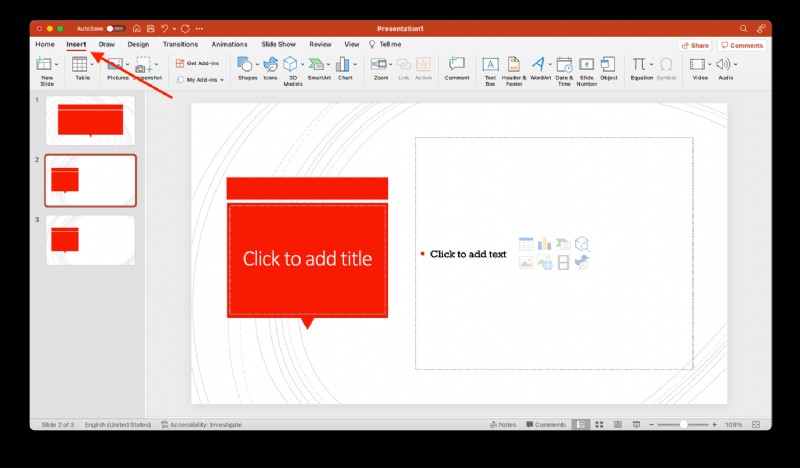
2. Klik vervolgens op de pijl onder de knop 'Video'
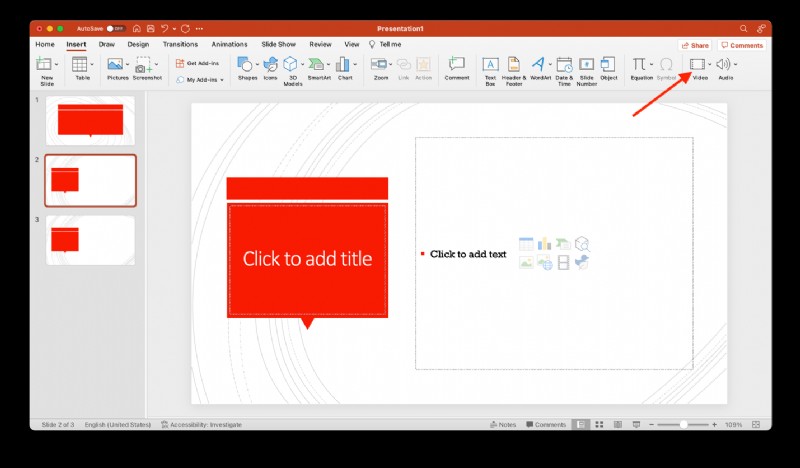
3. Klik in het vervolgkeuzemenu op 'Video op mijn pc/film uit bestand'.
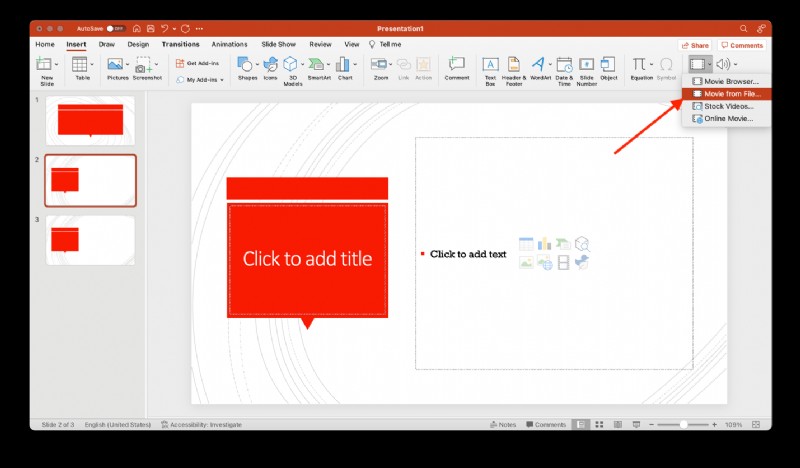
4. Klik nu op de vervolgkeuzepijl naast of onder 'Invoegen' en selecteer 'Koppelen aan bestand'. Als u PowerPoint 365 gebruikt, klikt u op de knop "Optie" en selecteert u vervolgens "Koppelen aan bestand".
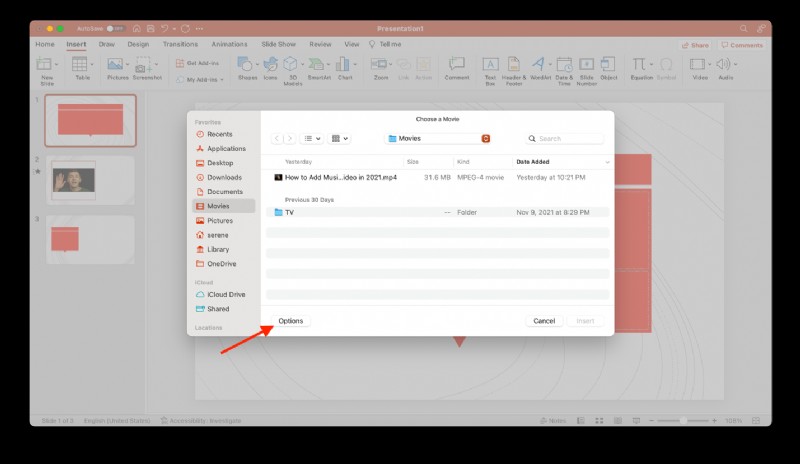
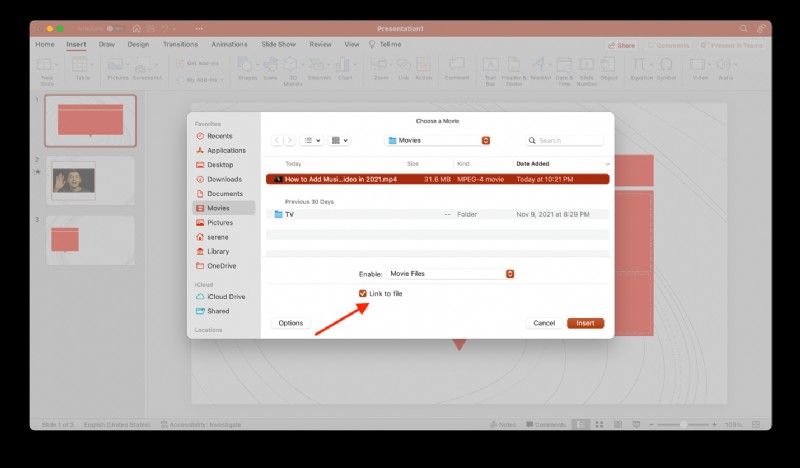
4. Kies je video en klik vervolgens op 'Invoegen'.
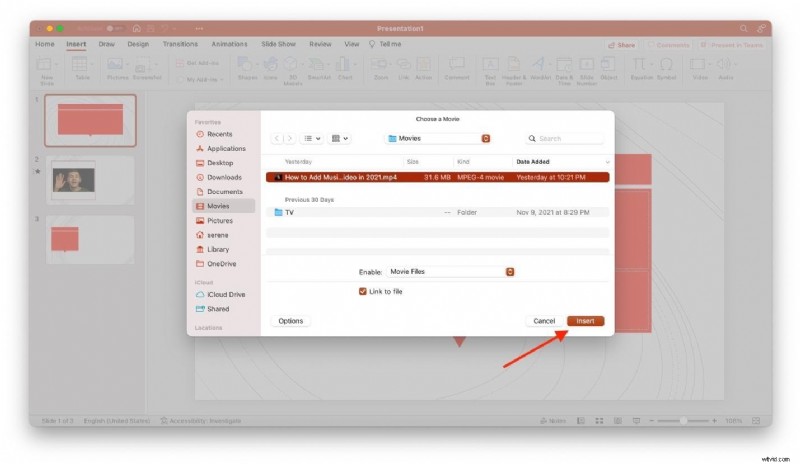
En voila! Je bent klaar! We raden aan om uw gekoppelde video en uw PowerPoint-presentatie in dezelfde map te bewaren om ze niet kwijt te raken.
Een YouTube-video in een PowerPoint plaatsen
U kunt ook een online video aan uw PowerPoint-presentatie toevoegen. Dit is een veel betere aanpak omdat je geen video hoeft te downloaden en het voegt niets toe aan de bestandsgrootte van je PowerPoint. Om de video tijdens je presentatie af te spelen, heb je echter een internetverbinding nodig.
Het insluiten van een video van YouTube is afhankelijk van de versie van uw PowerPoint. Ik zal u door het proces voor PowerPoint 365 leiden, maar het verschilt niet zo veel van de eerdere PowerPoint-versies.
1. Kopieer de URL van de video uit de adresbalk van de webbrowser van uw computer.
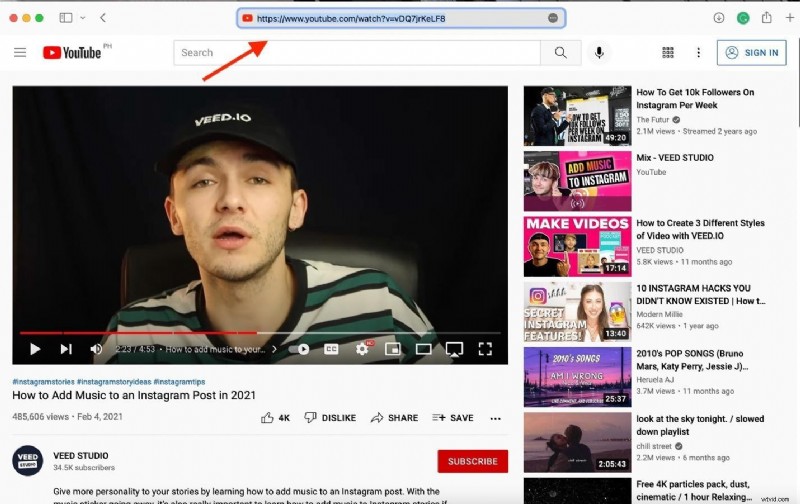
2. Kies de PowerPoint-dia waarop u de video wilt invoegen en klik op het tabblad 'Invoegen'
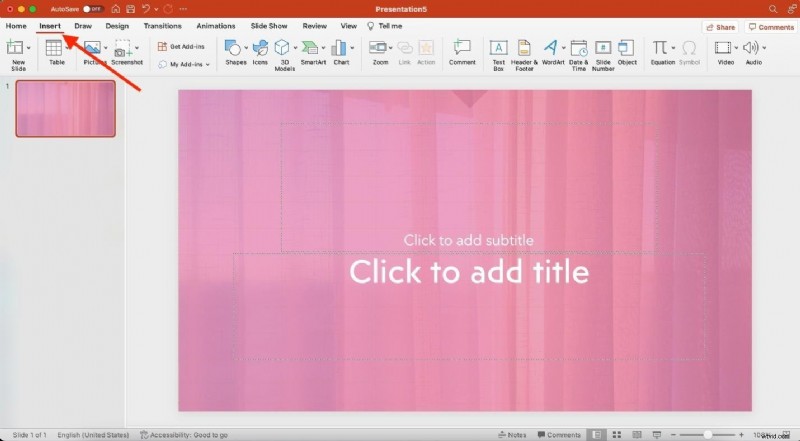
3. Klik nu op 'Video' en kies vervolgens 'Online video/film...
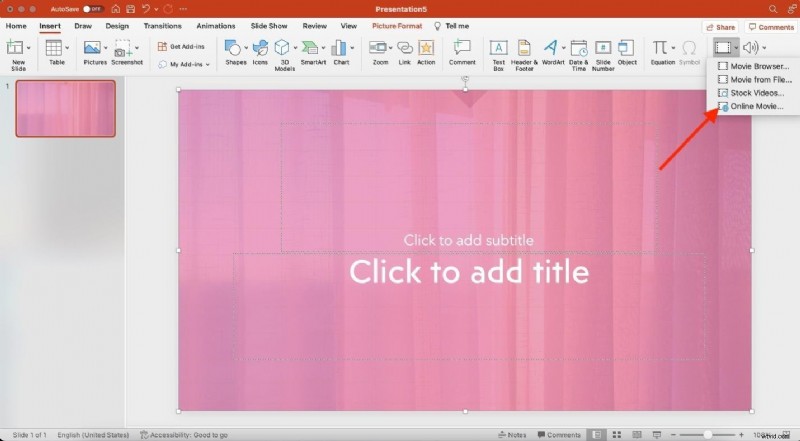
4. Zodra het online dialoogvenster verschijnt, plak je de YouTube-video-URL en klik je op 'Invoegen'.
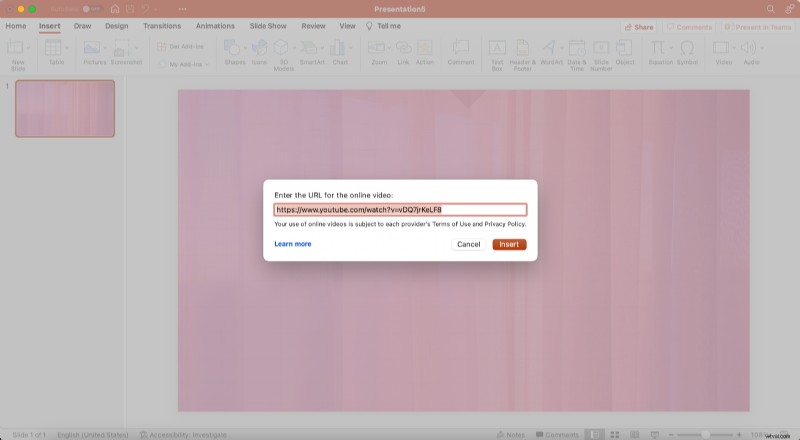
5. Klik nu op Video afspelen om ervoor te zorgen dat de video succesvol is toegevoegd.
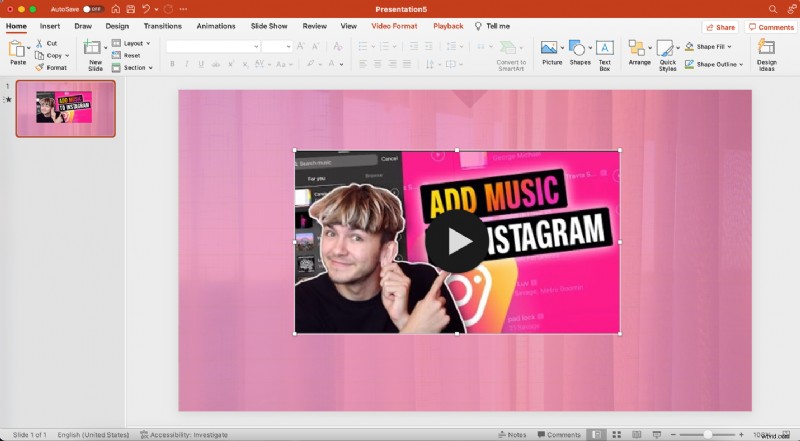
Beste werkwijzen voor PowerPoint-videopresentaties van Ben, VEED's Head of Enterprise
Download uw video's om problemen met een slechte internetverbinding te voorkomen bij het maken en presenteren van uw video PowerPoint
Hoewel het invoegen van online video's in PowerPoint een handige manier is om te voorkomen dat de bestandsgrootte toeneemt, heb je een internetverbinding nodig om ze af te spelen tijdens het presenteren. En wat als je internetverbinding wegvalt tijdens je presentatie? Vind jij je weg uit deze puinhoop? Hoogstwaarschijnlijk, maar het is beter om je op deze situatie voor te bereiden.
Download videobestanden van websites zoals YouTube, Vimeo of VEED, zodat u zich geen zorgen hoeft te maken dat u ze terughaalt als uw internet uitvalt. Het is ook een goed idee om uw voltooide PowerPoint op te slaan, zodat u deze kunt presenteren als er verbindingsproblemen zijn tijdens een persoonlijke presentatie.
Weten wanneer je een video moet uploaden versus een link naar een video in een PowerPoint
Als je veel video's in je PowerPoint-presentatie hebt, verwacht dan dat de bestandsgrootte enorm is. Wat u kunt doen, is video's kiezen die u niet kunt missen of waarvan u de inhoud zelf kunt uitleggen, en vervolgens naar die video linken en deze via internet laten streamen. Dit is een goede tip voor het geval er zich een probleem met de internetverbinding voordoet. Maar het is altijd het beste om de video als back-up te downloaden voor het geval er iets gebeurt.
Waarom zou u een VEED-video insluiten in plaats van een YouTube-video voor professionele PowerPoint-presentaties?
YouTube-video's spelen afleidende off-topic advertenties af, die we niet willen zien tijdens een presentatie. Dat probleem heb je nooit meer met video's die je maakt, bewerkt, opslaat en deelt met VEED.
Je kunt VEED ook gebruiken om je audio op te schonen, ondertitels aan je video toe te voegen en zelfs te vertalen. Dit is handig bij presentaties aan een wereldwijd publiek.
VEED kan u ook helpen uw presentatie naar een hoger niveau te tillen. Gebruik onze teleprompter om te voorkomen dat u uw regels vergeet. U kunt ook onze schermrecorder gebruiken om uzelf op te nemen terwijl u door uw PowerPoint-dia's praat. Zet je camera aan om je video persoonlijk te houden.
Linken naar een VEED-video in PowerPoint
- Upload je video naar VEED. Je kunt zelfs een YouTube-video importeren vanuit de URL van de video.
- (Optioneel) Bewerk de video indien nodig
- Klik op exporteren
- Klik op 'delen' om de link naar het delen van de video te kopiëren en te plakken in de tekst (of afbeelding) in uw presentatie waarnaar een hyperlink wordt gemaakt.
Houd video's tussen de 30 en 90 seconden lang
Gebruik video's om uw presentatie te verbeteren, niet om deze te vervangen. Mensen hebben geen lange aandachtsspanne, dus houd het kort maar krachtig. Je hebt alleen de eerste 2,7 seconden van je video om de aandacht van je publiek te trekken voordat ze afhaken.
Over het algemeen is 60 tot 90 seconden de ideale videoduur voor betrokkenheid.
Volgens Forbes is de ideale videoduur voor een presentatie slechts 30-60 seconden, omdat uit onderzoek is gebleken dat 75% van de mensen waarschijnlijk bij een video blijft als deze maar 60 seconden duurt.
Behandel slechts één idee per video, zodat de inhoud gemakkelijk te verteren is.
Kijk in de lens van je camera en pas je tempo aan
Kijk tijdens het opnemen direct in de cameralens. Dit is alsof je je publiek in de ogen kijkt. Ze zullen het gevoel hebben dat je rechtstreeks tot ze spreekt.
U kunt uw regels bewerken of opnieuw opnemen met behulp van de schermopname- en teleprompter-tool van VEED. U kunt ook de pauzes verwijderen voordat u uw blik weer op de camera richt.
Veelgestelde vragen
Hoe link je naar een video in Powerpoint?
1. Maak een screenshot van de video. Voor Mac-gebruikers drukt u gewoon op command + shift + 3; Voor pc-gebruikers drukt u op de PrtScn-toets (Printscreen) op uw toetsenbord.
2. Klik op de dia waar u de afbeelding wilt invoegen.
3. Voeg de schermafbeelding in de dia in door op "Invoegen" te klikken en vervolgens op "Afbeelding uit bestand".
4. Pas het formaat van je afbeelding aan
5. Klik op de afbeelding, ga naar 'Invoegen' en schakel vervolgens omlaag naar 'Hyperlink'.
6. Kopieer en plak de videolink in het hyperlinkdialoogvenster en klik op OK. Gebruik een YouTube-videolink als u het niet erg vindt om advertenties weer te geven. Gebruik een link voor het delen van video's van VEED voor een reclamevrije PowerPoint-presentatie.
Hoe sluit ik een video in een PowerPoint in zonder een link?
De beste optie is om het naar uw computer te downloaden en vervolgens de stappen te volgen voor het uploaden van video naar PowerPoint vanaf uw desktop of laptop. U kunt VEED ook gebruiken om video's te downloaden. Plak gewoon de URL van de video in het uploadscherm. Exporteer de video en klik vervolgens op "MP4 downloaden".
Waarom kan ik geen video insluiten in PowerPoint?
Als u geen video in PowerPoint kunt invoegen, is de video die u probeert in te sluiten mogelijk niet compatibel met Microsoft Office PowerPoint, ontbreekt het bestand, is het bestand verplaatst of is het bestand beschadigd. Het kan ook zijn dat er in het eigenlijke PowerPoint-bestand geen plug-ins ontbreken die nodig zijn om de video in te voegen.
Hoe sluit je Vimeo-video's in PowerPoint in
1. Ga naar je Vimeo-videobibliotheek en zoek de video die je wilt insluiten.
2. Klik op het pictogram 'Koppelen'.
3. Selecteer vervolgens 'Videolink kopiëren' of 'Ingesloten video kopiëren'. Het maakt niet uit welke je kiest, want je hebt toch internet nodig om de video af te spelen.
4. Plak de URL of insluitcode in de PowerPoint en ga verder alsof u een YouTube-video insluit.
Hoe maak je een video op Powerpoint?1. Dia's maken- Structureer je video met een titel, hoofdtekst en afsluitende dia's door afbeeldingen, teksten en laagelementen toe te voegen.
Hoe zet je een YouTube-video in PowerPoint zonder advertenties?
1. Kopieer de URL van de YouTube-video die je wilt insluiten.
2. Ga naar VEED.IO en plak de URL in het uploadscherm.
3. Exporteer de video.
4. Klik en kopieer de deellink om de advertentievrije YouTube-video in PowerPoint te plaatsen.
Maak snel en gemakkelijk videopresentaties waar mensen graag naar kijken
Nu je weet hoe je een video in PowerPoint insluit, is het tijd om het eens te proberen!
Laat uw presentatie opvallen door video's in PowerPoint in te voegen. Moet u op het werk een verkooppresentatie maken? Maak een screencast en gebruik de tools voor schermopname en teleprompter van VEED. Benut de kracht van video's en maak uw PowerPoint interessanter.
Of je nu een professionele of een beginner bent, VEED kan je helpen om snel en gemakkelijk video's te maken en te delen waar mensen dol op zullen zijn. U hoeft geen software te downloaden! Het is een online video-editor die direct voor u beschikbaar is! Probeer het eens voor uw eerste of volgende PowerPoint-presentatie.
