Er is weinig erger dan terugkeren naar een voltooide taak om iets opnieuw te doen dat je net hebt voltooid. Het goede nieuws is dat er een betere manier is als het gaat om schermafbeeldingen!
In dit bericht laten we je vier manieren zien waarop je snel en gemakkelijk je screenshots up-to-date kunt houden.
Dit is handig voor alle soorten inhoud die regelmatig als naslaggids wordt gebruikt, of het nu gaat om trainingsmateriaal, gebruikershandleidingen of andere soorten instructiedocumentatie.
Alle methoden die we behandelen voor het bijwerken van schermafbeeldingen maken gebruik van de functionaliteit die beschikbaar is in Snagit.
Als je Snagit nog niet hebt, kun je een volledig functionerende gratis proefversie downloaden en de krachtige mogelijkheid uitproberen om schermafbeeldingen te bewerken.
Als een toegevoegde bonus kun je bijna . zien alle functionaliteiten die we behandelen door de onderstaande video te bekijken.
Bewerk de tekst in een screenshot
De eerste manier waarop u uw schermafbeelding in Snagit kunt bijwerken, is door de tekst te wijzigen.
Dit gaat veel verder dan het toevoegen van een beetje nieuwe tekst aan een afbeelding via een tekstvak, de functionaliteit waarmee u waarschijnlijk bekend bent. Met Snagit kunt u de daadwerkelijke tekst bewerken die in de schermafbeelding is vastgelegd!
Om dit te bereiken, gebruikt u de tool Verplaatsen in Snagit en schakelt u Smart Move in.
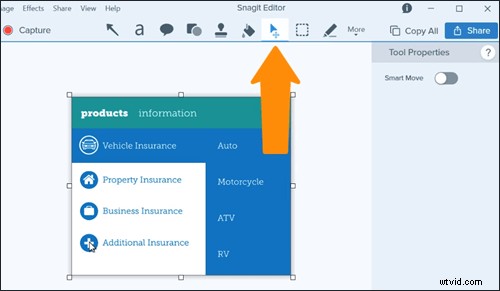
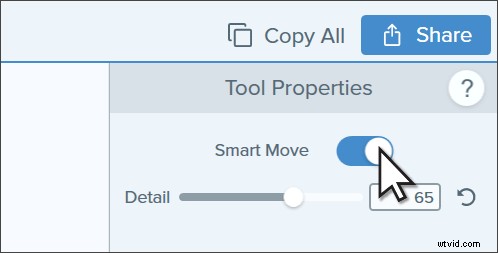
Snagit scant en herkent de tekst in uw schermafbeelding en biedt bewerkbare tekstvakken op uw eerder uit één laag bestaande afbeelding.
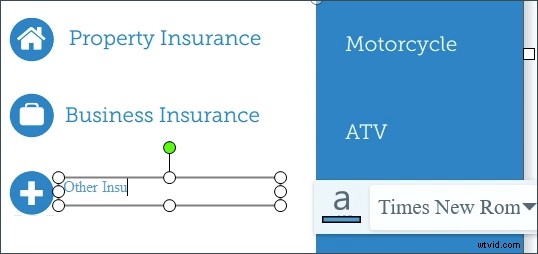
Hoewel Snagit zijn best doet om het lettertype, de kleur en de grootte van de tekst op elkaar af te stemmen, moet u mogelijk handmatig aanpassingen maken aan de tekst die u typt. Maar dit is eenvoudig genoeg om te doen in het deelvenster Eigenschappen.
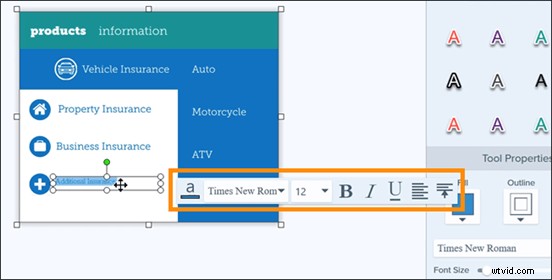
Dingen verplaatsen
Een andere manier om een screenshot in Snagit bij te werken, is door opnieuw de tool Smart Move te gebruiken - dit keer om objecten in uw afbeelding te verplaatsen. U kunt logo's, pictogrammen en andere visuele elementen verplaatsen en de plaatsing van tekst wijzigen.
Bovendien kunt u objecten desgewenst helemaal verwijderen of zelfs het formaat ervan wijzigen. En Snagit is zelfs slim genoeg om de achtergrond automatisch voor je in te vullen!
Net als bij het bewerken van tekst, om dingen in Snagit te verplaatsen, gebruikt u opnieuw het gereedschap Verplaatsen en schakelt u Smart Move in. Snagit zal naast tekst ook objecten in je screenshot detecteren.
Vervolgens kunt u eenvoudig klikken en slepen om te bewegen. Of klik en druk op de delete-toets.
Als je object er niet helemaal scherp uitziet, kun je het altijd ongedaan maken met CTRL + ALT + DELETE (dat is CMD + Z op een Mac) en de detailschuifregelaar iets aanpassen en het opnieuw proberen.
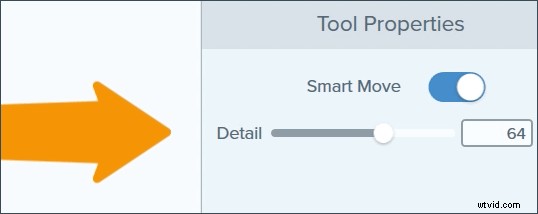
Verander de kleur in een screenshot
Misschien moet u een gebied in uw schermafbeelding laten opvallen. Een manier om de nadruk te leggen op een gebied is door de achtergrondkleur bij te werken.
Om de kleur in uw schermafbeelding te wijzigen, selecteert u het gereedschap Vullen. U kunt de pipet gebruiken om een kleur op het scherm te selecteren die u wilt gebruiken.
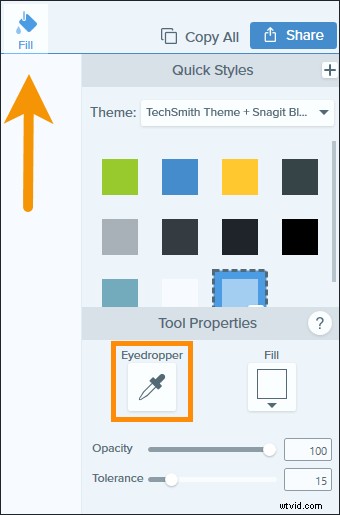
Of gebruik de vervolgkeuzelijst Vullen om een nieuwe kleur te selecteren, of voer een Hex- of RGB-kleurcode in als u iets specifieks in gedachten heeft. Om vervolgens van kleur op je screenshot te veranderen, klik je weg!
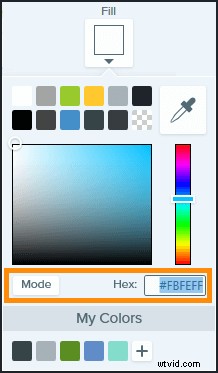
Als je merkt dat het gereedschap Vullen te veel of te weinig van je afbeelding verandert, experimenteer dan zo nodig met de schuifregelaar Tolerantie.
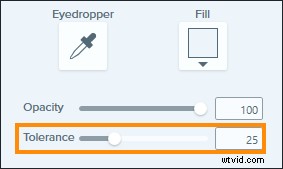
Vereenvoudig uw afbeeldingen
Last but not least, een laatste tip om uw schermafbeeldingen up-to-date te houden, is om gebruik te maken van de Simplify-tool.
Met de tool Vereenvoudigen kunt u vereenvoudigde versies van gebruikersinterfaces maken in uw schermafbeeldingen.
Wanneer u vereenvoudigde afbeeldingen in de gebruikersinterface (SUI-afbeeldingen) gebruikt, vermindert u het aantal afleiding voor uw publiek door onnodige informatie en andere elementen, zoals tekst, knoppen of menu-opties, te verwijderen.
In plaats daarvan worden objecten en tekst die in een screenshot verschijnen vervangen door eenvoudige vormen en lijnen. Dit betekent dat een eenvoudige wijziging van de software-interface geen bijgewerkte respectievelijke schermafbeelding in uw documentatie vereist ALS u deze vanaf het begin verbergt.
Het gebruik van vereenvoudigde afbeeldingen in schermafbeeldingen heeft ook voordelen voor het publiek door afleiding te verminderen.
Om uw schermafbeeldingen om te zetten in vereenvoudigde afbeeldingen in Snagit, selecteert u de tool Vereenvoudigen en schakelt u Auto Simplify in.
Hiermee worden de objecten en tekst in uw schermafbeelding automatisch vervangen door eenvoudige vormen en lijnen. Vervolgens kunt u alle vereenvoudigde objecten in de schermafbeelding handmatig verwijderen waar u wilt dat het publiek zich concentreert.
Net als bij de andere tools die we hebben onderzocht, kun je de detailschuifregelaar aanpassen als de tool Vereenvoudigen te veel of te weinig in je screenshot dekt.
Vink het vakje Origineel weergeven aan om een voorbeeld van de ongewijzigde afbeelding te bekijken. Vink het vakje Objecten vergrendelen aan voordat u doorgaat met bewerken met een ander hulpmiddel in Snagit, om ongewenste aanpassingen aan uw vereenvoudigde elementen te voorkomen.
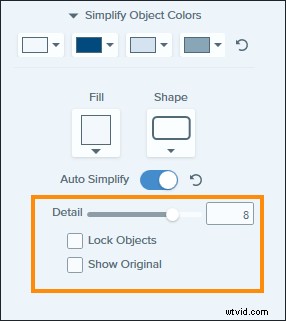
Het einde van hectische screenshot-updates
Nou, daar heb je het. Met Snagit kunt u in slechts enkele minuten snelle, eenvoudige wijzigingen aanbrengen in uw bestaande schermafbeeldingen en kunt u de noodzaak elimineren om de documentatie onmiddellijk bij te werken, elke keer dat er een software-update is.
Als je Snagit nog niet hebt, download dan vandaag nog een gratis proefversie en test enkele van deze trucs om er zeker van te zijn dat je schermafbeeldingen up-to-date zijn.
