Een instructievideo voor snelle schermopname, ook wel screencast genoemd, kan een perfecte manier zijn om iemand te laten zien hoe iets moet.
Maar uw scherm in realtime opnemen terwijl u door een proces loopt, inclusief navigeren op uw scherm, gebieden markeren waarvan u wilt dat mensen ze opmerken EN vertellen - ALLES TEGELIJKERTIJD - kan echt intimiderend zijn.
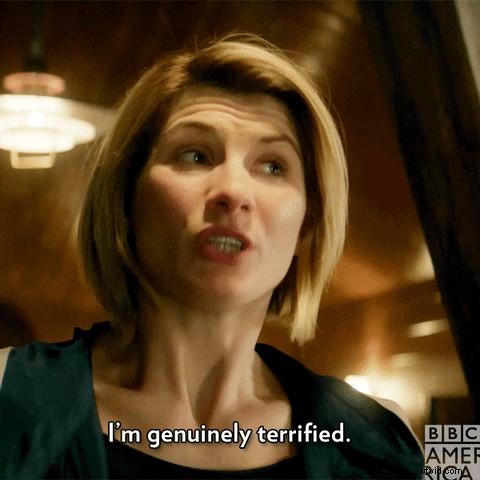
Daarom ben ik erg enthousiast over de nieuwe mogelijkheid van Snagit om een video te maken van een reeks screenshots!
Begrijp me niet verkeerd, er zijn nog steeds veel goede redenen om traditionele schermopnames te maken, maar als je iets meer gepolijst wilt EN dat wat van de druk wegneemt om het perfect te maken, dan is Snagit's nieuwe mogelijkheid om video te maken van afbeeldingen kan levensreddend zijn.
Trouwens, als je Snagit nog niet hebt, haal dan nu je gratis proefversie!
Een nieuwe manier om video's met schermopname te maken
Als je tot voor kort een screencast wilde maken die iemand liet zien hoe je een reeks stappen moest voltooien of een tutorial wilde geven via schermopnamevideo, moest je dat vrijwel meteen doen. Dat betekende dat je ervoor moest zorgen dat je klaar was om elke stap op te nemen, de delen van het scherm te benadrukken die je wilde benadrukken en alles tegelijkertijd vertelde.
En als je het fout hebt, moet je in het beste geval wat bewerkingen uitvoeren om de fout te corrigeren. In het slechtste geval moet je het hele ding opnieuw beginnen.
Maar nu kun je met Snagit een reeks schermafbeeldingen maken en die gebruiken om je video te maken. Dus nu kun je ervoor zorgen dat je precies de afbeelding hebt die je wilt delen voordat je door het proces van het opnemen van je video gaat.
Terwijl u uw video opneemt met uw schermafbeeldingen, kunt u eenvoudig pijlen, tekst en andere annotaties toevoegen. Je kunt zelfs een webcamvideo toevoegen om wat persoonlijkheid toe te voegen.
Maar hoe ziet dat eruit?
Hoe maak je een video van screenshots
Net zoals het maken van een afbeelding op basis van een sjabloon, is het maken van video op basis van afbeeldingen supereenvoudig. En eerlijk gezegd ziet een deel ervan eruit als magie!
Pak eerst alle schermafbeeldingen die je nodig hebt om de stappen of het proces te laten zien waarvan je wilt dat je kijkers ze leren.
Klik vervolgens vanuit de Snagit-editor op de knop Maken en kies Video van afbeelding. (U kunt ook de afbeeldingen uit uw recente opnamen selecteren, met de rechtermuisknop klikken en vervolgens Video maken van afbeeldingen kiezen.)
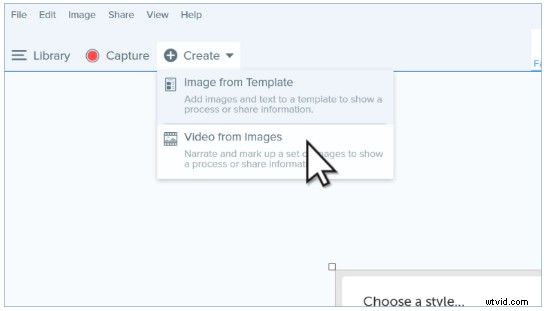
Als u uw afbeeldingen niet vooraf hebt geselecteerd, selecteert u de afbeeldingen in de lade met recente opnamen die u in uw video wilt gebruiken.
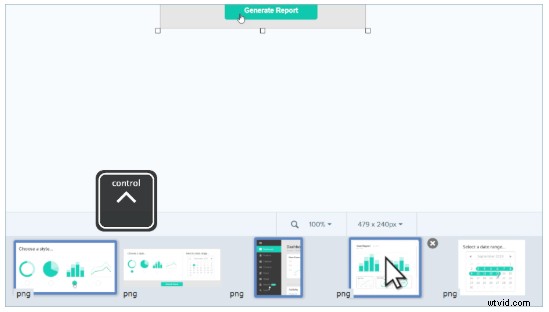
Vervolgens kun je in de opnamewerkbalk kiezen uit een aantal instellingen. Als je je video gaat vertellen, wil je er zeker van zijn dat je het opnemen van microfoonaudio inschakelt. Je kunt er ook voor kiezen om je webcam aan te zetten.
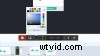
U kunt er ook voor kiezen om uw cursor al dan niet te tonen terwijl u opneemt. Voor sommige video's kan het zien van de cursor helpen om te illustreren wat je probeert te laten zien. Als u er echter voor kiest om de cursor te verbergen, zullen alle tekst of aantekeningen die u toevoegt terwijl u opneemt als bij toverslag verschijnen, wat echt gaaf is. (Zie de video hieronder voor hoe dat eruit ziet!)
Als je al je instellingen hebt gedaan, klik je op Opnemen.
Ga vervolgens door en start uw zelfstudie. Gebruik tijdens het vertellen de annotatie- en teksthulpmiddelen van Snagit om de aandacht te vestigen op de belangrijke elementen van uw afbeeldingen.
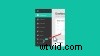
Als u klaar bent met één afbeelding, gebruikt u de pijltoetsen in de opnamewerkbalk om naar de volgende afbeelding te gaan. Als u terug moet naar een vorige afbeelding, kunt u dat ook doen.

Als je een pauze nodig hebt, kun je je opname pauzeren en weer hervatten als je er klaar voor bent. Als u klaar bent, klikt u op Stop.
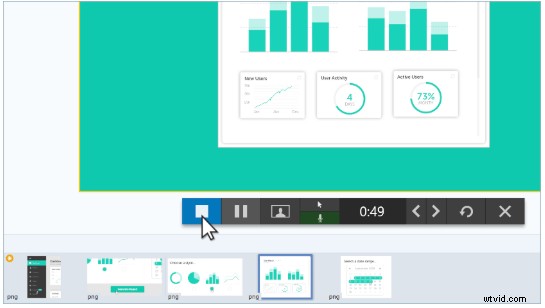
Gebruik ten slotte de editor van Snagit om onnodige delen weg te snijden en je bent klaar om je video met de wereld te delen.

Snagit biedt een aantal opties voor delen. Je kunt het opslaan als een .MP4-bestand op je lokale schijf of het delen met verschillende populaire bestemmingen zoals Screencast, YouTube, Google Drive, Dropbox en Slack.
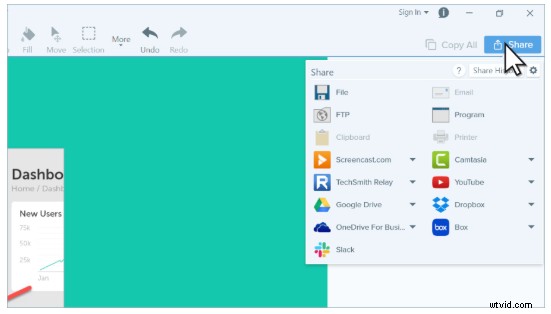
Als je wilt zien hoe het er allemaal bij elkaar uitziet, bekijk dan deze video.
Snagit maakt het gemakkelijk
Een van de engste dingen aan het maken van video's is de zorg dat je het verprutst of dat het er niet goed genoeg uitziet. Maar als u begint met schermafbeeldingen en de functie Video maken van afbeeldingen van Snagit gebruikt, hoeft u zich geen zorgen te maken dat u alles tegelijk doet.
Het is nog maar een manier waarop Snagit het gemakkelijk maakt om snelle en gemakkelijke instructievideo's te maken die je helpen les te geven, te trainen en uit te leggen, zonder dat je een videoprofessional hoeft te zijn.
Probeer Snagit vandaag nog!
