Zwarte balken toevoegen aan je video
Traditioneel voegt deze functie - technisch aangeduid als "CinemaScope" - ongeveer 10-13% zwart gebied toe boven en onder het beeldmateriaal op het moment van productie. Het wordt veel gebruikt in de filmindustrie, met name in Hollywood-films, om beeldmateriaal die eersteklas bioscoopglans te geven en het er veel aantrekkelijker uit te laten zien voor kijkers.
Om dit effect toe te voegen, moet je meestal wat dure software of apps downloaden en kopen, maar er is een oplossing die betekent dat je het gratis en volledig online kunt doen zonder iets te hoeven downloaden!
Dus - als je wilt weten hoe je zwarte balken aan de zijkanten van een video kunt toevoegen - volg dan ons proces in 3 stappen hieronder.
-
Upload je film
Ga om te beginnen naar de Resizer-tool van Clideo. U kunt hier vanuit elke browser toegang toe krijgen.
In het midden van de welkomstpagina vindt u een knop 'Bestanden kiezen'. Tik hierop om de film waarvan je een filmisch meesterwerk wilt maken, te uploaden vanaf de opslag van het apparaat waarop je werkt.
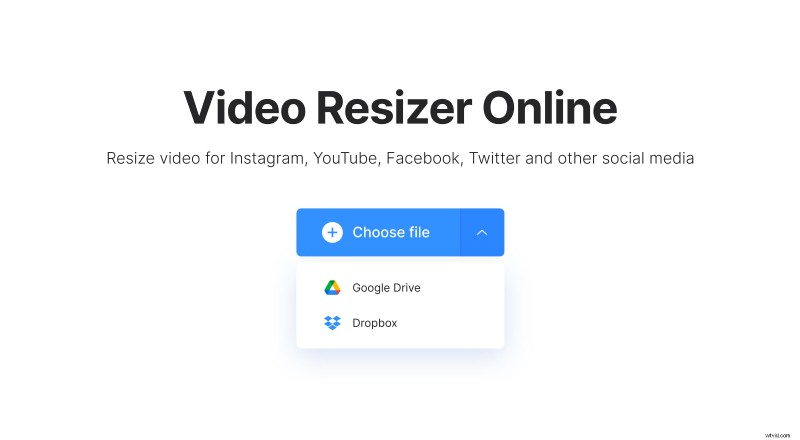
Als u echter op de pijl naar beneden aan de rechterkant van de knop drukt, kunt u ervoor kiezen om uw bestand met bewegende beelden te uploaden vanuit een Dropbox- of Google Drive-cloudaccount.
Welke optie u ook kiest, uw film wordt automatisch geladen en begint te verwerken.
-
Zet zwarte balken op een video
Zodra de editor is geladen, navigeert u naar de kop 'Formaat wijzigen voor' en selecteert u 'Aangepast' in het vervolgkeuzemenu.
Hier heb je keuze uit vijf beeldverhoudingen:16:9, 4:3, 1:1, 4:5 en 9:16. Elk geeft u een andere zwarte balkbreedte, dus selecteer gewoon de gewenste verhouding.
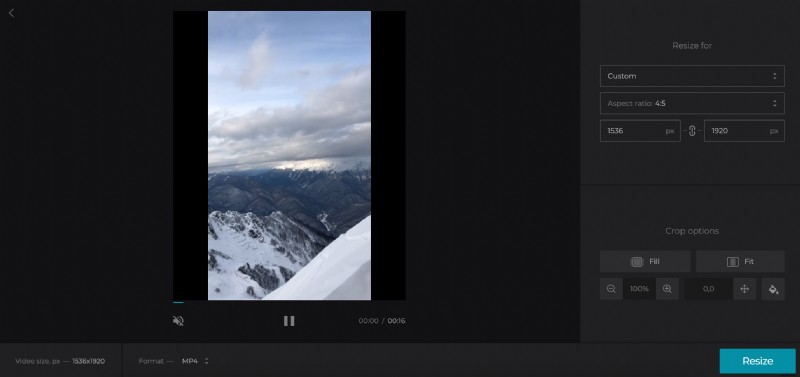
Er zijn ook formaten voorbereid voor alle berichten en advertentietypen op sociale media, waaronder Facebook, Snapchat en Twitter. Dus voel je vrij om deze tool te gebruiken om het formaat van je film aan te passen voor een bepaald berichttype.
Vervolgens kun je via ‘Crop Options’ de grootte van de zwarte balken aanpassen. Laat de optie 'Fit' geselecteerd, zoom in en wijzig de positie van het frame met behulp van de knoppen hieronder.
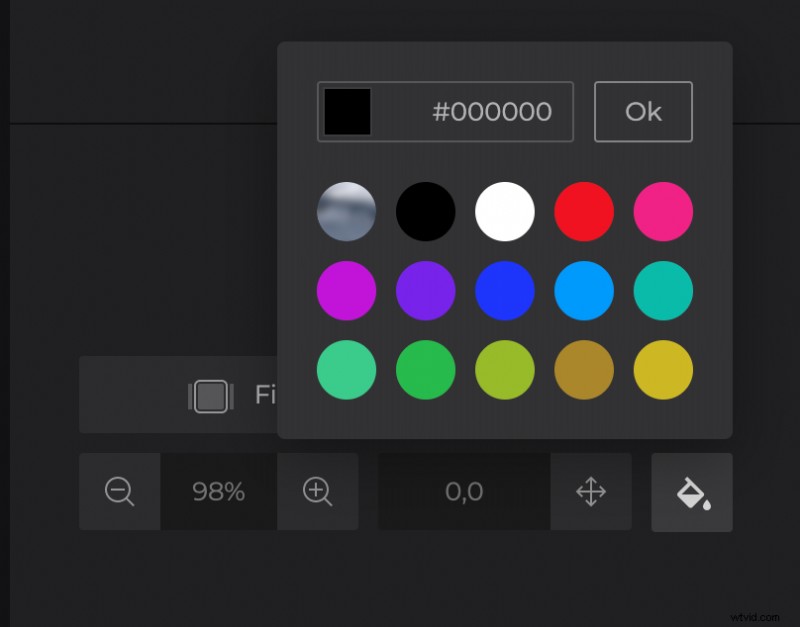
Merk ook op dat u zelfs de kleur van de zwarte balken kunt wijzigen als u dat wilt. Tik gewoon op het pictogram van de verfemmer om ze er beter uit te laten zien door de optie Vervagen te gebruiken of een effen kleurvoorinstelling te selecteren. U kunt zelfs een hex-code gebruiken als u kieskeurig bent.
Wijzig nu het formaat en tik op 'Formaat wijzigen'.
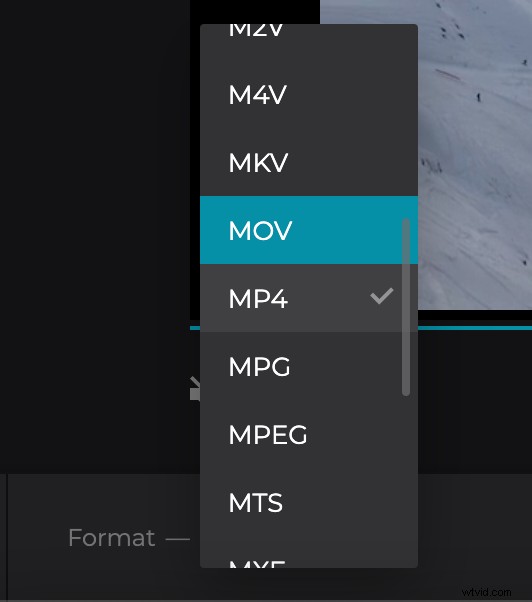
-
Download de aangepaste opname
Zodra uw nieuwe film is verwerkt, is het tijd om deze te downloaden. Net als voorheen kunt u het weer opslaan op uw apparaat door op de knop 'Downloaden' te tikken of in een cloud via de pijl-omlaag.
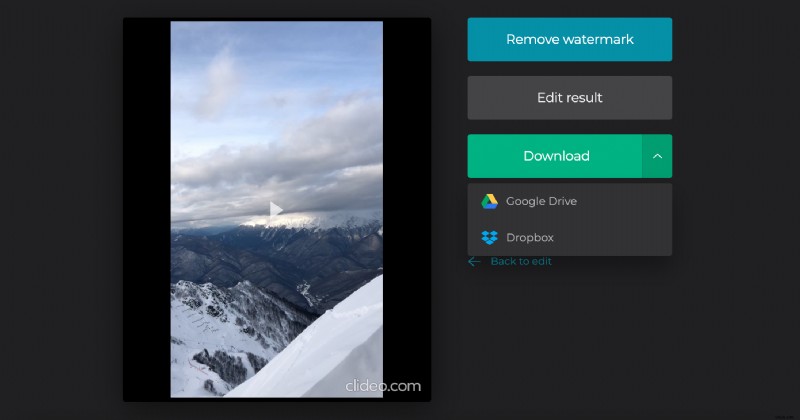
Als u enkele wijzigingen in uw resultaat moet aanbrengen, klikt u gewoon op de optie 'Terug naar bewerken' om naar de vorige bewerkingspagina te gaan zonder opnieuw te hoeven beginnen.
