Dit artikel introduceert enkele coole effecten en beschrijft gedetailleerde stappen om video's met deze coole effecten te bewerken.
Voeg alle coole video-overgangen en effecten toe waarmee je video opvalt tussen de massa. Gebruik onder andere effecten zoals serene time-lapse, filters, prachtige overgangen, beeld-in-beeld, om je video te verfraaien.
Gewone videobewerking is saai en eentonig. Het trimmen, knippen, samenvoegen snijdt het niet meer. Je moet de video's geweldig maken met onder andere effecten, overgangen en overlays om kans te maken. Iedereen produceert links en rechts content, maar jij hebt de kans om voorop te blijven lopen. Voeg een esthetische flair toe van verschillende elementen die veel video-editors bieden. Time-lapse is bijvoorbeeld een geweldige manier om een uniek perspectief te bieden. Stel je skylines met sterrenhemel voor of het werk dat de saaie delen snel vooruitspoelt om te voorkomen dat de aandacht van de kijkers verloren gaat.
Coole effecten toevoegen aan gratis video - FilmForth
Maak kennis met - FilmForth
Op zoek naar een vriendelijke partner voor het bewerken van video's die het bewerken met gemak uitvoert zonder uw veren in de war te brengen, maak dan kennis met FilmForth. Een gratis video-editor die indruk heeft gemaakt op velen met zijn veelzijdige mogelijkheden, gaat een stap verder bij het bewerken. Visualiseer de legendarische Windows Movie Maker, plus verschillende moderne functies. Dat is wat u krijgt van deze videobewerkingssoftware.
Vereisten voor het toevoegen van coole effecten
- Installeer FilmForth vanuit de Microsoft Store. Het downloaden van de software van een externe bron kan een riskante aangelegenheid zijn voor uw pc.
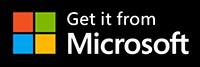
- Houd je video's klaar die de coole effecten nodig hebben om ze te verblinden.
- Ontspan, want je hebt de ideale video-editor gevonden. Het bewerkingsgedeelte is eenvoudiger dan uw verbeelding.
Wat zijn overgangen in video?
Een postproductietechniek, waarbij overgangen worden gebruikt om de ene scène, video, met de andere te verbinden. Voeg twee opnamen naadloos samen zonder abrupt over te komen. Ze worden ook gebruikt voor de fade-ins en outs van video. Laten we coole video-overgangen proberen.
Stap 1. Start FilmForth en start een nieuw videoproject door op de knop Nieuw project te klikken.
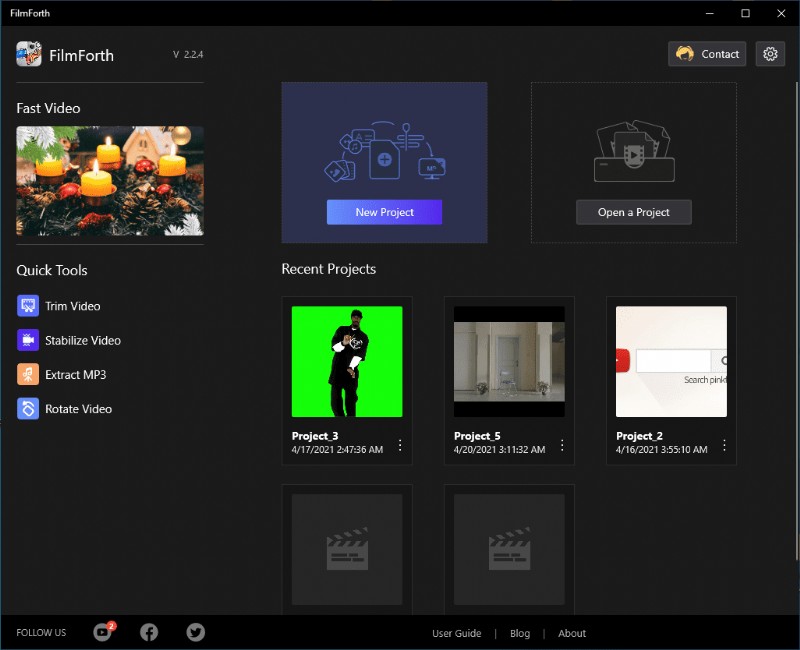
Kies de coolste effecten in 2021 om verbluffende video's te maken
Stap 2. Voeg een video toe met de knop Video's/fotoclips toevoegen. U kunt ook gebruikmaken van de functie voor slepen en neerzetten om de video's te importeren.
Stap 3. Klik ergens op de tijdlijnfeed en u ziet overgangsknoppen verschijnen op de videobalk.
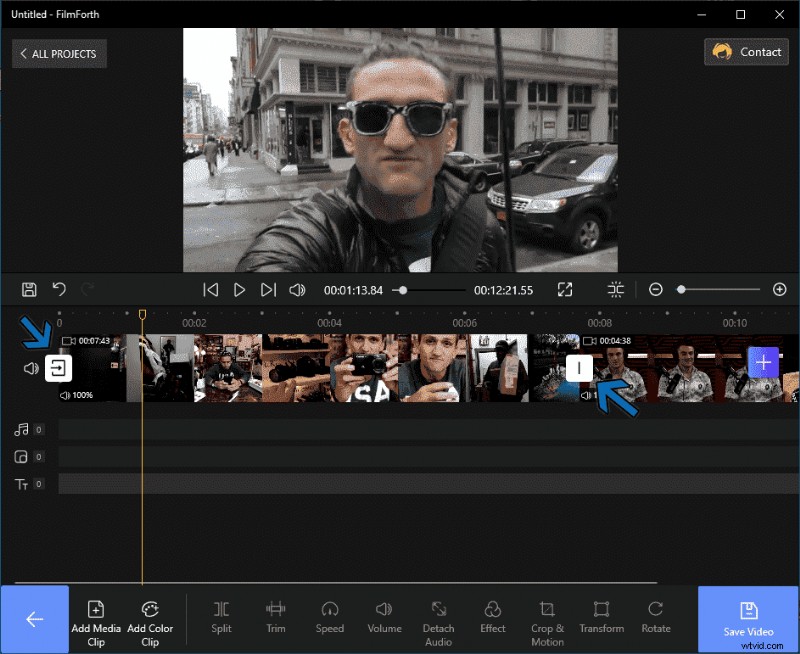
Overgang naar video toevoegen
Zoals je kunt zien, hebben we twee videoclips in de feed samengevoegd. Het begin en het einde van de hele video hebben andere overgangsknoppen dan die tussen de twee clips.
Stap 3. We gaan met de overgangsknop tussen de twee videoclips.
Stap 4. Selecteer in het overgangsmenu het gewenste overgangseffect. Ga je gang en geef Fade to Black een kans, want het biedt een uitstekende manier om twee scènes of video's samen te voegen.
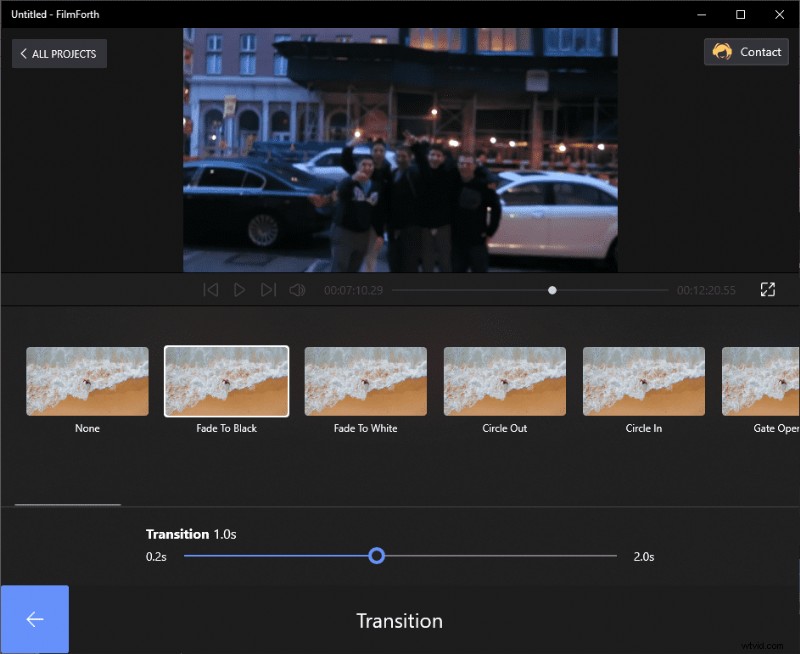
Kies uw overgang Vervagen naar zwart
- Goed om te weten: FilmForth biedt meer dan 35 overgangseffecten die op de video kunnen worden toegepast.
Stap 5. Als we een beetje naar beneden kijken, is daar de Overgangstijd. Het is om in te stellen hoe snel of langzaam de overgang zal plaatsvinden. U kunt deze instellen tussen 0,17 en 2 seconden met behulp van de schuifknop.
Klik op de terugknop en de overgangseffecten worden toegepast.
Wat zijn filters?
Filters zijn de verschillende kleurenpaletten in een videoframe. Standaardkleuren van de video's kunnen soms achterblijven bij wat u via de inhoud wilt overbrengen.
Camera's zijn in staat om een bijziend beeld vast te leggen. Het is aan de postproductie-montage om iets ongewoons te maken. Maak gebruik van de filters om de ondertoon van de video in te stellen.
Filters worden Effecten genoemd in FilmForth, die toegankelijk zijn via het dashboard.
Stap 1. Aangezien we twee video's in de editor hebben, selecteert u een bepaalde video uit de tijdlijnfeed.
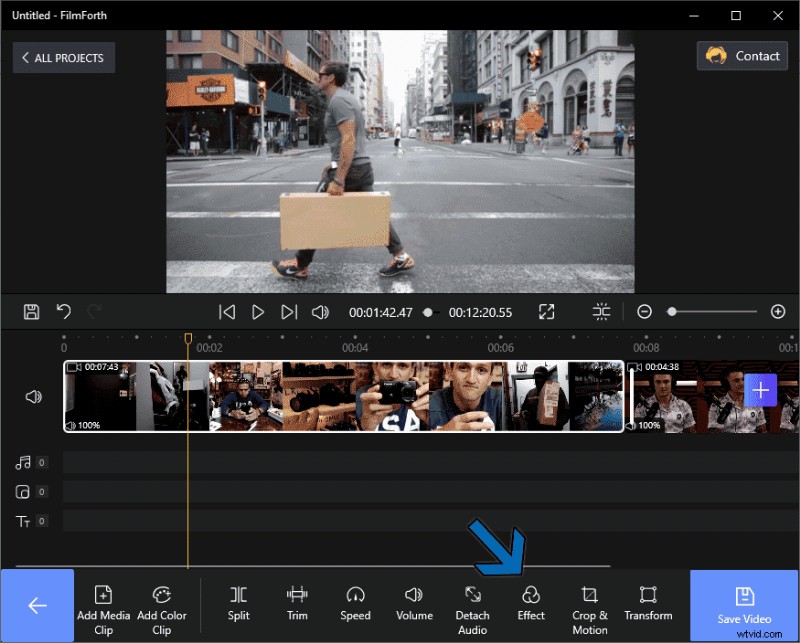
Effecten toevoegen aan video
Stap 2. Ga naar het menu Effecten vanuit het tools-dashboard.
Stap 3. Probeer verschillende filters voor je video en vergelijk deze met de standaardkleuren van de video met behulp van de vergelijkingsknop.
- Goed om te weten:je hebt meer dan 25 filters die je op je video kunt toepassen. Neem de tijd en probeer verschillende.
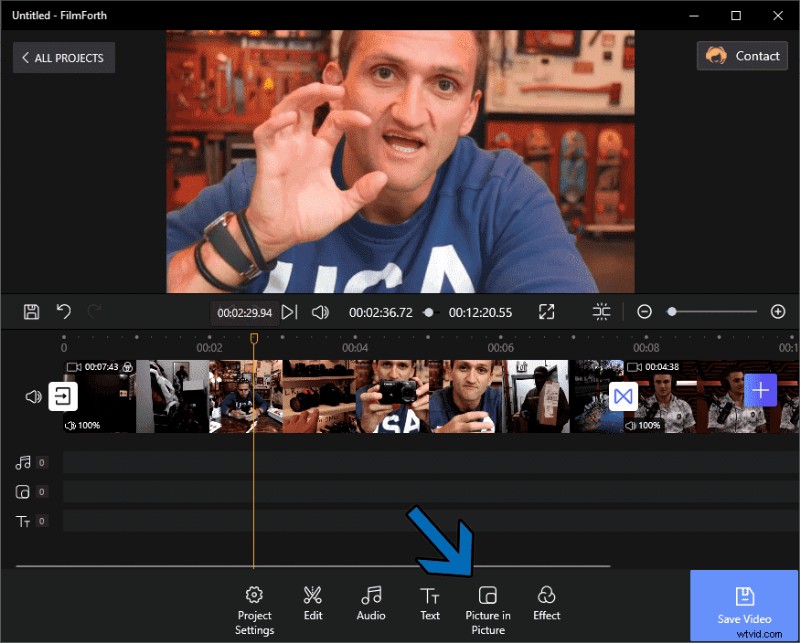
Pic in Pic toevoegen
Wat is beeld in beeld
Picture in Picture, ook wel bekend als PIP, is een zeer populair effect dat overal te vinden is. Met deze functie kunnen twee video's samen op het scherm verschijnen. Een van hen neemt over het algemeen een kleiner deel van het kijkgebied in beslag.
Je ziet het op tv, nieuws, sportprogramma's, reality-spelshows en nog veel meer. Op internet is het populair geworden onder reactievideo's.
Stap 1. Ga naar het startscherm van het project en klik op de optie Picture in Picture.
Stap 2. Klik op de optie Pic in Pic toevoegen in het tools-dashboard. U wordt gevraagd een overlay-video te uploaden door op de computer te bladeren.
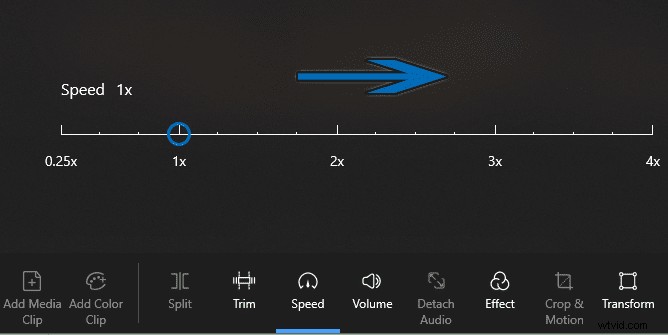
Pic in Pic aan video toevoegen
Stap 3. Je hebt met succes een video over een andere video heen toegevoegd.
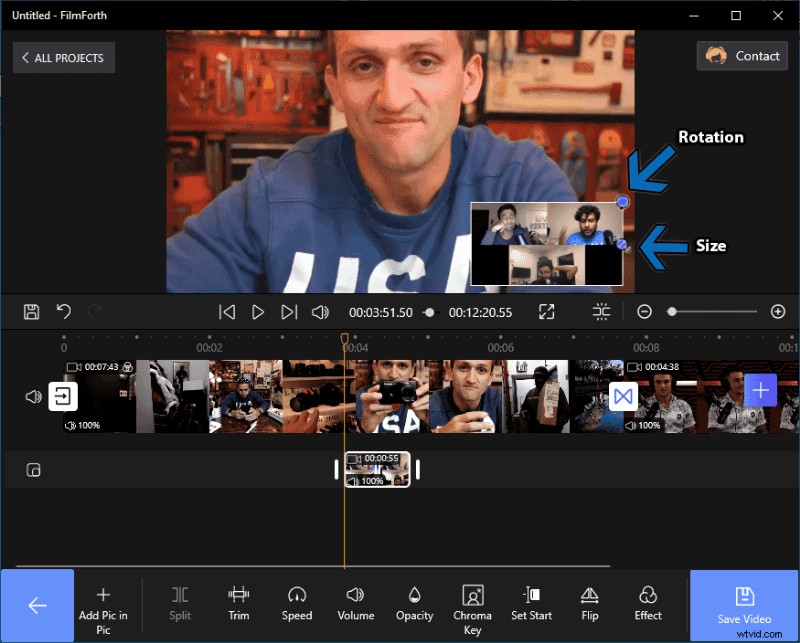
Controleer grootte en rotatie
U moet weten:
- Voordat we het vergeten, het formaat van de video kan worden aangepast met behulp van de knop aan de rechterkant van de videoclip.
- Op dezelfde manier is de knop aan de rand van de clip om de video te draaien.
- De ondoorzichtigheid van de overlay-video kan worden ingesteld met behulp van de optie op het instrumentendashboard.
- Zorg ervoor dat de duur van de clip voldoende is voor de basisvideo. Calibrate it to match the content requirements.
What are Time-Lapses
Time lapses are fast-paced frames in a video. They go through more frames in a second than they do typically. Generally done using the camera, it can also be made using the speed tool of FilmForth.
They are found in construction work videos, star gazing skylines, and other mundane stuff that can be fast-forwarded. Time lapses are a terrific way to move forward while providing a peek into what goes behind in the buildup of the next scene.
Step 1. Select the video from the feed, and head to the speed menu. It is located in the tools dashboard
Step 2. Now we are in the speed menu. You have the option to speed up the video up to 4x speed.
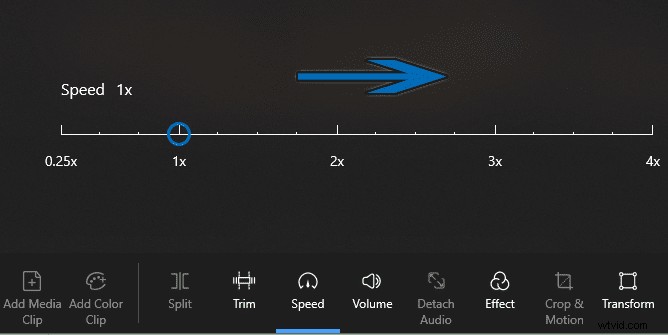
Time Lapse
Step 3. Slide the button to the right, incrementing 1x at a time—experiment with what feels natural for a time-lapse video for you.
You Must Know:
- The speed of the video will increase as well in the time-lapse. Therefore, you can replace it with the background music of your choice.
- You can keep the audio intact of non-time-lapse parts by splitting the video.
- Separate the time-lapse part of the video from the rest by splitting it from the rest of the video.
- This way, the audio of other parts remains normal without the effects of the speed
Conclusie
A video is as good as the editor and the software they are using. FilmForth, when combined with a good pair of hands, can open avenues of wonders. Cool effects such as Filters, Time-lapse, PIP, Slideshow, amongst others, help bridge the gap to creativity and individuality.
Don’t wait for anything, and start applying cool video effects to your content. Let the Internet know that you have arrived and are here to stay for the long haul.
