Branding omvat een heel scala aan theorieën en criteria. Voor dit artikel zullen we ons concentreren op het maken van kleurenpaletten om uw merkkleuren consequent in video's te gebruiken.
Het ontwikkelen van een kleurmerk helpt bij de consistentie en identificatie van uw zakelijke diensten of producten. Wanneer mensen consistentie zien in de kleuren en lettertypen die in je video's worden gebruikt, begint het onbewust een verbinding tot stand te brengen, een gevoel van vertrouwen. Het helpt om voort te bouwen op de know-, like- en trustfactoren voor uw merk.
Soorten kleurmerken
Meer dan waarschijnlijk heb je te maken met een van de drie soorten kleurmerken, of misschien alle drie:
- Bedrijfsbranding: Dit is consistent voor uw bedrijf, YouTube-kanaal en op alle platforms van sociale media, print en video's.
- Projectbranding: Dit is meestal voor een specifiek eenmalig videoproject, maar niet noodzakelijk voor andere video's die je mogelijk maakt.
- Cliëntbranding: Als je video's maakt voor klanten, zoals ik doe in mijn bedrijf, zullen klanten hun eigen bedrijfsspecifieke branding hebben. (Als ze geen bedrijfsspecifieke branding hebben, doe ze dan een plezier en help ze bij het ontwikkelen van een kleurmerk.) Je zult de kleuren van hun merk consequent in video's willen gebruiken, zodat het duidelijk is dat de inhoud hun merkidentiteit vertegenwoordigt.
Hulpmiddelen om merkkleuren in video's op te nemen
Hoewel er een aantal tools beschikbaar zijn om merkkleuren in video's op te nemen, zal ik een paar van mijn favorieten uitlichten.
De eerste is Adobe Color CC. Ik ben dol op dit hulpmiddel omdat het automatisch is en een groot beeld geeft van hoe kleuren er naast elkaar uitzien in een palet.
TechSmith Camtasia's Theme Manager heeft ook een preview-sectie met een annotatievoorbeeld en een lager derde voorbeeld. Ik heb echter de neiging om niet te veel Camtasia-bibliotheekitems in mijn workflow te gebruiken, dus ik vind mijn Adobe Color CC-palet nuttiger om te bepalen hoe kleuren met elkaar samenwerken. Als u de Camtasia-bibliotheekmiddelen intensief gebruikt, kunt u in plaats daarvan de preview proberen.
Hoewel er veel tools voor videobewerking en schermopname beschikbaar zijn, is mijn voorkeur altijd uitgegaan naar TechSmith Camtasia.
Met de Camtasia 2018 Themes-functies kun je gemakkelijk kleurenpaletten en lettertypen instellen, beheren en ermee werken tijdens je videobewerkingsworkflow.
Dit maakt het heel eenvoudig om snel merkkleuren in video's op te nemen. Nooit meer een afbeeldingsbestand maken van mijn kleurenpalet of de kleurenpaletten van mijn klanten, om elke keer dat ik merkkleuren voor elke video moest selecteren uit de bibliotheek op te roepen. Ik hoef niet meer elke keer door een enorme lijst met lettertypen te scrollen om het lettertype te selecteren dat ik altijd voor mijn video's gebruik. Met Camtasia 2018 kan ik deze elementen gemakkelijk opnemen.
Bekijk hier de volledige begeleidende trainingsvideo of bekijk secties terwijl we de onderstaande onderwerpen behandelen.
Of bekijk onYouTube- Camtasia 2018-thema's en Adobe Color CC – maak merkkleurenpaletten voor video's
Adobe Color CC
Ik zal Adobe Color CC kort bespreken, aangezien onze focus zal liggen op de Camtasia 2018 Themes-functie. Als je wilt, kun je echter dit gedeelte van de begeleidende trainingsvideo bekijken, waarin ik een diepe duik neem in hoe je deze gratis tool kunt gebruiken om consistente merkkleuren in mijn video's te behouden. U vindt de Adobe Color CC-tool hier.
Kies je basiskleur
Onder de kleurenwiel-link kun je een basiskleur instellen om mee te werken, ofwel vanaf het wiel zelf, of als je al een basiskleur RGB- of HEX-code hebt, voer deze dan in.
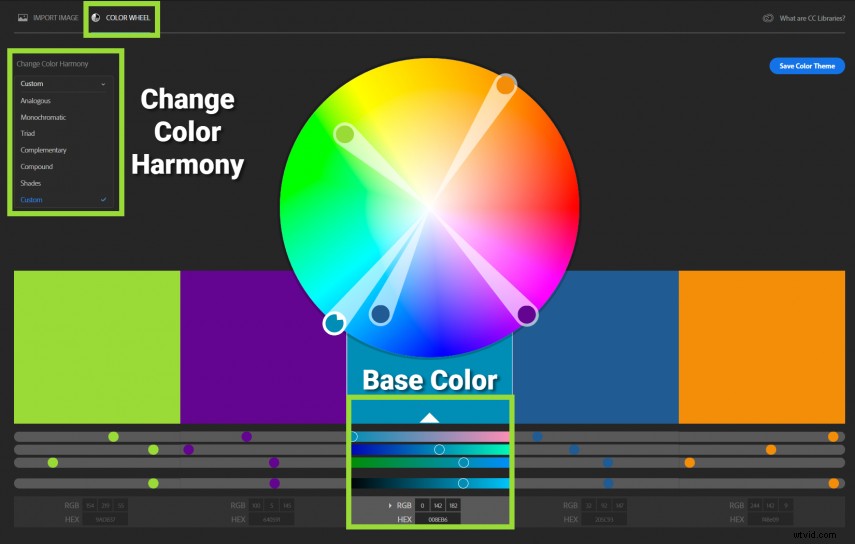
In de vervolgkeuzelijst Kleurharmonie wijzigen aan de linkerkant hebt u een verscheidenheid aan mogelijke kleurenpaletcombinaties. Deze combinaties worden berekend op basis van de tint die je als basiskleur hebt gekozen.
Kleurharmonieën
- Analoog: Kleuren die meestal dicht bij elkaar liggen.
- Monochromatisch: Kleuren die verschillende tinten en tinten zijn van een specifieke tint.
- Triaden: Drie hoofdkleuren op gelijke afstanden rond het kleurenwiel.
- Aanvullend: Kleuren die recht tegenover elkaar op het kleurenwiel staan.
- Samengestelde: Ook wel split-complementair genoemd, zijn kleuren die tegenover elkaar en aan de zijkant van een bepaalde tint staan.
- tinten: De hoeveelheid zwart die aan de kleur wordt toegevoegd.
- Aangepast: Maak en pas de kleuren van het palet naar eigen inzicht aan.
Kleurgebruik
Houd bij het instellen van uw kleurenpalet rekening met hoe u deze kleuren kunt gebruiken. Wat wordt de kleur van het lettertype? Je belangrijkste basiskleur? Wat zullen de achtergrondkleuren zijn in vergelijking met de kleur van je lettertype? Kleuren om te gebruiken voor accenten? Kijkend naar de vijf kleuren in de paletten, hoe mooi zijn ze voor het oog?
Zodra je een palet hebt dat je bevalt, maak je er een screenshot van met Snagit en sla je het op je computer op. U gebruikt deze momentopname om u te begeleiden bij het instellen van uw thema in Camtasia 2018.

Opmerking: Mijn favoriete manier om Adobe Color CC te gebruiken is met een afbeelding en het kleurenwiel. In dit gedeelte van de trainingsvideo kunt u leren hoe u een afbeelding in combinatie met het kleurenwiel gebruikt.
Camtasia 2018-thema's
Oké! Tijd om ons eerste thema op te zetten. Als je wilt, kun je dit gedeelte van de bijbehorende trainingsvideo bekijken, waarin ik de volledige reikwijdte van het opzetten, beheren en werken met thema's behandel.
Thema's beheren
Klik eerst op Media importeren en importeer de afbeelding van uw opgeslagen Adobe Color CC-palet in de mediabak en plaats deze op het canvas. Ga dan naar Bestand> Thema's beheren. Ervan uitgaande dat dit de eerste keer is dat u een thema instelt, ziet u het standaardthema van Camtasia. U kunt de naam Standaard behouden of de naam ervan wijzigen door op de vervolgkeuzelijst Thema, Thema hernoemen te klikken en de nieuwe naam in te voeren.
Laten we eens kijken naar de instellingen van Theme Manager en hoe ik de neiging heb om over elke kleurkeuze en lettertypekeuze te denken. Onthoud dat het thema de kleuren vertegenwoordigt die u het vaakst zult gebruiken voor uw branding, uw bedrijf, een specifiek project of de branding van een klant.
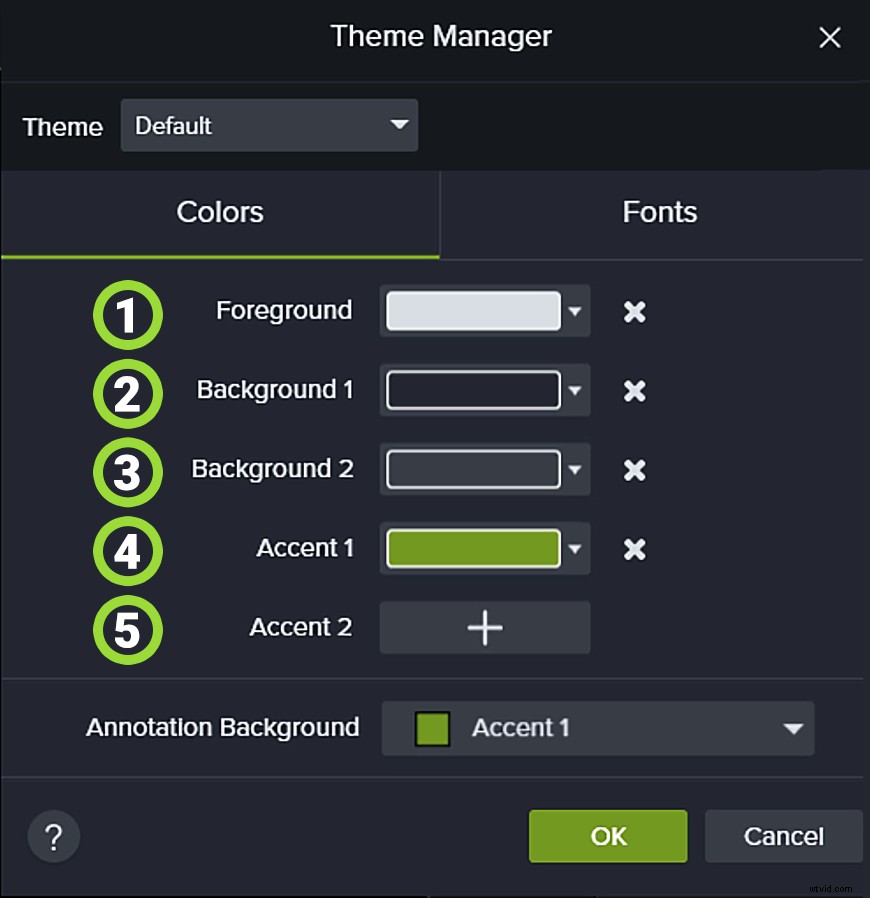 1. Voorgrond: Dit is de tekstkleur die ik het vaakst gebruik.
1. Voorgrond: Dit is de tekstkleur die ik het vaakst gebruik.
2. Achtergrond 1: Dit is de achtergrondkleur die ik het meest gebruik voor annotaties
3. Achtergrond 2: Dit is de tweede achtergrondkleur die ik het vaakst gebruik.
4. Accent 1: Deze kleur wordt meestal gebruikt voor het tekenen van aantekeningen, randen, lijnen en pijlen.
5. Accent 2: Dit is de op één na meest gebruikte kleur voor het tekenen van aantekeningen, randen, lijnen en pijlen.
Annotatieachtergrond: Ik houd het simpel en gebruik hiervoor Achtergrond 1 ook.
Kleuren instellen
Om de kleuren voor elke sectie in te stellen, klikt u eenvoudig op de vervolgkeuzelijst naast de kleur. Klik op de oogdruppelaar en selecteer vervolgens de juiste kleur uit de schermafbeelding van het Adobe Color CC-palet dat u hebt gemaakt.
Aangezien de voorgrond altijd de kleur van uw lettertype is, wilt u misschien wit of zwart selecteren in plaats van een kleur uit uw palet, als dit geschikt is voor uw workflow.
Nadat u uw kleuren hebt ingesteld, klikt u op het tabblad Lettertype en selecteert u twee lettertypen. Lettertype 1 is het lettertype dat je altijd gebruikt, en lettertype 2 moet duidelijk verschillen van lettertype 1. Je wilt nooit twee lettertypen gebruiken die op elkaar lijken. Door Lettertype 2 duidelijk anders te maken dan Lettertype 1, kan het worden gebruikt om interesse toe te voegen of meer aandacht te vestigen op een specifiek woord.
Klik op OK zodra je je themakleuren en lettertypen hebt ingesteld.
Werken met thema's
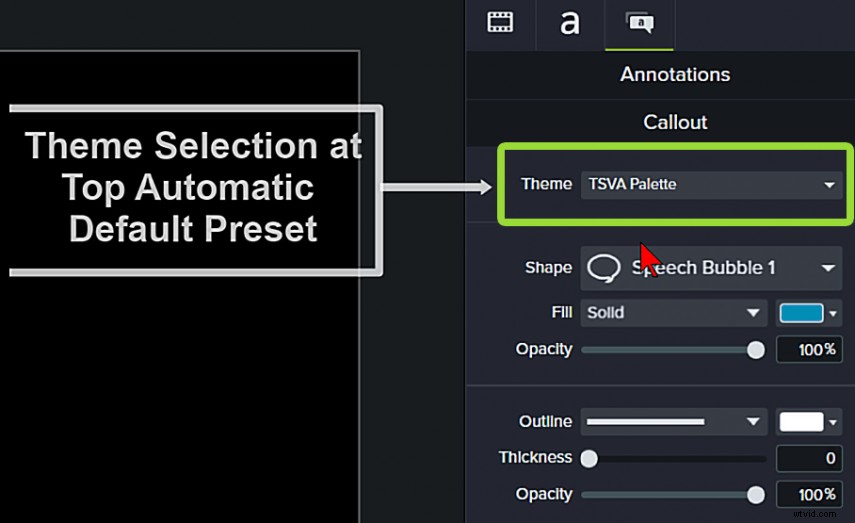
Het gebruik van de themafunctie om te zorgen voor consistente merkkleuren in video's is relatief eenvoudig. Plaats een annotatie op het canvas en selecteer in je Eigenschappenvenster bovenaan je Thema om automatische wijzigingen aan te brengen. Het kleurenpalet dat je had ingesteld in Themabeheer - het lettertype voor tekst- en voorgrondkleur en de achtergrondkleur - wordt automatisch toegewezen aan de annotatie.
Wat als je een andere kleur wilt gebruiken? Ga gewoon naar de vervolgkeuzepijlen voor elke kleursectie, selecteer een thema en een andere kleur uit het themapalet.
De themaselectie bovenaan het paneel Annotaties bevat de automatische thema-presets, terwijl de afzonderlijke vervolgkeuzemenu's handmatige thema-instellingen zijn. Als je meer dan één thema hebt, bijvoorbeeld een hoofdthema, dan een licht thema-palet en een donker thema-palet, kun je elk thema in de vervolgkeuzelijst selecteren om naar wens te mixen en matchen.
Enkele annotaties die de automatische selectie van themakleuren niet hebben, zijn lijnen, pijlen en tekeningannotaties. Dit zijn meestal uw Accentkleuren, die u rechtstreeks kunt selecteren in het vervolgkeuzemenu Thema-menupalet.
Natuurlijk kunt u op elk moment ook een kleur selecteren uit de schuifregelaar of het kleurenvenster voor speciale gelegenheden, wanneer een gewenste kleur niet in een palet staat.
Een van de geweldige dingen van het gebruik van thema's is dat je meerdere call-outs op een track kunt hebben. U kunt de kleuren in één keer wijzigen door alle highlights te markeren en vervolgens het thema te selecteren.
Pro-tip: Voor annotaties die u vaak gebruikt, die iets meer uitstraling en complexiteit hebben (zoals slagschaduwen, randen, gedrag en overgangen), slaat u deze op in uw bibliotheek. Zo hoef je ze nooit meer aan te maken, ze zijn altijd binnen handbereik. Het meest dat u mogelijk moet wijzigen, is de tekst in een annotatie.
Als je eenmaal je thema / thema's hebt ingesteld, denk ik dat je de snelheid van je workflow aanzienlijk zult zien toenemen.
Gastauteur:Naomi Skarzinski
Als online bedrijfsmanager/virtuele assistent helpt Naomi solopreneurs en eigenaren van kleine bedrijven bij het runnen van hun online bedrijf door hun administratieve problemen op te lossen, zodat ze zich kunnen concentreren op waar ze goed in zijn, inkomsten genereren.
Blijf in contact met Naomi via TopShelfVA.com, Facebook, Twitter, LinkedIn en YouTube.
