Als je een GoPro hebt, weet je misschien al hoe gemakkelijk het kan zijn om video's op te nemen met deze handige tool. Hoewel het opnemen van video's met GoPro uiterst eenvoudig is, vinden veel gebruikers het moeilijk om hun video's op Mac over te zetten of te bewerken. Je kunt echter altijd de hulp inroepen van GoPro Quik op MacBook om je video's te beheren en te bewerken - allemaal op één plek. Hier zal ik je laten weten hoe je het meeste uit de GoPro Quik-desktopoplossing kunt halen en zal ik ook het beste alternatief vermelden.
- Deel 1:Wat kunt u doen met Go Pro Quik op Mac?
- Deel 2:Hoe haal je het meeste uit GoPro Quik op MacBook?
- Deel 3:De beste GoPro Quik-alternatieven voor Mac

Deel 1:Wat kun je doen met Go Pro Quik op Mac?
GoPro biedt desktop- en mobiele oplossingen om ons te helpen onze opgenomen video's te importeren, te bewerken en zelfs te delen op tal van platforms. Het beste is dat GoPro Quik voor MacBook is gratis beschikbaar en kan rechtstreeks worden gedownload van de officiële website. Daarna kun je GoPro Quik op de volgende manieren op je Mac gebruiken:
- Video's importeren en beheren
Als je wilt, kun je GoPro rechtstreeks op je Mac aansluiten en de applicatie gebruiken om je video's te importeren. Je kunt je video's ook beheren en ze zelfs rechtstreeks uploaden naar je GoPro-cloud.
- Videobewerking
GoPro Quik voor MacBook biedt ook tal van functies om uw video's bij te snijden, bij te snijden en te bewerken. Je kunt effecten toepassen op je video's, audiotracks toevoegen en zelfs je video's eenvoudig synchroniseren.
- Direct delen
Je GoPro Quik-applicatie kan direct worden verbonden met populaire sociale-mediaplatforms zoals YouTube en Facebook. Op deze manier kun je je GoPro-video direct delen op je sociale contacten.
- Wat nog meer?
Daarnaast GoPro Quik op MacBook biedt speciale opties om timelapse-video's te maken. Je kunt ook video's in slow motion of vooruitspoelen maken en zelfs hoogtepunten bijsnijden voor elk beeldmateriaal.
Werkt op:macOS 10.9 of nieuwere versies
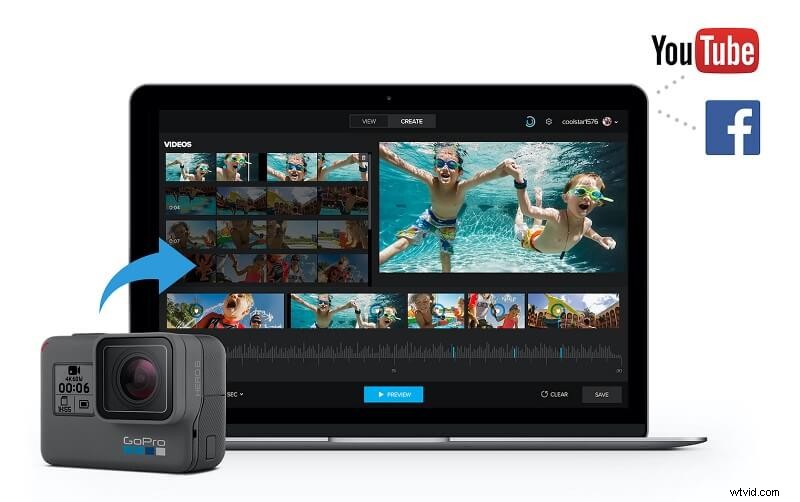
Deel 2:Hoe haal je het meeste uit GoPro Quik op MacBook?
Als u nu de belangrijkste functies van de GoPro Quik-toepassing kent, laten we dan eens kijken hoe u deze kunt gebruiken. Idealiter GoPro Quik voor MacBook kan je niet alleen helpen om je video's naar je systeem te importeren, maar ook om ze op verschillende manieren te bewerken.
Video's importeren naar je Mac met GoPro Quik
Als je GoPro-video's op je Mac wilt beheren, kun je de hulp van Quik's desktop-app inroepen.
Stap 1:sluit je GoPro aan en start Quik
In het begin kun je gewoon je GoPro-camera op je Mac aansluiten en vanuit de Spotlight naar GoPro Quik zoeken. Je kunt het ook vinden in Programma's en het starten op je Mac.
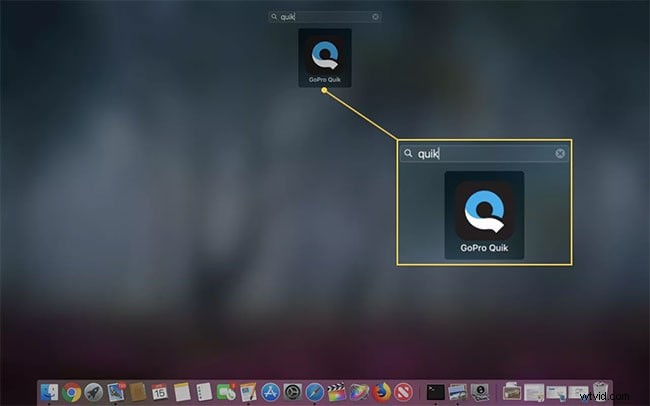
Stap 2:Importeer je video's van GoPro naar Mac
Zodra de GoPro Quik-app op je MacBook wordt gestart, kunt u de momentopname van het aangesloten apparaat (met zijn naam) bekijken. Vanaf hier kun je gewoon op de knop "Bestanden importeren" klikken en wachten terwijl je video's worden opgeslagen op de opslag van je Mac.
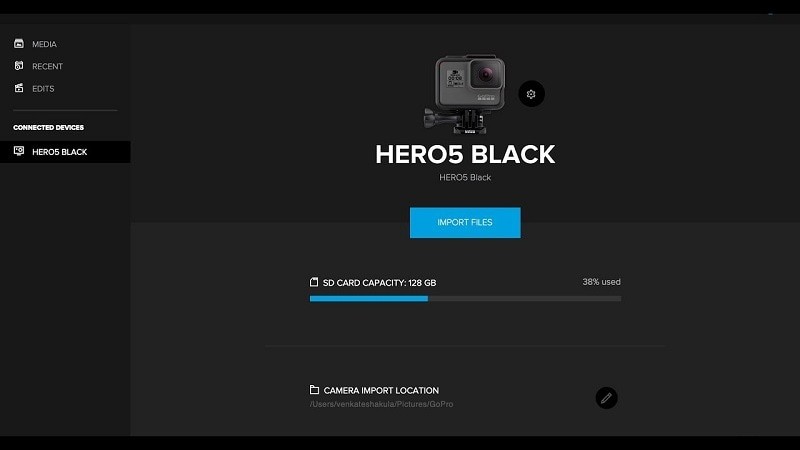
Er is ook een bepaling om handmatig een locatie op je Mac te selecteren waar je GoPro-video's zouden worden opgeslagen.
Bewerk je video's met GoPro Quik op MacBook
Op GoPro Quik voor MacBook , kunt u verschillende opties vinden om uw video's te beheren of te bewerken. Omdat het alleen basisbewerkingsoplossingen biedt, voldoet het niet aan uw professionele vereisten. Laten we echter eens kijken hoe we een video op GoPro Quik kunnen knippen.
Stap 1:Selecteer een video om te bewerken
Nadat je je video's hebt geïmporteerd, kun je naar het tabblad "Media" op GoPro Quik gaan om alle opgeslagen video's te bekijken. Vanaf hier kun je met de rechtermuisknop op de miniatuur van een video klikken om deze te bekijken.
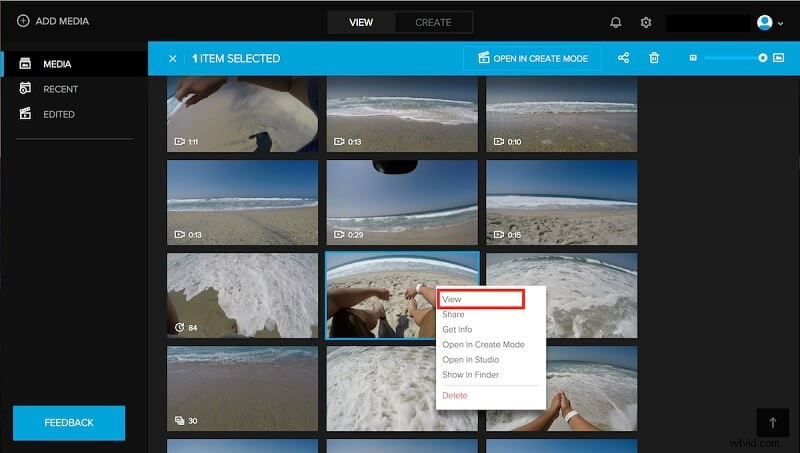
Stap 2:kies ervoor om de video te knippen
Hierdoor wordt de video automatisch geladen in de bewerkingsinterface van GoPro Quik. Nu kun je gewoon op het schaarpictogram in het onderste paneel klikken, zodat je het belangrijke deel van de video kunt knippen.
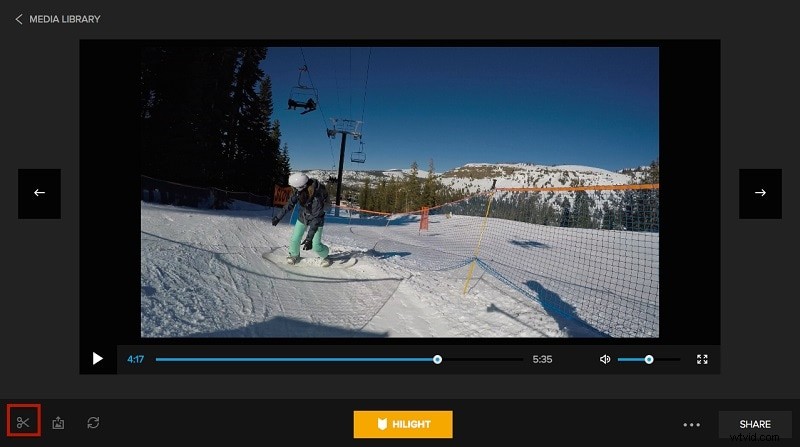
Stap 3:Clip uw video en sla deze op
Nu wordt er een blauwe markering op het scherm weergegeven die u kunt verplaatsen om het deel van de video te selecteren dat u wilt knippen. Daarna kunt u een voorbeeld van de resultaten bekijken en onderaan op de knop "Opslaan" klikken.
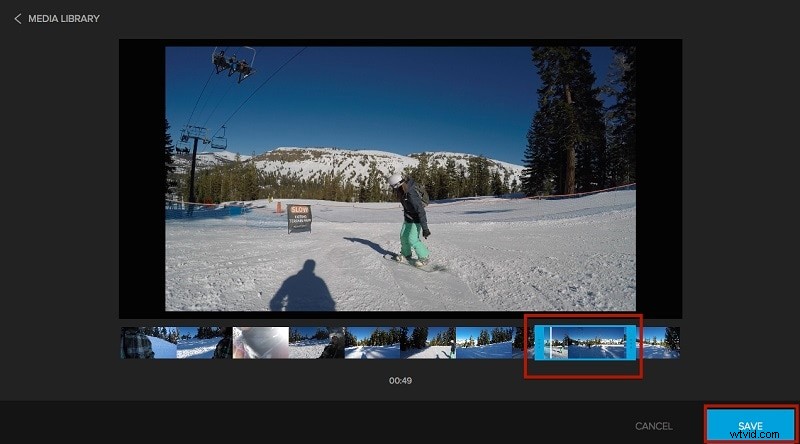
Op dezelfde manier kun je door meer opties bladeren in GoPro Quik voor MacBook om timelapse-video's te maken en andere bewerkingen uit te voeren.
Deel 3:De beste GoPro Quik-alternatieven voor Mac
Zoals je kunt zien, GoPro Quik voor MacBook kan alleen worden gebruikt om kleine wijzigingen aan te brengen en voldoet mogelijk niet aan uw algemene vereisten. In dit geval kun je overwegen een van de volgende tools te gebruiken als alternatief voor GoPro Quik.
1. Wondershare Filmora voor Mac [De beste keuze]
Voor iedereen die op zoek is naar meer geavanceerde videobewerkingsopties, zou Wondershare Filmora voor Mac een ideale keuze zijn. Het is het beste GoPro Quik-alternatief voor MacBook die een gebruiksvriendelijke interface heeft en enkele van de meest geavanceerde bewerkingsopties biedt.
- Wondershare Filmora heeft geïntegreerde functies voor kunstmatige intelligentie (in AI-portretmodus) die de achtergrond van een video onmiddellijk kunnen verwijderen.
- Er zijn ook talloze opties om AR-stickers in je video's op Filmora op te nemen en ze aantrekkelijk te maken.
- Je kunt ook de Auto Reframe-functie in Filmora gebruiken om de beeldverhouding van je video's automatisch aan te passen voor verschillende sociale-mediaplatforms.
- Filmora biedt ook honderden overgangen, audio-effecten, bijschriften, filters en meer die je direct kunt toepassen met slepen en neerzetten.
- Enkele andere geavanceerde functies van Filmora zijn bewegingsregistratie, keyframing, audio ducking, pan-en-zoom, groene schermbewerkingen en meer.
2. GoPro Studio [Beëindigd]
Hoewel GoPro Studio is stopgezet, kunt u overwegen deze verouderde desktoptoepassing te downloaden van externe bronnen. Het enige nadeel is dat je met GoPro Studio geen updates of nieuwe functies meer krijgt.
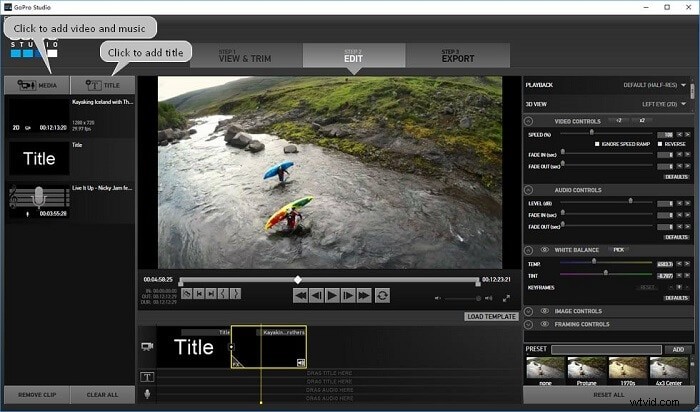
- Je kunt GoPro Studio gebruiken om je video's te importeren/exporteren of om hun vitale delen in te korten.
- Er zijn ook opties om muziek en tekst aan je video's toe te voegen om ze aantrekkelijker te maken.
- Je kunt de afspeelsnelheid van video's aanpassen om gemakkelijk slow motion- of timelapse-video's te maken.
- GoPro Studio biedt ook een paar andere aanpassingsopties om het uiterlijk en het afspelen van je video's aan te passen.
- Net als GoPro Quik kan de Studio-applicatie ook worden geïntegreerd met sociale-mediaplatforms zoals YouTube of Facebook.
Mogelijk bent u ook geïnteresseerd in:Video bewerken met GoPro Studio
Conclusie
Ik weet zeker dat je na het lezen van dit bericht meer zou weten over GoPro Quik voor MacBook. Zoals je kunt zien, is het vrij eenvoudig om je video's van GoPro naar je Mac te importeren met behulp van Quik. Verder kan de desktop-applicatie ook worden gebruikt om kleine bewerkingen uit te voeren met je GoPro-video's. Maar als je op zoek bent naar een betere tool voor videobewerking, dan is Wondershare Filmora een ideale keuze . Filmora biedt een gebruiksvriendelijke interface, talloze hoogwaardige bewerkingsfuncties en een gratis proefversie voor Mac/Windows.
