Lightroom en Photoshop zijn verreweg de twee meest bekende verwerkingssoftware voor fotografen, maar het zijn niet de enige opties. Verschillende fotografen zijn onlangs begonnen met het gebruik van CaptureOne of ON1, maar onlangs is er nieuwe en minder bekende software uitgebracht genaamd Picktorial (alleen ontworpen voor Mac). Ik heb nu een tijdje de gelegenheid gehad om deze onbewerkte editor te testen en ik geloof dat het zeker interessante software is met een aantal functies die ik mis in Adobe Lightroom.
Picktorial is ook een meer betaalbare optie dan een aantal van de andere beschikbare software en in tegenstelling tot de producten van Adobe is het niet opgezet als een maandelijks abonnementsmodel.
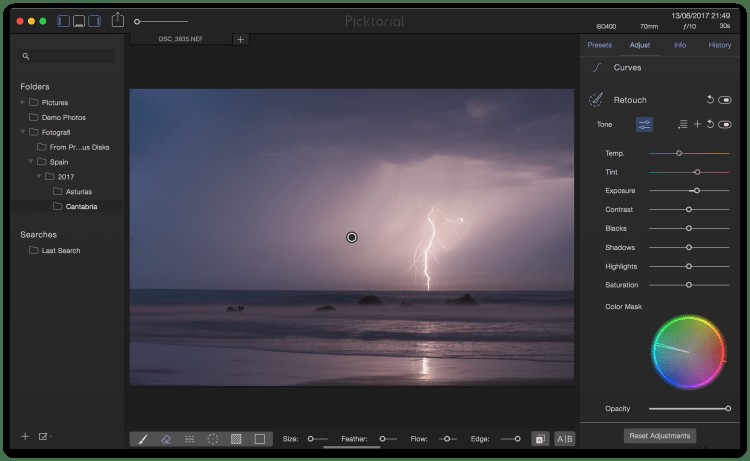
Voordat ik begin met het delen van mijn ervaringen met Picktorial, wil ik erop wijzen dat ik oorspronkelijk de bètaversie aan het testen was en dat een paar van de bugs die ik in dit artikel zal noemen nu zijn opgelost. Ik wil ook zeggen dat het Picktorial-team ongelooflijk behulpzaam is geweest en dat ze hard en efficiënt hebben gewerkt aan het oplossen van eventuele bugs die ik heb ondervonden tijdens het gebruik van de bèta.
Wat is Picktorial?
Picktorial lijkt in veel opzichten op Adobe Lightroom, omdat het een onbewerkte editor is (wat betekent dat u niet met lagen werkt zoals in Photoshop). Hoewel het een onbewerkte editor is, heeft het verschillende interessante functies die u Photoshop nodig heeft als u een Adobe-gebruiker bent. Door geavanceerde tools op te nemen, zoals helderheidsmaskers en overvloeimodi , heeft Picktorial de ogen geopend van zowel professionele als amateurfotografen.
Picktorial is een niet-destructieve editor, wat betekent dat je op elk moment terug kunt gaan en elke instelling kunt aanpassen (je originele afbeelding is onaangeroerd). Dit is iets wat ik echt waardeer in moderne editors, omdat je de laatste 30 minuten aan aanpassingen niet opnieuw hoeft uit te voeren om een kleine fout te herstellen die je hebt gemaakt toen je begon.
U kunt ook afbeeldingen opslaan in Picktorial, zodat u gemakkelijk de afbeelding kunt vinden die u zoekt wanneer u iets wilt verwerken. Met andere woorden, u hoeft de mappen op uw computer niet te openen om het bestand te openen. Ze zijn beschikbaar in de software zolang je de specifieke map hebt toegevoegd om zichtbaar te zijn in Picktorial.
Eerste indrukken – De goede
Naar eigen zeggen beweert Picktorial dat ze van Picktorial het ultieme hulpmiddel hebben gemaakt voor elke fotograaf om intuïtief foto's te ordenen en te verbeteren. Ik kan niet zeggen dat ik het er niet mee eens ben. Toen ik de software voor de eerste keer opende, duurde het niet veel minuten voordat ik me op mijn gemak voelde om er doorheen te navigeren en ik het gemakkelijk vond om te begrijpen hoe de lay-out was gebouwd. In tegenstelling tot Lightroom heeft Picktorial slechts één venster/module (Lightroom heeft er meerdere, zoals Bibliotheek en Ontwikkelen). Hoewel dit geen winnende factor is, vond ik het wel handig om alles op één plek te hebben in plaats van tussen vensters te schakelen.
Toen ik de software voor het eerst opende, duurde het niet lang voordat ik me er op mijn gemak door voelde navigeren en ik het gemakkelijk vond om te begrijpen hoe de lay-out was gebouwd. In tegenstelling tot Lightroom heeft Picktorial slechts één venster/module (Lightroom heeft er meerdere, zoals Bibliotheek en Ontwikkelen). Hoewel dit geen winnende factor is, vond ik het wel handig om alles op één plek te hebben in plaats van tussen vensters te schakelen.
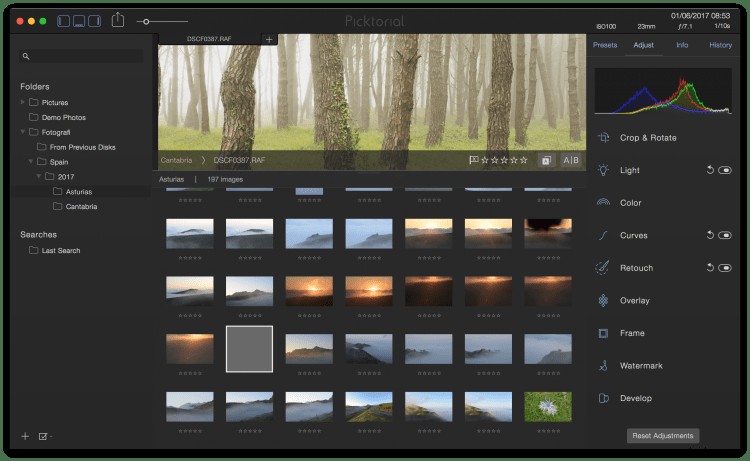
Aangezien ik de afgelopen 10 jaar Adobe-gebruiker ben, vond ik het normaal om deze software te vergelijken met Lightroom, mijn favoriete editor en bibliotheek. Aanvankelijk was ik een beetje sceptisch over deze nieuwe software en ik merkte bij mezelf op dat het veel zou kosten om me ervan te overtuigen dat dit een betere optie was dan Lightroom. Maar ik ben blij te kunnen zeggen dat ik behoorlijk onder de indruk ben.
De lay-out is schoon en relatief minimalistisch, ze hebben "de rotzooi" zodat je niet in de war hoeft te raken over functies die je niet nodig hebt en zoals ik al zei, Picktorial heeft verschillende functies waarvan ik me nu realiseer dat ik ze mis in Lightroom.
Browserpaneel
Het browserpaneel toont alle afbeeldingen en mappen die u in Picktorial hebt geïmporteerd. Aan de linkerkant heb je het bibliotheekpaneel dat de hiërarchie toont van de mappen die je hebt geïmporteerd, terwijl het onderste paneel de afbeeldingsminiaturen toont (zie screenshot hierboven). In dit paneel kunt u afbeeldingen zowel beoordelen als markeren, en ze openen in andere software zoals Adobe Photoshop, Color Efex Pro of een van uw favoriete tools.
Inspector Panel
Het infovenster kan worden vergeleken met de ontwikkelmodule van Lightroom, omdat hier de meeste magie plaatsvindt. Zoals de onderstaande afbeelding laat zien, kunt u in het infovenster het volgende aanpassen:
- Bijsnijden en roteren
- Licht
- Kleur
- Curven
- Retoucheren
- Overlay
- Frame
- Watermerk
- Ontwikkelen
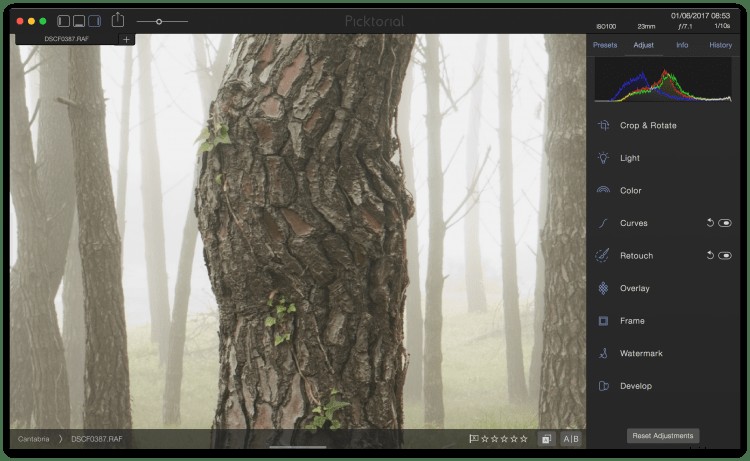
In het infovenster kunt u ook de metadata van de afbeelding bekijken en trefwoorden toevoegen (wat ik handig vind om afbeeldingen gemakkelijk te vinden). Ik zal niet te veel in detail treden over de verschillende aanpassingen in dit artikel, maar er zijn enkele dingen die ik wil benadrukken.
Zwarten en schaduwen
Zwart- en schaduwaanpassingen zijn veel gevoeliger dan in Lightroom. Dit is niet erg, het is alleen even wennen. In mijn fotografie speel ik veel met zwart en wit om het contrast te vergroten, maar in Picktorial moet dit met meer zorg gebeuren.
Clarity
Duidelijkheid is ook veel krachtiger dan wat ik in andere software heb gezien. Ik gebruik deze slider zelf zelden, maar ik weet dat velen hem liever ver slepen om een specifieke look te krijgen.
Overvloeimodi
Overvloeimodi is verreweg mijn favoriete functie in Picktorial. Dit opent de deur om verschillende meer geavanceerde technieken te creëren, zoals een Orton-effect. Vroeger moest ik dit in Photoshop doen, maar nu hoef ik niet meer verlaat de software helemaal. Je kunt ook de dekking aanpassen zodat de effecten niet te sterk zijn.
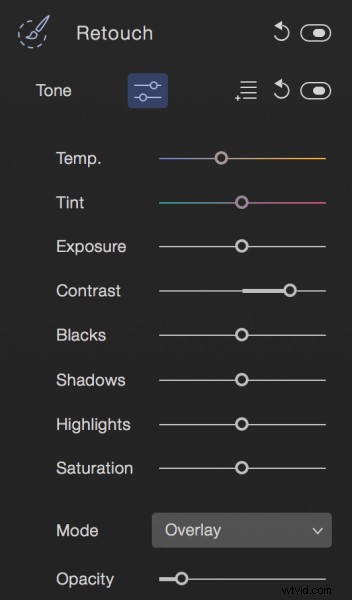
Helderheidsmaskers
Luminosity Masks zijn een andere geweldige functie in Picktorial. Gebruik een van deze maskers om de aanpassingen alleen op specifieke delen van uw afbeelding toe te passen. Het kost wat tijd om te begrijpen hoe ze werken, maar als je eenmaal de basis begrijpt, kan dit een buitengewoon handig hulpmiddel zijn.
Tweede vertoningen – minder dan goed
Tot nu toe heb ik alleen gesproken over de voordelen en wat ik leuk vond aan Picktorial. Ondanks dat mijn eerste indruk buitengewoon positief was, zijn er een paar minder handige aspecten die ik ook wil noemen.
Aangezien ik de bètaversie oorspronkelijk heb getest, zal ik niet veel praten over de bugs die ik toen heb ervaren, omdat ze allemaal opgelost lijken te zijn terwijl ik dit schrijf. Ik gebruik de bètaversie momenteel niet en ik heb geen van de bugs ondervonden die ik in het begin deed. Ik merkte ook dat het personeel extreem snel was in het oplossen van elk probleem dat ik had - dus bedankt daarvoor!
De snelheid
Helaas loopt Picktorial niet zo soepel als ik had gehoopt. Dit kan te wijten zijn aan mijn oude Mac, maar andere software zoals Photoshop en Lightroom kunnen zelfs soepel werken bij het werken aan grote bestanden. In Picktorial merk ik dat het vaak 10 seconden of langer duurt voordat de aanpassing zichtbaar wordt, wat enigszins vervelend is. Het gebeurt niet altijd, maar het verschijnt minstens één of twee keer op elke afbeelding wanneer alleen basisinstellingen zoals kleur en licht worden aangepast.
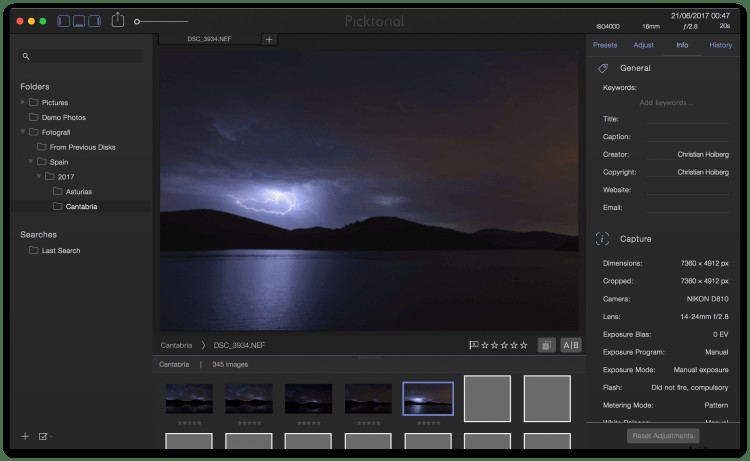
Verscherpen
Het andere enigszins teleurstellende is de complexiteit van het proces voor het verscherpen van het beeld. Om de afbeelding te verscherpen, moet u eerst een opvullaag toevoegen en vervolgens de verscherping toepassen. Dit is niet erg intuïtief voor iemand die net begint met verwerken. Het zou beter zijn om dit als een op zichzelf staande aanpassing te hebben waarbij je alleen de schuifregelaars hoeft aan te passen om de verscherping toe te passen.
Het vonnis
Hoewel ik Adobe Lightroom nog steeds als mijn belangrijkste verwerkingssoftware gebruik, vind ik het leuk om Picktorial zo nu en dan te openen. Ik geloof dat het een krachtige onbewerkte editor is en met de extra functies die het heeft, is het zeker een waardige tegenstander van de meer bekende software.
Als de snelheid iets sneller was geweest (nogmaals, dit kan aan mijn computer liggen), zou ik deze software waarschijnlijk vaker gebruiken dan ik nu doe.
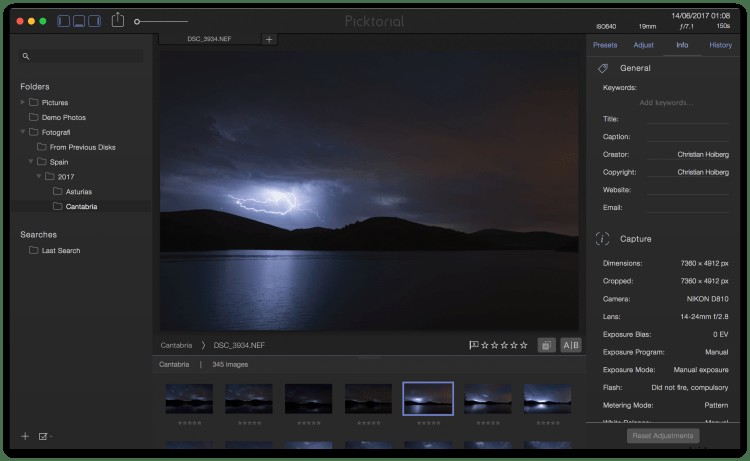
Picktorial is een geweldige en betaalbare optie (slechts $ 69,99 USD) voor degenen die aan de slag gaan met basisverwerking en ik kan het aanbevelen. Je hebt niet veel ervaring met beeldverwerking nodig om het te gebruiken en zodra je de software opent, zul je merken hoe goed alle stappen zijn ingedeeld - het zal al snel natuurlijk aanvoelen.
Picktorial is een goede optie voor degenen die met nabewerking beginnen, maar zonder hulp verschillende software kunnen begrijpen. Meer populaire software zoals Lightroom heeft talloze tutorials die je leren om zelfs de meest niche-technieken te maken, iets wat Picktorial nog steeds mist. Het is ook een goede keuze als u geïnteresseerd bent in het gebruik van Luminosity-maskers, maar u bent nog niet klaar om te leren hoe u dit handmatig in Photoshop kunt doen. Het is misschien niet de beste keuze als je grote afbeeldingsbibliotheken hebt die niet netjes zijn georganiseerd, omdat de bibliotheekmodule nog steeds vrij beperkt is.
Heb je Picktorial al eens geprobeerd? Wat zijn uw gedachten? Is het een goed alternatief voor Lightroom en Photoshop? Of misschien een ander hulpmiddel om aan je arsenaal toe te voegen? Deel uw opmerkingen hieronder.
