Voordat u uw foto's kunt gaan bewerken, moet u ze veilig van uw camera en op uw computer halen. Helaas wordt dit proces vaak gekaapt door (goedbedoelde als misleidende) software die beweert het werk voor u te doen, maar u zich afvraagt waar uw foto's werkelijk zijn! Dus om je te helpen je opties te begrijpen om je foto's op je computer te krijgen, raad ik je het volgende aan.
Allereerst:Take Charge!
Het eerste dat u moet begrijpen als u foto's van uw camerakaart of camera op uw computer wilt krijgen, is dat u de baas bent. Elke toepassing die wordt geopend en probeert uw foto's voor u te pakken, kan worden gesloten. Als het niet de applicatie is die je wilt gebruiken, doe dat dan - sluit het.
Nu kunt u de leiding nemen en het proces beheren op een manier die voor u zinvol is.
Kies uw toepassing
Als u Photoshop gebruikt, kunt u Bridge gebruiken om uw foto's te importeren. Als u Lightroom gebruikt, kunt u Lightroom starten en uw foto's ermee importeren. Als je geen van beide programma's hebt, of als je het proces liever zelf beheert, kun je dat doen met Finder op de Mac of Windows Verkenner op een pc. Ik zal dit proces eerst bespreken en dan kijken naar Bridge en Lightroom.
Importeren met Finder of Windows Verkenner
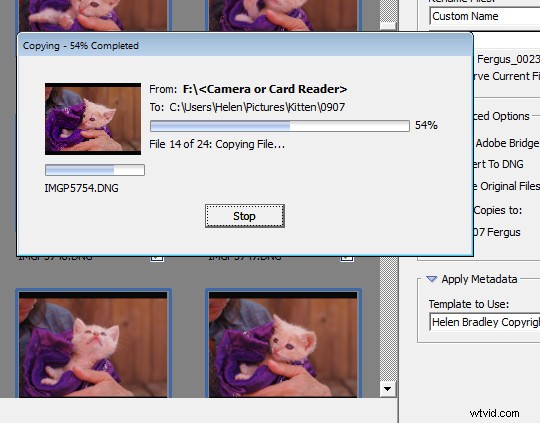 Als een camera of geheugenkaart op uw computer is aangesloten, werkt deze net als elke andere schijf, zodat u de inhoud ervan kunt bekijken. U kunt ook handmatig foto's van de geheugenkaart naar de harde schijf van uw computer kopiëren met Explorer of Finder.
Als een camera of geheugenkaart op uw computer is aangesloten, werkt deze net als elke andere schijf, zodat u de inhoud ervan kunt bekijken. U kunt ook handmatig foto's van de geheugenkaart naar de harde schijf van uw computer kopiëren met Explorer of Finder.
Als op een pc het dialoogvenster Automatisch afspelen verschijnt wanneer u uw camerakaart plaatst of uw camera bevestigt, kiest u de optie Map openen om bestanden te bekijken.
Als het dialoogvenster niet verschijnt, start u gewoon Windows Verkenner en selecteert u het station dat uw camera of geheugenkaart vertegenwoordigt.
Navigeer naar de map die uw foto's bevat - er kunnen meerdere mappen zijn, afhankelijk van hoe uw camera afbeeldingen op de kaart opslaat. U kunt de foto's selecteren en ze vervolgens slepen en neerzetten in de map van uw keuze. Het is vaak gemakkelijker als u de doelmap eerst in een tweede Windows Verkenner-venster opent, zodat u van de ene naar de andere kunt slepen.
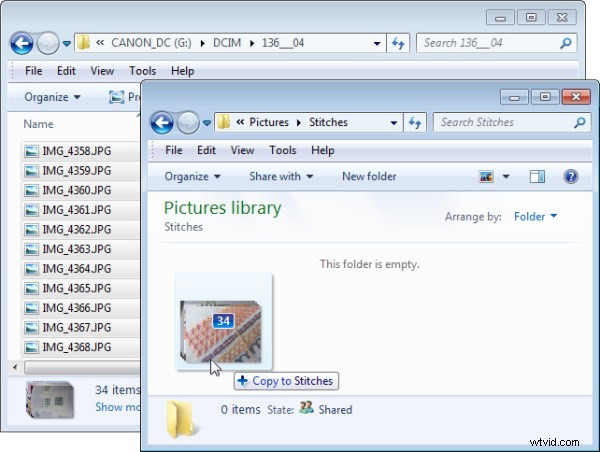
Het proces is vergelijkbaar met Finder op de Mac. Als iPhoto wordt gestart, stop dan met het downloaden van foto's en sluit het. Vervolgens kunt u foto's van uw camerakaart in het ene Finder-venster naar een map naar keuze slepen die in een tweede venster wordt geopend.
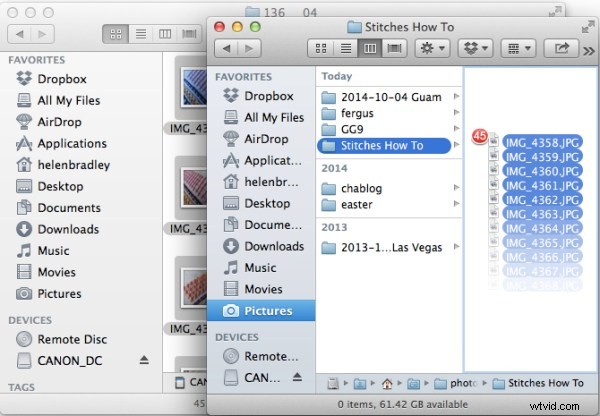
Foto's importeren met Bridge
Als u Photoshop gebruikt, start u Adobe Bridge en kiest u Bestand> Foto's ophalen van camera. Klik op de knop om het geavanceerde dialoogvenster te openen.
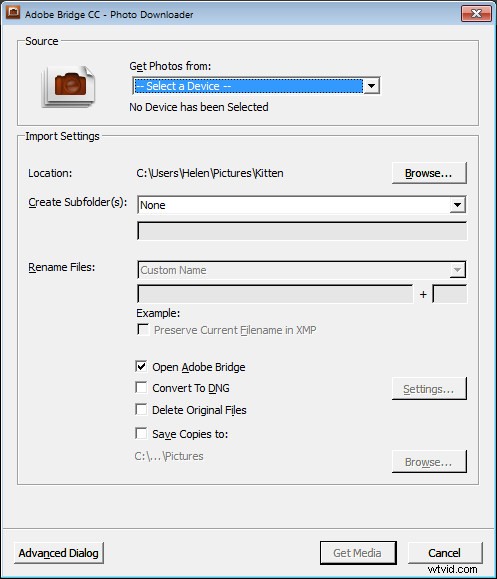
Selecteer in de vervolgkeuzelijst "Foto's ophalen van" de stationsletter die overeenkomt met uw camera of kaart.
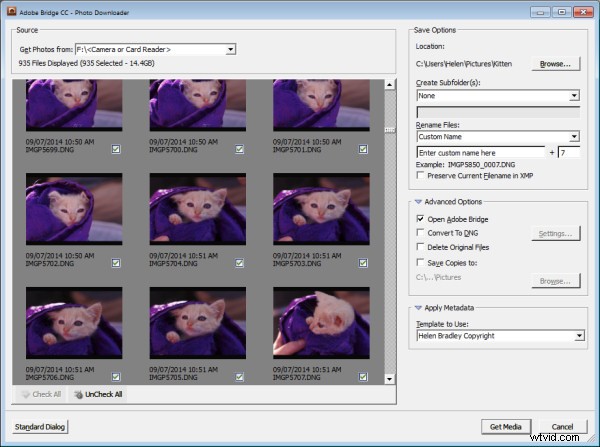
U kunt nu de foto's bekijken en selecteren die u wilt importeren. Dit is een voordeel van het gebruik van Bridge over Windows Verkenner:u ziet miniatuurafbeeldingen van uw onbewerkte bestanden, zodat u kunt zien wat u importeert.
Selecteer aan de rechterkant van het dialoogvenster de map waarin u de afbeeldingen wilt plaatsen. Meestal bevindt dit zich in uw map Mijn afbeeldingen op uw computer, maar u kunt elke gewenste locatie kiezen. Als u uw foto's later echter op wilt terugvinden, is het essentieel dat u let op de keuzes die u hier maakt .
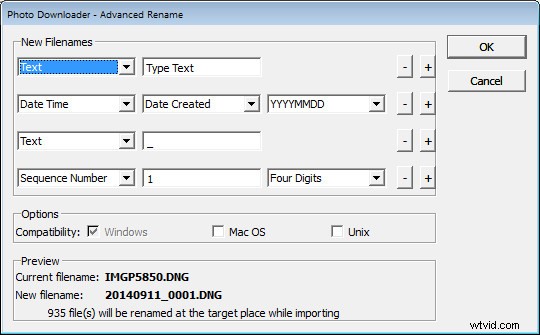 Zodra u de map hebt geselecteerd om de afbeeldingen in te importeren, kunt u, indien gewenst, een submap selecteren. Op deze manier kun je foto's groeperen op shoot, datum of iets dat voor jou logisch is. Bridge maakt de map voor u aan als deze niet bestaat, dus kies een optie uit de lijst Submap(pen) maken en typ, indien nodig, een naam voor de map of kies de datum die u wilt gebruiken - ofwel de opnamedatum of de datum van vandaag . Als u geen foto's in een submap wilt ordenen, klikt u op Geen.
Zodra u de map hebt geselecteerd om de afbeeldingen in te importeren, kunt u, indien gewenst, een submap selecteren. Op deze manier kun je foto's groeperen op shoot, datum of iets dat voor jou logisch is. Bridge maakt de map voor u aan als deze niet bestaat, dus kies een optie uit de lijst Submap(pen) maken en typ, indien nodig, een naam voor de map of kies de datum die u wilt gebruiken - ofwel de opnamedatum of de datum van vandaag . Als u geen foto's in een submap wilt ordenen, klikt u op Geen.
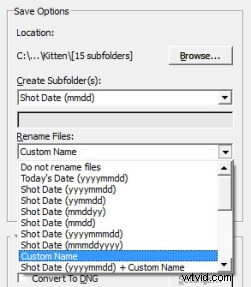 Je kunt er ook voor kiezen om bestanden te hernoemen bij het importeren, of niet. Kies Bestanden niet hernoemen als u niet wilt dat ze hernoemd worden of selecteer een naamgevingsconventie uit de lijst.
Je kunt er ook voor kiezen om bestanden te hernoemen bij het importeren, of niet. Kies Bestanden niet hernoemen als u niet wilt dat ze hernoemd worden of selecteer een naamgevingsconventie uit de lijst.
Als u geavanceerde naamgevingsvereisten hebt waarvoor het dialoogvenster geen geschikte keuze biedt, bladert u naar de onderkant van de lijst en klikt u op Geavanceerd hernoemen om het dialoogvenster Geavanceerde naam wijzigen te openen, waar u vrij complexe naamgevingsconventies kunt maken. Welke keuze u ook maakt, controleer het item net onder het dialoogvenster waarin Bridge u een voorbeeld laat zien van de naamgevingsconventie, zodat u kunt controleren of dit is wat u wilt.
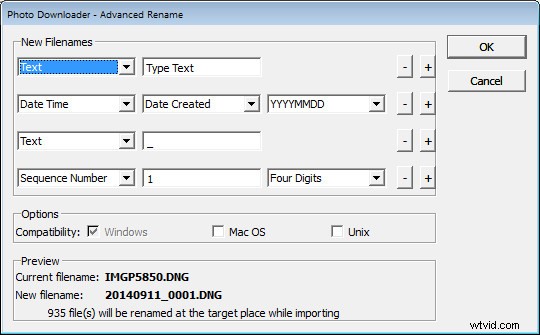
In het gebied Geavanceerde opties kunt u andere opties kiezen, waaronder Converteren naar DNG – wat handig is als uw camera opnamen maakt in een fabrikantspecifiek formaat zoals CRW, NEF, PEF enzovoort, maar u liever met DNG-bestanden werkt. Selecteer deze optie en Bridge zal de conversie voor je doen.
U kunt ook Originele bestanden verwijderen selecteren, hoewel dit niet wordt aanbevolen. Het is het beste om ervoor te zorgen dat de afbeeldingen correct naar uw computer worden gekopieerd voordat de originelen worden verwijderd, dus ik raad u aan deze optie uitgeschakeld te laten.
Bridge biedt een back-upoptie, zodat het bij het importeren een kopie van uw foto's maakt. Om dit te doen, klikt u op het selectievakje 'Kopie opslaan in:' en selecteert u een alternatieve locatie (zoals een externe schijf) om een kopie van uw foto's op te slaan.
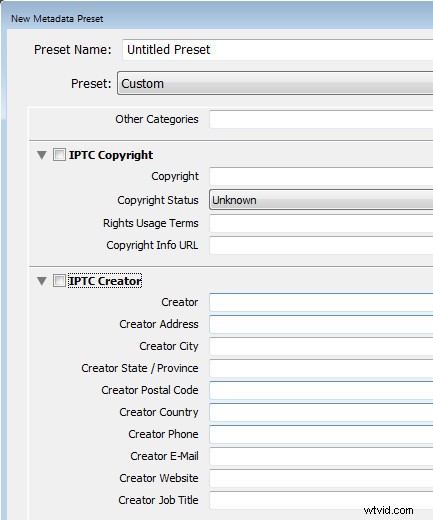
Als u al een metagegevenssjabloon heeft gemaakt, kunt u deze selecteren in de vervolgkeuzelijst Metagegevens toepassen.
In de toekomst kunt u zo'n metadatasjabloon in Bridge maken door Tools> Create Metadata Template te selecteren. Ik stel voor dat u de IPTC-kerngegevens voor de maker invult, evenals de auteursrechtverklaring, de auteursrechtstatus en de gebruiksvoorwaarden voor rechten. Vul ook het item Type bron in de IPTC-extensiegroep in. Wanneer dit is voltooid, krijgt u een goede allround metadata-preset om op al uw afbeeldingen toe te passen. Raadpleeg dit artikel voor meer informatie over IPTC-copyrightmetadata:Lightroom:voeg uw IPTC-metadata toe bij importeren.
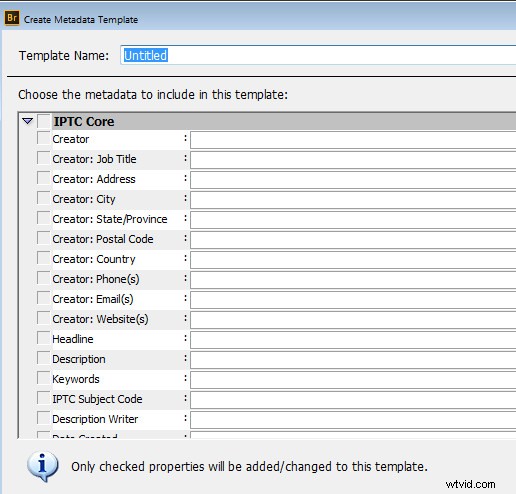
Wanneer u uw importinstellingen hebt geselecteerd en geconfigureerd om aan uw behoeften te voldoen, klikt u op Media ophalen om de afbeeldingen te importeren.
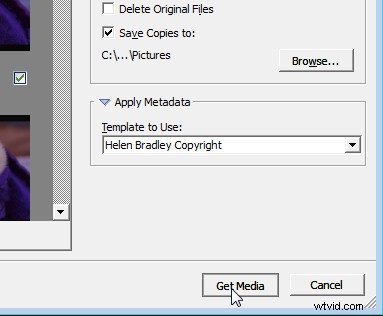
U ziet een dialoogvenster met de voortgang van het importproces.
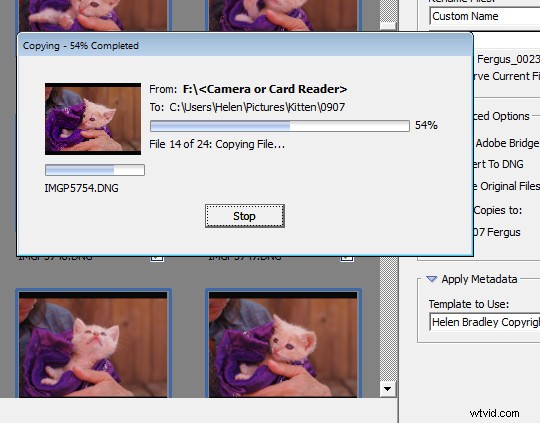
Foto's importeren met Lightroom
Als u Lightroom gebruikt, is dit de voor de hand liggende keuze om het proces van het importeren van foto's van uw camera of geheugenkaart te beheren. Klik in de bibliotheekmodule op Importeren en selecteer vervolgens de bron in de linkerbovenhoek van het dialoogvenster Importeren.
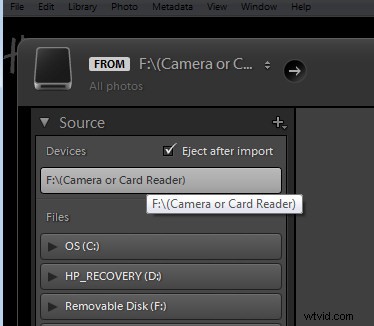
Aan de bovenkant van het scherm ziet u slechts twee keuzes, Kopiëren als DNG en Kopiëren. Dit weerspiegelt het feit dat u afbeeldingen importeert van een camerakaart of camera - de opties Verplaatsen en Toevoegen zijn niet beschikbaar voor dit proces (als u Verplaatsen en Toevoegen wel als beschikbare opties ziet, lijkt het erop dat Lightroom uw camera niet herkent of camerakaart correct en hoewel ze mogelijk beschikbaar zijn, moet u geen van deze opties gebruiken).
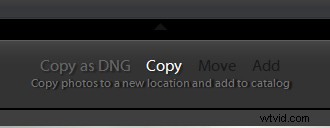
Open vervolgens het paneel Bestandsverwerking aan de rechterkant van het scherm en selecteer het soort voorbeeld dat u wilt maken - Standaard is een goede keuze. Je kunt 'Build Smart Previews' kiezen of niet (als je het niet zeker weet, vink 'Build Smart Previews' aan).
Als u Verdachte duplicaten niet importeren aanvinkt, zorgt u ervoor dat Lightroom afbeeldingen die u al eerder hebt geïmporteerd niet opnieuw importeert. Dit is een functie die beschikbaar is in Lightroom en die niet ook beschikbaar is in Bridge.
In Lightroom kun je er ook voor kiezen om een back-up te maken door een tweede kopie van je foto's naar een andere locatie te maken terwijl je ze importeert.
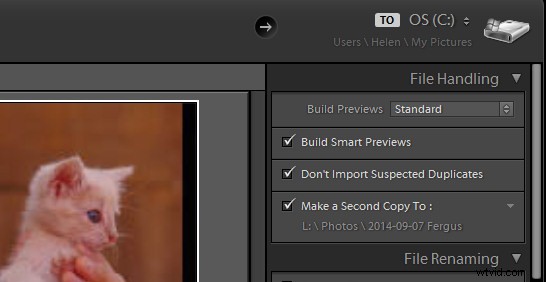
In het paneel Bestand hernoemen kunt u afbeeldingen hernoemen bij het importeren - u kunt kiezen uit een reeks naamgevingssjablonen en zelfs uw eigen sjablonen maken. Hier heb ik ervoor gekozen om de aangepaste naam - reekssjabloon te gebruiken, dus ik heb de aangepaste naam getypt en de reeks is ingesteld om te beginnen bij 1:
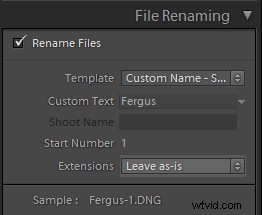
Het deelvenster Toepassen tijdens importeren heeft een optie voor het toepassen van metagegevens op de afbeelding bij het importeren. In tegenstelling tot Bridge bevat de vervolgkeuzelijst voor Metadata-presets ook een optie Nieuw die u kunt gebruiken om uw eigen metadata-preset te maken. Ik raad u aan om de IPTC Copyright- en IPTC Creator-details in te vullen en in de IPTC Extension Administrative te selecteren Originele digitale opname van een echte live-scène in de vervolgkeuzelijst Digital Source Type. Typ een naam voor de voorinstelling en klik in de vervolgkeuzelijst Aanwezig op Huidige instellingen opslaan als nieuwe voorinstelling.
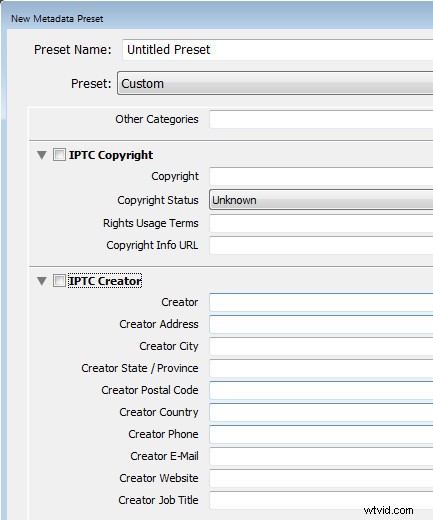
In het paneel Bestemming moet u de locatie selecteren waarnaar de afbeeldingen moeten worden gekopieerd. Als u ze naar uw harde schijf kopieert, selecteert u meestal uw C-schijf en vervolgens uw map Mijn afbeeldingen die zich in uw gebruikersgebied zou moeten bevinden.
Als u uw afbeeldingen op een externe schijf opslaat, selecteert u de externe schijf en de map waarin de afbeeldingen moeten worden geïmporteerd.
Als de map niet bestaat, kunt u bij het importeren een submap maken door het selectievakje In submap in te schakelen en een naam in te voeren voor de map die Lightroom moet maken om de afbeeldingen in te importeren.
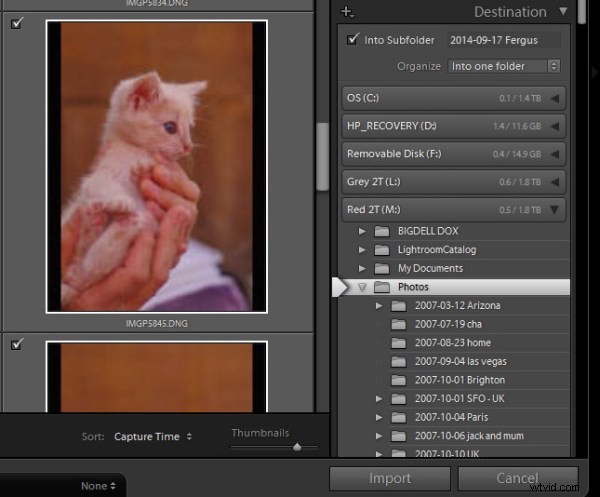
In de vervolgkeuzelijst Organiseren kunt u ervoor kiezen om de afbeeldingen in deze map (in één map) te plaatsen of ze op datum te ordenen. Welke keuze u ook maakt, u kunt een voorbeeld zien van wat er gaat gebeuren in de mappenlijst, zodat u kunt controleren en ervoor zorgen dat alles naar uw wensen wordt geïmporteerd en geregeld voordat u doorgaat en het importproces voltooit.
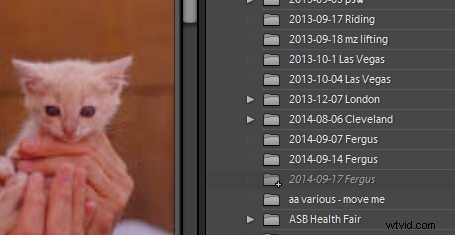
Wanneer u klaar bent om de afbeeldingen te importeren, klikt u op Importeren.
Welk proces u ook kiest om afbeeldingen van uw camerakaart op uw computer te krijgen, de zuurtest om te bepalen of het een goed systeem is of niet, zal zijn als u uw afbeeldingen later kunt vinden. Houd er ook rekening mee dat het raadzaam is om een reservekopie van uw afbeeldingen te maken voor het geval uw computer wordt gestolen, beschadigd of uw harde schijf crasht. Daarom is een back-up op een verwisselbare externe schijf een verstandige keuze.
Het hebben van een importroutine die u begrijpt en betrouwbaar kunt uitvoeren, is een noodzakelijke eerste stap voor elke fotograaf. Het slechtst mogelijke scenario is dat u uw afbeeldingen van uw camerakaart naar uw computer hebt gekopieerd en ze van uw kaart hebt gewist, om vervolgens te ontdekken dat u de afbeeldingen niet kunt vinden. Het is een scenario dat veel te veel gebruikers zijn tegengekomen - laat het jou niet overkomen!
Vind hier een videoversie van deze blogpost:
Heb je nog andere kopieer- en importtips? Deel het alsjeblieft in de reacties hieronder.
