Wat u moet weten
- Android naar pc:ontgrendel, maak verbinding en schakel de telefoon over naar bestandsoverdracht. Win 10 zal het instellen. Ga naar Verkenner> Deze pc> Uw telefoon.
- Android naar Mac:Android-bestandsoverdracht downloaden. Sluit je telefoon aan en ga naar Finder> Toepassingen> Android-bestandsoverdracht .
- iPhone naar pc:maak verbinding met iTunes voor pc en tik op Vertrouwen aan de telefoon. Open Foto's> Importeren> Van een USB...> kies de foto's> Importeren .
In dit artikel wordt uitgelegd hoe u foto's overzet van een iOS- of Android-smartphone naar een pc of Mac. Het dekt elke combinatie van computer en mobiel apparaat, evenals e-mailoverdrachten en AirDrop.
Foto's overzetten van een Android-telefoon naar een pc
Je hebt geen speciale software nodig. Je kunt foto's van je Android-telefoon overzetten naar een pc met behulp van het snoer dat bij de telefoon is geleverd.
-
Ontgrendel je telefoon met je wachtwoord of vingerafdruk.
-
Verbind de Android-telefoon met de computer via een micro-USB- of USB-C-naar-USB-kabel. Idealiter is dit hetzelfde snoer dat bij uw telefoon is geleverd.
-
Veeg naar beneden vanaf de bovenkant van het scherm op het Android-apparaat. Selecteer onder aan de lijst met meldingen Android-systeem USB opladen van dit apparaat .
-
Er wordt een nieuw modaal venster geopend met de opties voor hoe het apparaat de USB-verbinding aankan. Kies Bestanden overzetten .
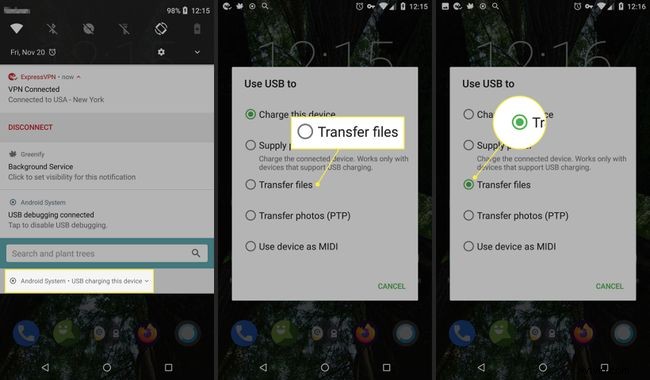
-
Er verschijnt een melding in Windows om u te laten weten dat het systeem het apparaat aan het instellen is.
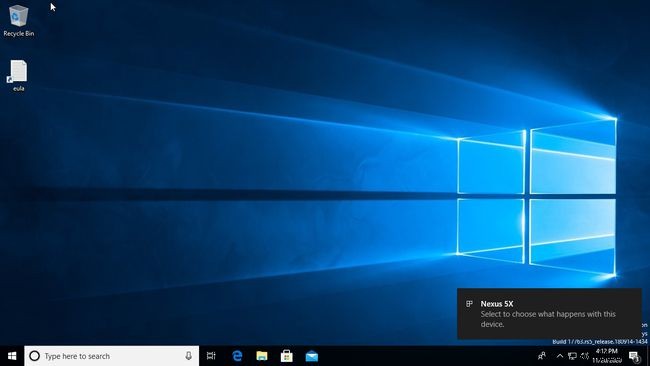
-
Wanneer u de melding van Windows ziet die u laat weten dat het apparaat gereed is, opent u Windows Verkenner om toegang te krijgen tot uw bestanden.
-
Wanneer Windows Verkenner wordt geopend, selecteert u Deze pc in het linkermenuvenster.

-
Kies uw apparaat onder Apparaten en schijven .
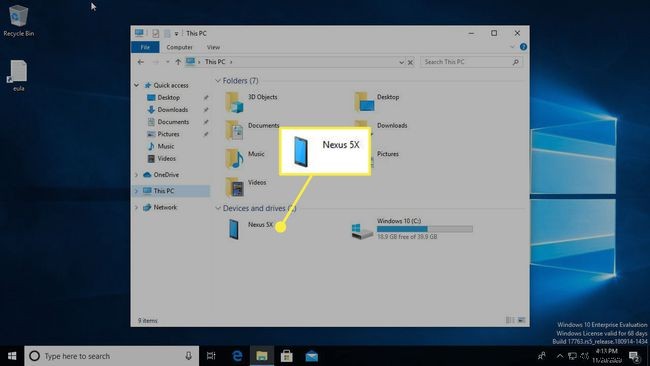
-
Kies de interne opslag van het Android-apparaat.
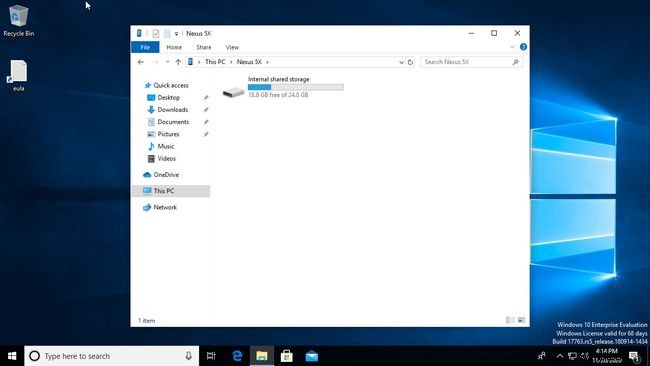
-
De root van de SD-kaartgebruikersopslag van het Android-apparaat verschijnt in Windows Verkenner. U hebt toegang tot foto's op het apparaat in DCIM en alle gedownloade foto's en schermafbeeldingen onder Afbeeldingen . Kopieer en plak een van deze bestanden op uw Windows-pc.
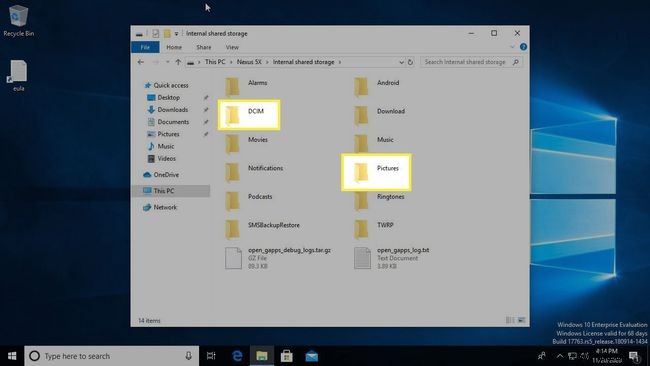
Foto's overzetten van een Android-telefoon naar een Mac
Afhankelijk van de leeftijd van je Apple-computer, is het eerste dat je nodig hebt een kabel die kan worden omgezet van micro-USB naar de ingang die je computer accepteert.
Dit snoer kan variëren van een gewone USB-poort tot Thunderbolt tot de nieuwste USB-C-modellen. Gebruik voor USB-C-apparaten uw bestaande kabel en koop een goedkope adapter die compatibel is met USB.
Goedkopere verbindingen kunnen een negatieve invloed hebben op verbindingen. Amazon heeft over het algemeen wat je nodig hebt. Als je problemen hebt met het vinden van de juiste hardware, overweeg dan om een eigen adapter van Apple aan te schaffen.
Als je de juiste kabel hebt, zijn er maar een paar stappen nodig om foto's over te zetten van je Android-telefoon naar een Mac of andere Apple-computer:
-
Download Android File Transfer en volg de installatie-instructies. U kunt ook Samsung Smart Switch gebruiken.
-
Verbind je Android-apparaat met je computer.
-
Als het programma niet automatisch start, ga dan naar Finder> Toepassingen en klik op de geïnstalleerde software.
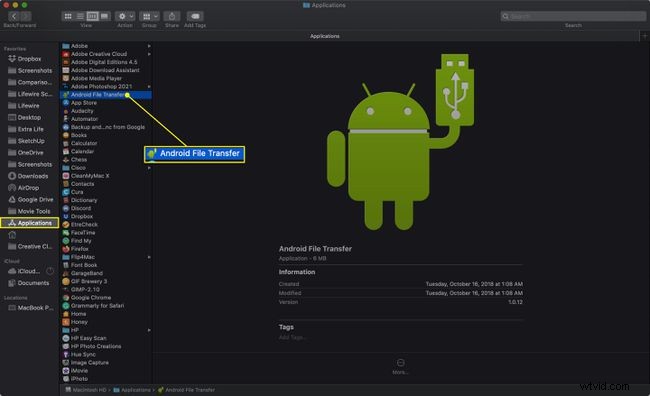
-
Je ziet de bestanden van je telefoon en kunt bestanden naar de Finder of het bureaublad op je Mac-computer slepen.
De foto's van uw telefoon zijn meestal te vinden in DCIM > Camera in de mappen van je telefoon.
Je kunt ook foto's van je Android naar een computer overbrengen via Bluetooth of OneDrive.
Foto's overzetten van een iPhone naar een Mac
iOS-apparaten werken over het algemeen goed met elkaar samen. Hier leest u hoe u foto's van een iPhone naar een Mac-computer kunt overbrengen.
-
Sluit de iPhone aan op de computer met het meegeleverde snoer. Als je een nieuwere Apple-computer hebt, heb je misschien een adapter nodig.
-
Ontgrendel de telefoon. Als er een prompt verschijnt, tik je op Vertrouwen om te bevestigen dat het apparaat waarmee je verbinding hebt gemaakt veilig is.
-
De Foto's-app zou automatisch moeten openen. Als dat niet het geval is, opent u het door op de Foto's . te klikken pictogram in het Dock, Finder-venster of Launchpad.
-
Onder de Importeren naar menu, kies of je foto's wilt verplaatsen naar je algemene fotobibliotheek of naar een nieuwe map erin.

-
Selecteer optioneel de optie Items verwijderen na importeren selectievakje om de foto's van je telefoon te verwijderen nadat ze zijn overgezet naar Foto's.
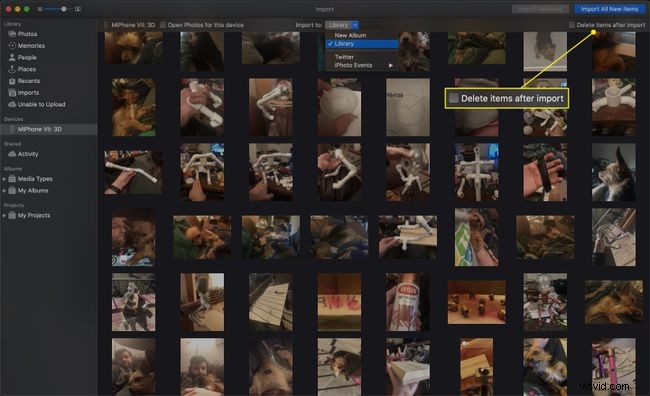
-
Als u elke foto op uw telefoon wilt importeren die nog niet in uw Foto's-bibliotheek staat, klikt u op Alle nieuwe items importeren .
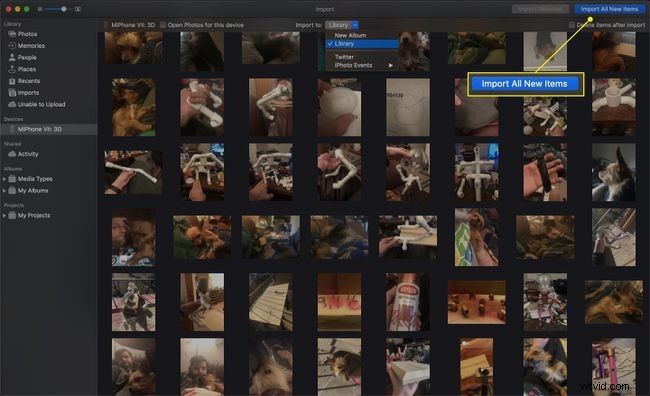
-
Als u alleen bepaalde afbeeldingen wilt importeren, klikt u erop (klik en sleep om veelvouden te kiezen) en klik vervolgens op Geselecteerde importeren .
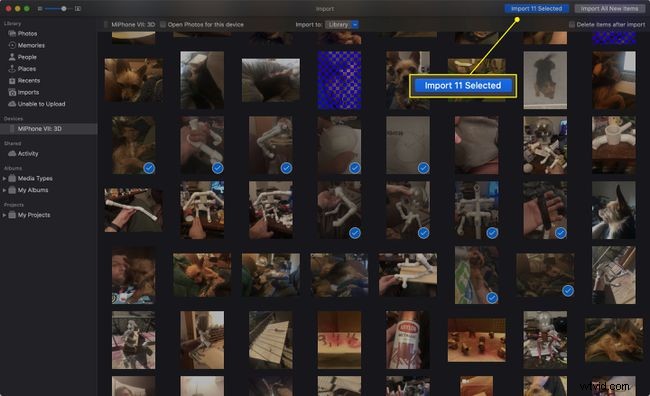
-
Foto's zullen de beelden binnenhalen. Je kunt ze later vinden op de Imports tabblad onder de datum waarop u ze hebt geïmporteerd.
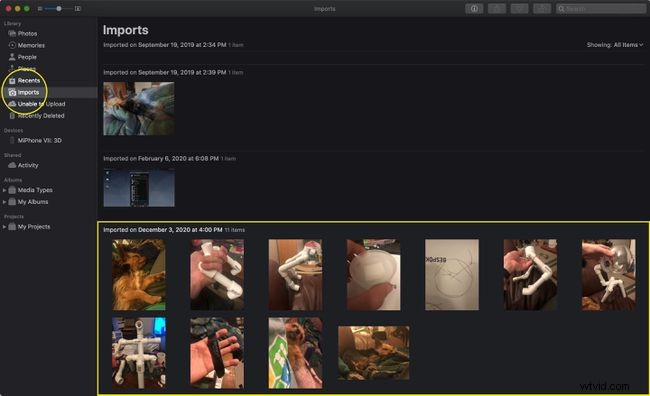
Eenmaal verbonden, kunt u op elk gewenst moment een Finder-venster openen en op iPhone . klikken (of hoe je je apparaat ook noemt) om toegang te krijgen tot de foto's en andere bestanden.
Hoe u foto's van uw iPhone naar een pc kunt overbrengen
Foto's verplaatsen van een iPhone naar een pc is niet zo moeilijk, maar er zijn een paar extra stappen.
-
Op één computer moet de nieuwste versie van iTunes zijn geïnstalleerd.
-
Sluit de iPhone aan met een USB-kabel en gebruik indien nodig een adapter.
-
Ontgrendel de iPhone.
-
Er kan een prompt verschijnen met de vraag of u de aangesloten computer vertrouwt. Als dit het geval is, tikt u op Vertrouwen .
-
Open in Windows 10 de Foto's-app. Selecteer de Start knop (degene die eruitziet als een Windows OS-logo) en kies Foto's .
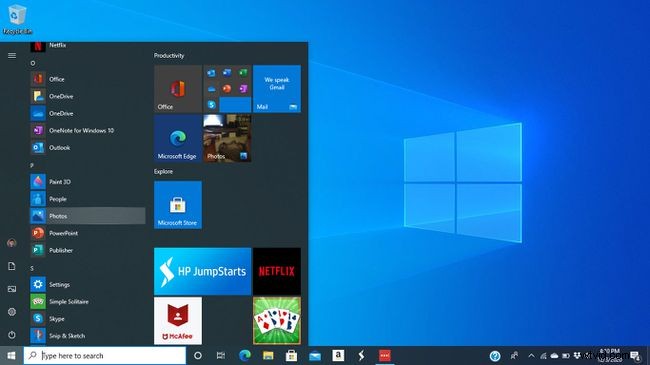
-
Selecteer Importeren > Van een USB-apparaat .
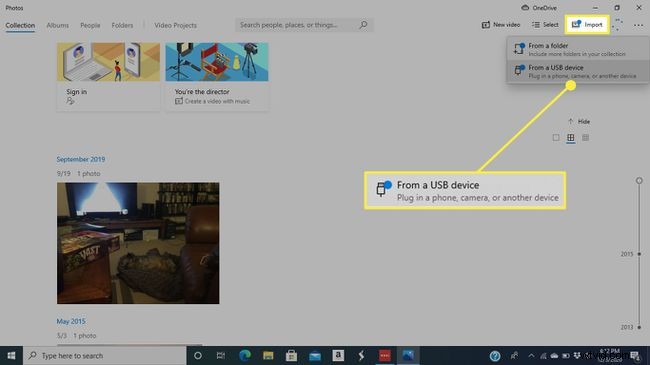
-
Windows controleert uw telefoon op nieuwe items.
-
De Items importeren venster zal openen. Gebruik de Selecteren menu om snel alle items of items sinds uw laatste import te markeren.
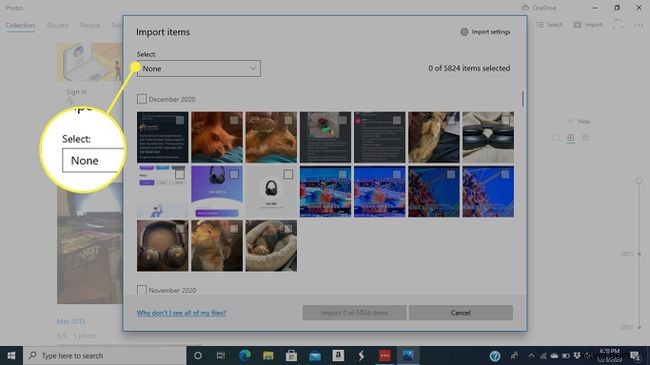
-
Om alleen bepaalde afbeeldingen te importeren, houdt u de Selecteren menu ingesteld op Geen en klik op de selectievakken naast de foto's die je wilt overzetten.
Klik op het vakje naast een datum om elke afbeelding eronder te selecteren.
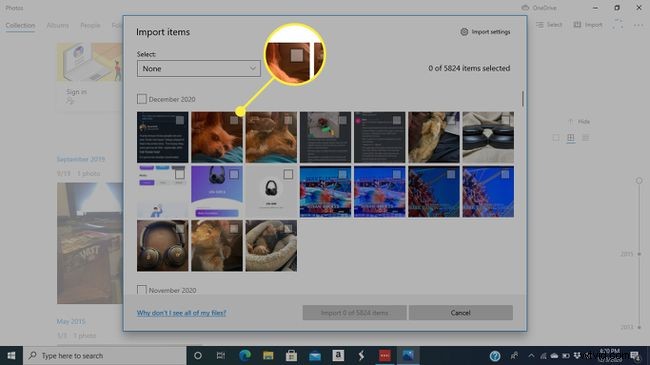
-
Klik op de knop Importeren knop om de overdracht te starten.
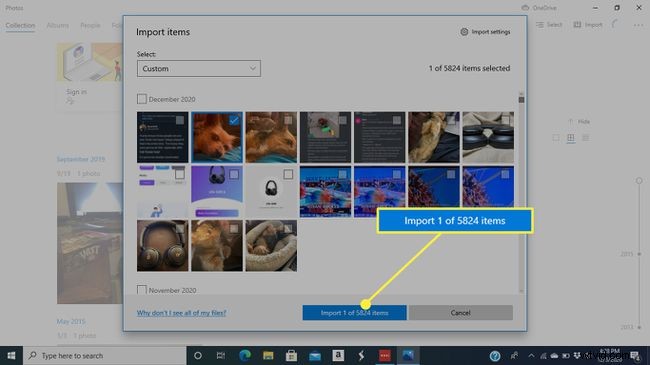
Airdrop gebruiken om foto's van je iPhone naar een Mac-computer over te zetten
Er is nog een extra draadloze optie voor Apple-gebruikers. Je kunt Airdrop gebruiken om afbeeldingen over te zetten tussen apparaten.
Als Airdrop niet is ingeschakeld op je iPhone, ga dan naar Instellingen> Algemeen> AirDrop . Hier kun je Airdrop in- en uitschakelen en bepalen wie je apparaat kan zien.
-
Open op de iPhone de Foto's app en selecteer de Alle foto's album.
-
Tik op Selecteren.
-
Kies de foto's die je wilt delen. Tik en sleep om snel meerdere foto's te selecteren.
-
Selecteer de Delen icoon.
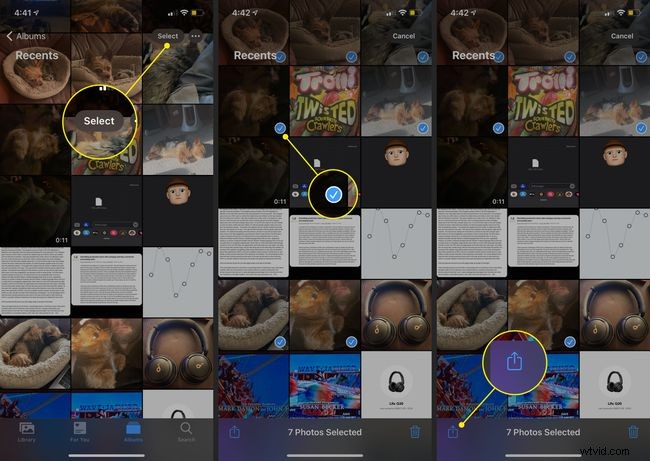
-
Tik op de naam van je Mac in de bovenste rij van het menu Delen. Je iPhone verzendt de foto's na een paar seconden.
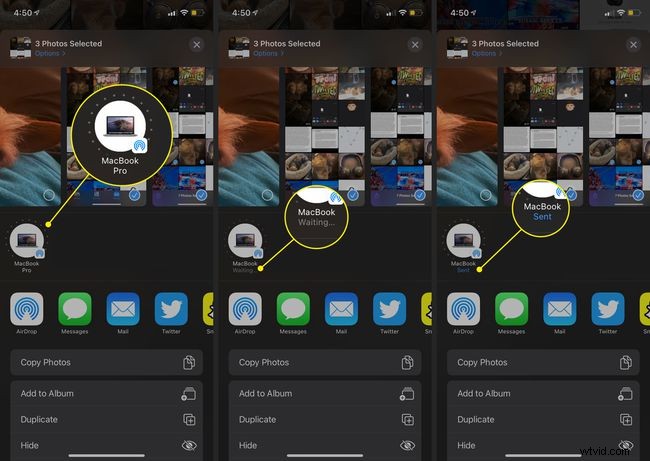
-
Foto's die u naar uw Mac overzet, verschijnen in de Downloads . van uw Mac map.
Foto's van uw telefoon naar computer overbrengen via e-mail
U kunt de e-mailapp van uw keuze op uw telefoon gebruiken om foto's naar uw computer te sturen. Dit elimineert de noodzaak voor draden en adapters. Deze methode werkt echter alleen bij het overzetten van een of twee foto's. Je e-mail heeft een maximale grootte voor bijlagen, die foto's snel kunnen overschrijden.
In Gmail kunt u zoveel afbeeldingen bijvoegen als u wilt. Gmail maakt automatisch een Google Drive-map met al je foto's als het formaat te groot wordt.
-
Open de e-mailapp van uw keuze.
-
Voeg uw e-mailadres toe als ontvanger.
-
Gebruik voor de onderwerpregel iets dat verband houdt met wat u verzendt, zodat u weet op welke e-mail u moet letten.
-
Selecteer de paperclip pictogram om een foto bij te voegen. Zoek de foto in je galerij en bevestig dat dit de foto is die je wilt verzenden.
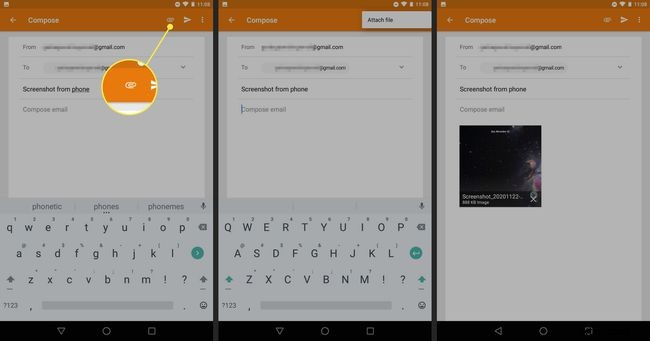
-
Stuur de e-mail. U hoeft geen tekst in de hoofdtekst van de e-mail toe te voegen.
-
Ga op je computer naar je e-mail en zoek de e-mail die je zelf hebt verzonden.
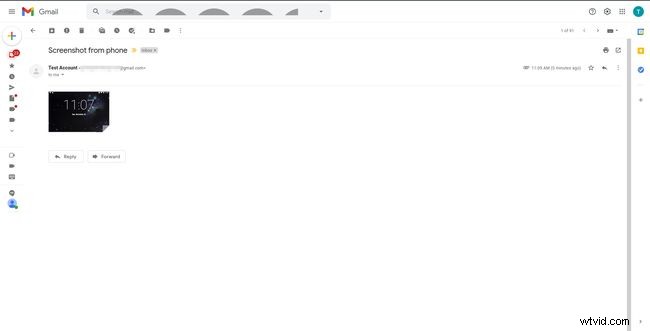
-
Beweeg de muiscursor over de foto en selecteer Download of het downloadpictogram (ziet er meestal uit als een pijl die naar beneden wijst), en selecteer vervolgens waar u de foto op de computer wilt opslaan. Dit is hetzelfde, of u nu een Mac of een pc gebruikt.
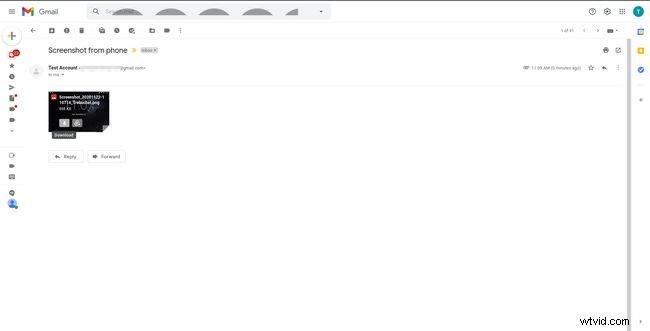
Hoe u foto's van uw telefoon naar computer kunt overbrengen met behulp van draadloze apps
Er zijn andere opties beschikbaar als u snoeren liever vermijdt en geen foto's wilt e-mailen.
Als je foto's van Android naar Mac overzet, overweeg dan om de AirDroid-app te downloaden. Je hebt een AirDroid-account nodig en beide apparaten moeten op hetzelfde wifi-netwerk zijn aangesloten en AirDroid moet zijn geïnstalleerd.
Voor iPhone-naar-Mac-overdrachten is de methode eenvoudig om iCloud in te schakelen. Hiermee worden uw foto's in de cloud opgeslagen en apparaten die zijn verbonden met uw Apple-account hebben toegang tot die foto's.
Als je foto's van een iOS- of Android-telefoon naar een pc overzet, heb je Windows 10 nodig om draadloos te kunnen werken. Download en configureer de Microsoft Phone Companion-app en volg de instructies.
Veelgestelde vragen- Hoe zet ik muziek van mijn telefoon naar mijn computer?
Als je een muziek-app zoals Spotify of iTunes gebruikt, kun je nummers waarvoor je hebt betaald op je computer downloaden van de website. Voor iOS-gebruikers:importeer je gedownloade muziek naar iTunes om je iPhone- en Mac-bibliotheken te synchroniseren. Gebruik anders een van de hierboven beschreven methoden.
- Hoe zet ik mijn sms-bericht van mijn telefoon naar mijn computer?
Gebruik een Android-back-up-app zoals Samsung Messages Backup of SMS Backup &Restore om tekstberichten over te zetten naar uw pc. Je kunt individuele teksten kopiëren of delen in de Berichten-app.
