Ontdek het beste workflowprotocol voor veilige bestandsopslag op lange termijn en efficiënt ophalen van bestanden.

Alle afbeeldingen copyright Gina Milicia – Als je je kaarten goed speelt, heb je een consistente workflow, wat leidt tot veiligere langetermijnopslag van bestanden en efficiënt ophalen van bestanden. Fotocredits:promoshoot voor Fat Tony en Co. Afbeelding met dank aan Nine Network Australia
Het is heel gemakkelijk om lui en een beetje slordig te worden met workflowprotocollen na de productie. Als je bent zoals veel mensen die ik ken, dan download je momenteel je bestanden naar een map die is gemarkeerd als "downloads" of "photos" of "John". In deze map bevinden zich mogelijk honderden, misschien wel duizenden afbeeldingen met bestandsnamen zoals 5U9D2496.jpeg of 5U9D2497.CR2. Dit is allemaal prima als je die afbeeldingen nooit meer wilt zien, maar wat als je die afbeeldingen over vijf jaar weer moet vinden?
Door een constant workflowprotocol te volgen, bespaart u uren waardevolle tijd en voorkomt u ook mogelijk liefdesverdriet veroorzaakt door verloren bestanden.
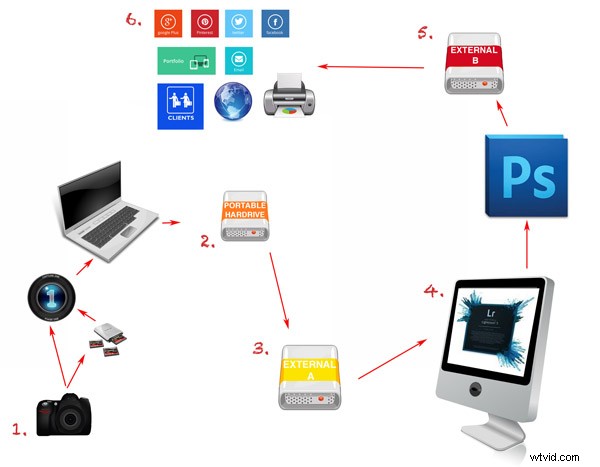
Een overzicht van de workflowtips:
- Importeer de afbeeldingen van je camera (eerste back-up)
- Back-up naar draagbare harde schijf (tweede back-up)
- Back-up naar externe harde schijf (derde back-up)
- Bewerken
- Laatste back-up
- Bezorging
Workflowtips – stap voor stap
Stap 1:Importeer de afbeeldingen van je camera (back-up #1)
U kunt de afbeeldingen op verschillende manieren van de geheugenkaart halen. Hier zijn de voor- en nadelen van elke methode.

Onmiddellijke bevrediging:in deze afbeelding fotografeer ik vastgebonden tijdens een fotoshoot voor de Australische entertainer Todd Mckenney (tweede van links afgebeeld) en extraordinaire visagist, Fotini Hatzis (uiterst rechts) met styliste naar de sterren Louise Petch (uiterst links).
Tethering opnemen met je laptop
Ik fotografeer ongeveer 70 procent van mijn werk tethered (verbonden met mijn laptop) en het is mijn favoriete manier van fotograferen. Ik heb een geheugenkaart in de camera, maar de afbeeldingen worden rechtstreeks naar mijn laptop gedownload via software voor het vastleggen van afbeeldingen. De geheugenkaart is slechts een back-up.
Mijn favoriete software voor het bekijken van afbeeldingen terwijl ik fotografeer, is Phase One Capture One. Ik gebruik Capture One om mijn bestanden te bekijken, omdat het erg snel is en er vaak meerdere mensen rond de computer staan te wachten om de afbeelding te zien. In deze gevallen kunnen een paar seconden het verschil maken.
Rechtstreeks opnemen naar geheugenkaart

Deze shoot met het Australische model Mimi Elashiry is opgenomen op locatie in Parijs. Het werd bij zonsopgang gefotografeerd om de drukte te vermijden en ik moest snel werken om al mijn foto's te maken voordat het licht te hard werd en de drukte een probleem werd. Dit is een perfecte situatie voor mij om direct op de kaart te schieten.
Ik fotografeer rechtstreeks naar een geheugenkaart als ik mijn laptop niet bij me kan hebben. Zoals op afgelegen locaties, in extreme weersomstandigheden, op persconferenties, op evenementen waar ik mobiel moet zijn of ik op het podium sta om iemand te fotograferen.
Ik heb een speciale kaarthouder bij me die duidelijk is gemarkeerd met "Te downloaden" en die buiten mijn uitrusting is opgeborgen. Op deze manier raak ik mijn bestanden niet kwijt als mijn cameratas zoekraakt of wordt gestolen (of als de dag een beetje hectisch wordt) voordat ik alle geheugenkaarten heb gedownload.
De afbeeldingen worden vervolgens via Capture One gedownload naar mijn laptop met behulp van een geheugenkaartlezer.
Ik gebruik in dit stadium RAW-opnamesoftware omdat het cruciaal is om mijn belichtingen en uitdrukkingen te controleren terwijl ik werk. Ik werk ook vaak samen met artdirectors, tijdschriftredacteuren, modeontwerpers of publicisten die de beelden meteen willen bekijken.
Alle afbeeldingen blijven als RAW-bestanden. Deze stap is alleen voor het controleren, bekijken en selecteren (taggen) van afbeeldingen.

Sommige mensen zullen de afbeeldingen liever rechtstreeks naar het bureaublad van hun computer kopiëren en andere software gebruiken. Ik kies voor Capture One omdat voor de meeste van mijn shoots mijn klanten vlak naast me staan en we ervoor zorgen dat we de foto maken. Ik heb ook een assistent die de technische aspecten van de opnamen controleert.
Met Capture One kan ik het proces eenvoudig en snel afhandelen, en de software is eenvoudig genoeg voor klanten om te gebruiken. Lightroom werkt net zo goed, maar als ik duizenden foto's maak, vind ik de interface niet leuk. Het is een persoonlijke voorkeur, meer niet.
Zolang u uw bestanden op dit punt in de workflow kunt ordenen, selecteren en een naam kunt geven - gebruik wat voor u werkt.
De geheugenkaart die zojuist op mijn laptop is gedownload, wordt dan aan de kant gelegd en die dag niet opnieuw gebruikt. Dit werkt heel goed als ik over meerdere kaarten fotografeer, omdat het voorkomt dat een kaart per ongeluk wordt gewist.
Ik laat nooit een geheugenkaart in de camera zitten en verwijder altijd de laatste kaart aan het einde van een opname. Dit is een andere manier om mijn bestanden te beschermen en te voorkomen dat ik, of andere assistenten, per ongeluk bestanden verwijder.
Afbeeldingen hernoemen
Nu terug naar al die afbeeldingen die u in een map met de aanduiding "Foto's" of "John" hebt, of ze kunnen vrij rondzwerven over uw bureaublad en worden opgeslagen waar ze ook terechtkomen wanneer u ze downloadt. Ik noem dit het "shoebox-bestandsopslagsysteem". Alles wordt op één plek gepropt zonder dat je eraan hoeft te denken om de informatie ooit weer op te halen.
Omwille van je eigen gezond verstand, smeek ik je deze sectie niet te negeren.
Ik hernoem afbeeldingen wanneer ik de bestanden van de camera naar mijn laptop download.
Mijn shoots hebben vaak zeer snelle doorlooptijden met art directors, publicisten of klanten die hun afbeeldingen kiezen tijdens of aan het einde van een shoot. Door de bestanden al in een georganiseerde en consistente structuur te hebben, bespaart iedereen veel tijd en gedoe.
- Afbeeldingen voor particuliere klanten worden hernoemd als:
Mapnaam:Klantnaam + jaar
Bestandsnaam:Achternaam klant_eerste initiaal+laatste 2 cijfers van jaar_4-cijferige teller - Dus mijn shoot voor James Brown in juli 2014 zou de naam krijgen:
Mapnaam:James Brown 2014
Bestandsnaam:Brown_J14_0001.CR2 - Afbeeldingen voor bedrijven worden hernoemd als:
Mapnaam:Bedrijf + baan + jaar
Bestandsnaam:Company_job+laatste 2 cijfers van year_4-cijferige teller - Dus als ik de volgende Nutella® Winter-campagne fotografeer (Beste Nutella®, ik ben beschikbaar en zal voor het product werken. Bel me.) Ik zou de map en bestanden als volgt maken:
Mapnaam:Nutella Winter 2014
Bestandsnaam:Nutella_Winter14_0001.CR2
Met dit naamgevingssysteem kan ik zoeken op map of bestand en snel en efficiënt een shoot vinden.
Stap 2:Back-up naar draagbare harde schijf (back-up #2)
Ik maak elk uur een back-up van mijn RAW-bestanden op een draagbare externe harde schijf. Tijdens een fotoshoot van een hele dag kan ik eindigen met 3000-5000 bestanden, dus ik moet ervoor zorgen dat ze veilig zijn als ik ga.
Stap 3:Back-up op kantoor (back-up #3)
Wanneer ik terugkom op mijn kantoor, kopieer ik de afbeeldingen van de externe draagbare harde schijf die ik tijdens de shoot heb gebruikt naar een van de drie werkende harde schijven. In dit geval kopieer ik ze naar werkende harde schijf A.
Op dit punt in mijn workflow heb ik de hele shoot op drie locaties:mijn laptop, een externe draagbare harde schijf en werkende harde schijf A. De shoot blijft op alle drie de locaties totdat de opdracht is afgeleverd.
Ik gebruik alleen harde schijven die twee of drie terabytes groot zijn, omdat ik niet alles op één harde schijf wil hebben.
Ik gebruik geen cloudopslag, vooral omdat mijn bestanden gewoon te groot zijn. Mijn website heeft opslagruimte voor mijn uiteindelijke verwerkte afbeeldingen en ik gebruik mijn website om afbeeldingen aan mijn klanten te leveren. Ik vertrouw het bedrijf dat mijn website host, maar mocht er iets gebeuren, dan heb ik de bestanden nog steeds op twee andere harde schijven.
Stap 4:Bewerken
Ik bewerk mijn afbeeldingen met Adobe® Photoshop® of Lightroom, of een combinatie van beide, en de bewerkte versies worden opgeslagen op werkende harde schijf A.
Stap 5:Archiveren
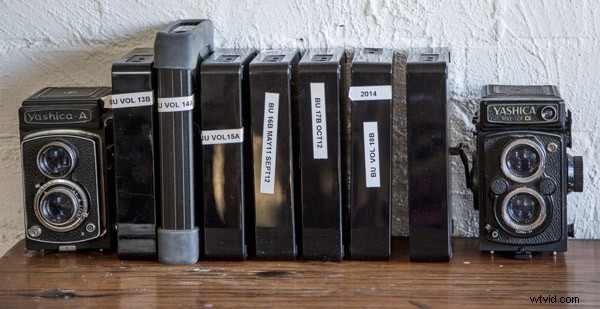
Zodra de postproductie is voltooid, kopieer ik al mijn bestanden naar werkende harde schijf B, die voor de veiligheid op een externe locatie wordt opgeslagen.
Als je denkt dat dit overdreven is, onthoud dan:geheugenkaarten zijn beschadigd, laptops crashen en harde schijven vallen uit. Bescherm uw werk met zoveel mogelijk back-ups.
Sla uw afbeeldingen minimaal op twee verschillende locaties op. Houd er een bij u en bewaar de andere op een veilige locatie buiten het terrein. Op deze manier heeft u in het geval van een ramp nog steeds een reservekopie van uw kostbare bestanden.
Stap 6:leveren
Bijna al mijn opdrachten worden afgeleverd als elektronische bestanden, met uitzondering van een klein percentage van de klanten (ongeveer 5%) die afdrukken nodig hebben.
De afbeeldingen die ze hebben geselecteerd, worden geleverd via het bestandsoverdrachtsprotocol (FTP), het beeldarchief van mijn website (ik gebruik Photohelter), dvd of een externe harde schijf.
Noot van de redactie: uw versie van 'bezorgen' kan eruit zien als het online delen van foto's op sociale media, het e-mailen van een paar naar vrienden of het maken van afdrukken voor uzelf.
Wat zijn enkele van uw favoriete workflow-protocollen? Heb je geweldige workflow-, opslag- en bezorgtechnieken die je wilt delen? Hoe berg je je geheugenkaarten veilig op voordat je ze downloadt? Ik zou er graag over horen.
Gina is de auteur van vier dPS eBooks, waaronder g:
- Portretten:de foto maken
- Portretten:de pose treffend
- Portretten:de opname belichten
- Portretten:na de opname
Je kunt er een kopen voor $ 19,99 of de hele bundel voor slechts $ 49,99 (bespaar 38%) via een van de bovenstaande links.
