Een van de meest intimiderende bewerkingen voor sommige fotografen is het integreren van texturen. Texturen kunnen de sfeer en het algehele effect van een afbeelding veranderen. Het kan een verandering teweegbrengen waardoor het beeld verandert van een mooie foto in een kunstwerk. Er is een overvloed aan texturen die op internet te vinden zijn en toch aarzelen fotografen soms om ze te gebruiken omdat ze zich overweldigd voelen of niet begrijpen dat het gebruik ervan eigenlijk heel eenvoudig kan zijn. Als je eenmaal gewend bent aan het gebruik van texturen, kun je meestal beslissen welke tonen je wilt gebruiken en hoe je ze wilt gebruiken.
We gaan twee bewerkingen uitvoeren op dezelfde afbeelding met dezelfde textuur, maar met twee verschillende technieken. Meestal verander ik de techniek die ik gebruik op basis van de hoeveelheid bewerking die ik denk dat de afbeelding nodig heeft om de textuur echt te gebruiken. U kunt meerdere texturen gebruiken en ze in Photoshop stapelen en hun dekking wijzigen. Je kunt zelfs variëren welke techniek je op elke laag gebruikt. Het leuke van Photoshop is dat als je lagen gebruikt je kunt spelen met je afbeelding. Als het effect je niet bevalt, verwijder je gewoon de laag!
We beginnen met het openen van een afbeelding en een textuur.
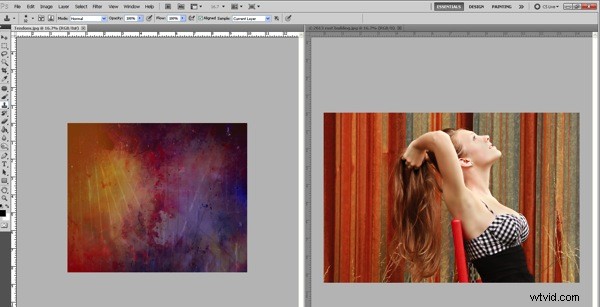
Nu zullen we de textuur gewoon naar onze afbeelding slepen. Vergroot het formaat over uw afbeelding door CTRL + T te gebruiken en de hoek te slepen om het passend te maken.
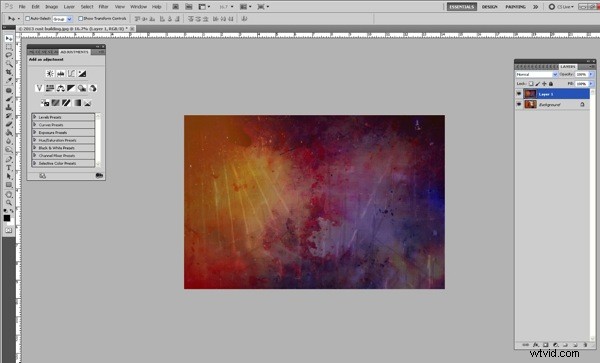
Meestal verander ik mijn overvloeimodus naar scherm of vermenigvuldigen (afhankelijk van de afbeelding), zodat ik de afbeelding eronder kan zien.
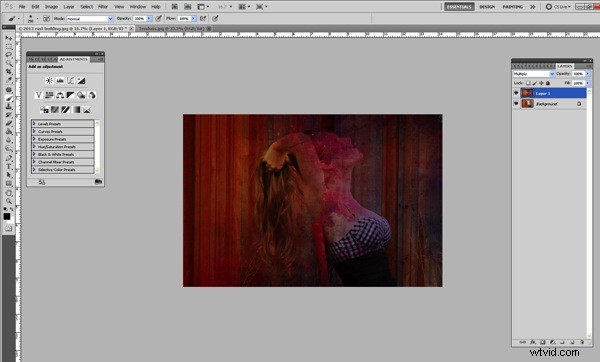
Nu moeten we de textuur van haar en haar huid verwijderen. We kunnen dit op twee manieren doen.
Allereerst kunnen we gewoon een laagmasker toevoegen en het vervolgens van haar en haar huid verwijderen met een zachte borstel.
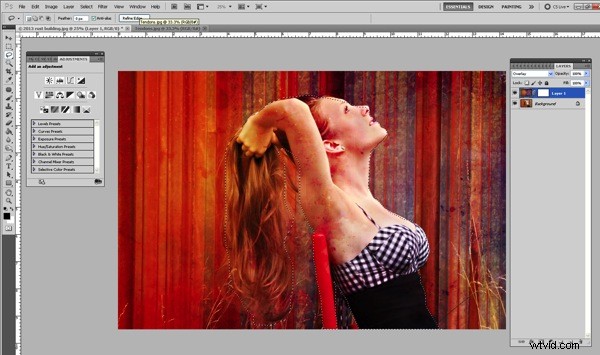
Het kan vervelend zijn om het op die manier te doen, want als je in delen van het haar komt en dichter bij waar haar huid de textuur ontmoet, zul je je borstel kleiner moeten maken.
Als je wilt, kun je de textuur in plaats daarvan op deze manier verwijderen:
Zodra je je textuur hebt bedekt, ga je gang en verander je de dekking zodat je onder de textuur kunt zien. Voeg je laagmasker toe, je hebt dat nodig om eventuele fouten te corrigeren of om de techniek te verfijnen die we gaan doen.
Zorg ervoor dat de textuur zelf is wat is gemarkeerd. Selecteer je lasso-tool en ga dan om je onderwerp heen. Het hoeft niet perfect te zijn, maar je moet wel even oefenen om het onder de knie te krijgen!
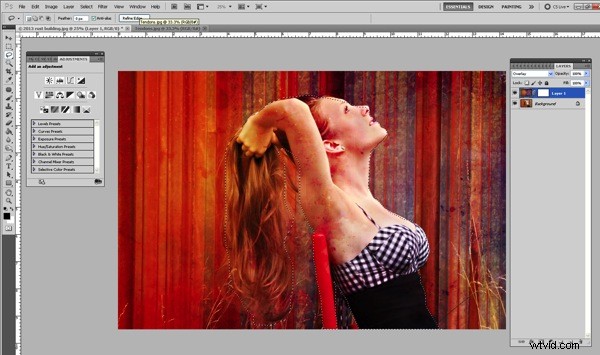
Zodra je je onderwerp hebt gemarkeerd met de lasso-tool, ga je naar Filter> Vervagen> Gaussiaans vervagen.
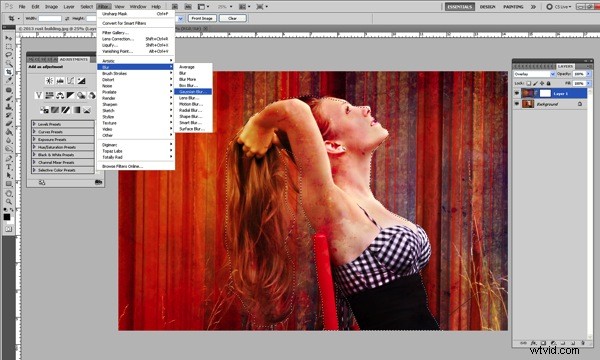
Duw de schuifregelaar helemaal naar rechts.
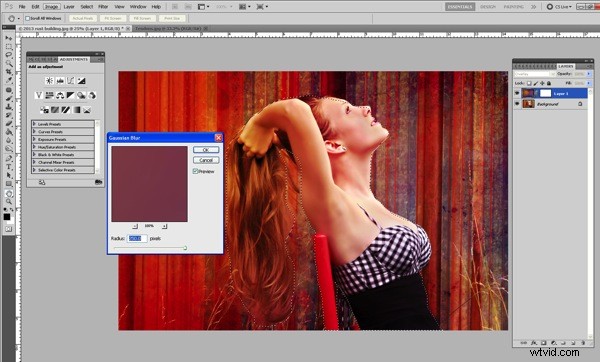
Dit vervaagt de textuur van het onderwerp. Het maakt het onderwerp niet wazig!
Nu moeten we het verwijderen van de textuur van ons onderwerp verfijnen, wat veel gemakkelijker is nu de textuur wazig is.
Klik op het laagmasker en gebruik je zachte penseel met een lagere dekking om de delen van de textuur te verwijderen die je echt wilt verwijderen. Omdat het al vervaagd is, is het niet zo moeilijk en vervelend om te verwijderen.

Vervolgens kunt u uw overvloeimodi aanpassen aan de look die u voor uw afbeelding probeert te krijgen. Je kunt ook texturen stapelen en de delen die je wilt laten staan of de delen die je niet wilt verwijderen.
Texturen kunnen het uiterlijk van uw algehele afbeelding echt verbeteren en veranderen. Ze kunnen meer diepte en meer kleur brengen. Ze kunnen de stemming veranderen. Ze zijn leuk om mee te experimenteren en als je eenmaal leert hoe je ze vloeiend kunt gebruiken, kun je echt veel doen in Photoshop om je afbeeldingen te veranderen.
Dit was mijn laatste afbeelding met de textuur-overlay Pezen.

Hier is het voor en na, zodat je echt kunt zien hoe de afbeelding is veranderd.

