Een gastpost van Jacob Shultz
HDR-fotografie - Het is een term geworden die synoniem staat voor oververzadigde, cartoonachtige foto's met grote halo's. Deze tutorial legt de voordelen uit van HDR-fotografie en hoe je je eigen HDR-foto's van hoge kwaliteit kunt maken die er verbazingwekkend realistisch uitzien - zonder het gebruik van Photomatix.

De methode die ik je ga laten zien, wordt in veel van mijn foto's gebruikt. Het gebruikt hetzelfde principe als normale HDR-fotografie, maar er zijn twee grote verschillen. De ‘stereotypische’ HDR-fotografie gebruikt een methode genaamd tonemapping, die de onaangename halo’s en vaak oververzadigde look creëert. Deze tutorial kijkt naar een methode die gebruik maakt van High Dynamic Range, zonder tonemapping en met volledige handmatige controle.
Om te beginnen moet je wat foto's maken. Kies een geschikte locatie, voor mij was het het plaatselijke strand. Net alsof je een normale HDR maakt, moet je je foto 'tussen haakjes' plaatsen. 'Bracketing' betekent simpelweg dezelfde foto maken met verschillende belichtingen. Dit zorgt ervoor dat verschillende elementen in de foto allemaal correct worden belicht in ten minste één van de afbeeldingen. Maak zoveel foto's als je nodig hebt om alle lichtbereiken in de compositie te bestrijken. In mijn foto heb ik vier afbeeldingen gebruikt. In situaties met extremere lichtniveaus (zon, schaduwen, enz.) moet u mogelijk meer afbeeldingen gebruiken. U kunt echter vaak wegkomen met twee afbeeldingen, één belicht voor de voorgrond en één belicht voor de achtergrond. Fotograferen in RAW wordt ook sterk aanbevolen.
Nadat u uw afbeeldingen naar uw computer hebt gedownload, is de eerste stap om ze in eerste instantie te bewerken in Adobe Camera Raw (selecteer alle bestanden en druk vervolgens op CTRL+R). De eerste stap is om op elke foto rechttrekken en/of bijsnijden toe te passen (doe dit door elke foto in de linkerzijbalk te selecteren). Bepaal vervolgens welk element elke afbeelding gaat beïnvloeden. Afbeelding nummer 1 wordt bijvoorbeeld de voorgrond. Bewerk de foto, let alleen op de voorgrond.
Dit waren de instellingen die ik gebruikte:
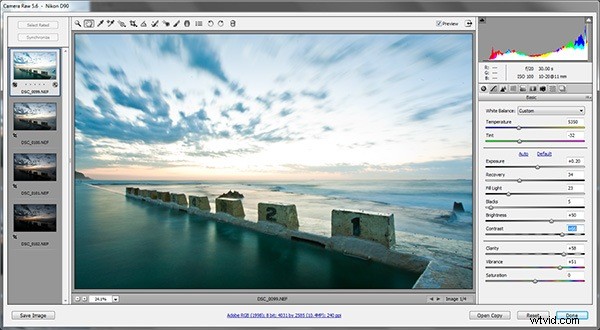
Afbeelding 2 heeft invloed op de oceaan. Mijn bewerkingen:
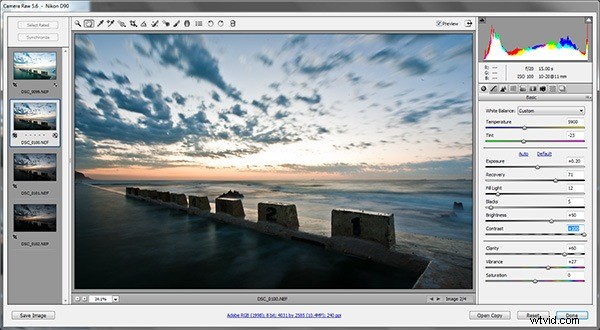
Afbeelding 3 zorgt voor het bovenste gedeelte van de lucht:
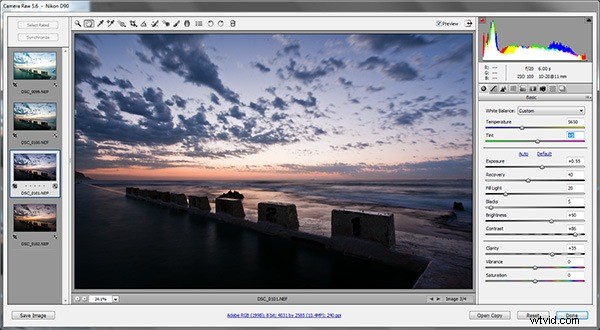
En tenslotte zal afbeelding 4 het onderste deel van de lucht zijn, het dichtst bij de horizon:
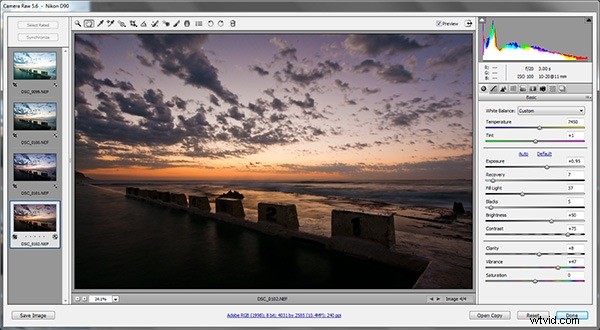
Als u klaar bent met de ruwe bewerking van afzonderlijke foto's, opent u ze allemaal in Photoshop en dupliceert u ze vervolgens in één document:
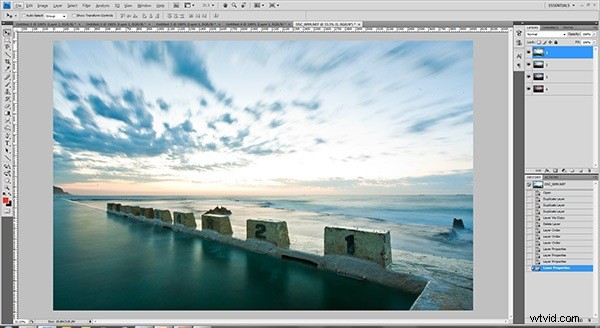
De volgende stap is om in feite delen van elke afbeelding te 'wissen', zodat alle delen in elkaar overlopen en een hoger dynamisch bereik vertonen - HDR. Breng een laagmasker aan op afbeelding 1 en gebruik een zachte zwarte borstel om alles weg te vegen, behalve het algemene gebied dat deze foto beïnvloedt (we zullen later meer gedetailleerde aanpassingen maken). Ga dan verder met dit voor elke afbeelding:
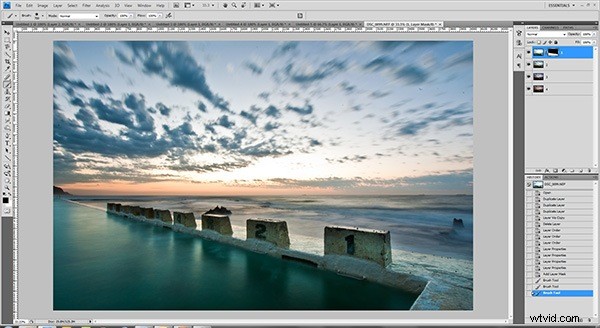
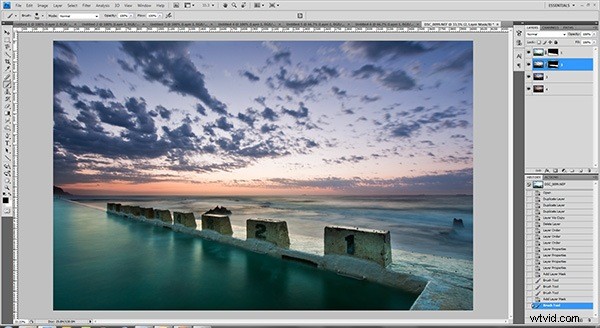
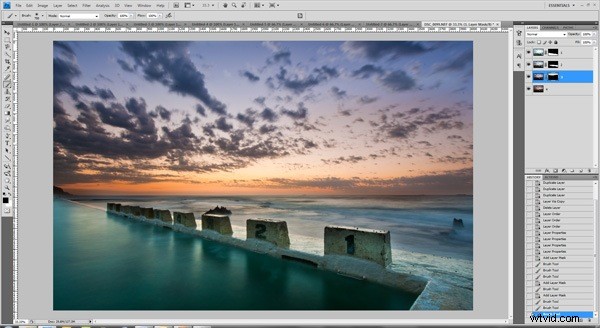
Goed gedaan! U hebt nu een basisidee van hoe uw uiteindelijke afbeelding eruit zal zien. Ga nu door elke laag en maak fijnere aanpassingen om de kwaliteit van de afbeelding te verbeteren. Gebruik een witte borstel om terug te schilderen of de afbeelding weer te geven, en een zwarte borstel om het weer uit te wrijven. Dit wordt niet-destructieve bewerking genoemd. Opmerking:probeer 'ghosting' van de wolken te elimineren door ervoor te zorgen dat wolken tussen afbeeldingen overvloeien zonder abrupte of onnatuurlijke verschuivingen.
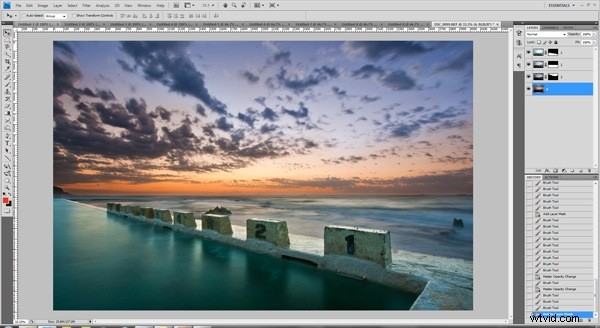
Als u tevreden bent met de afbeelding, slaat u het bestand op als een PSD-document. De volgende stappen hebben betrekking op de laatste bewerkingen voordat de afbeelding klaar is. Voeg alle lagen in uw document samen tot één laag (houd desgewenst een aparte groep met de individuele lagen daar, maar verborgen), en sla vervolgens op als een .JPG-bestand. Open Adobe Bridge, selecteer vervolgens de .JPG die u zojuist hebt opgeslagen en druk op CTRL+R. We gaan nu de HDR-foto opnieuw bewerken. Dit zijn de wijzigingen die ik heb aangebracht:
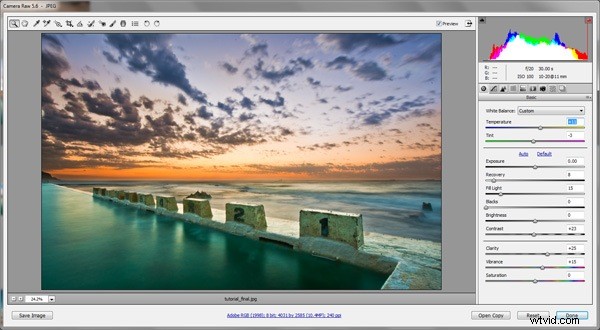
Open het bewerkte bestand weer in Photoshop en pas eventuele definitieve bewerkingen toe die bij uw workflow passen. In mijn geval heb ik wat sensorstof gekloond, wat meer paars aan de foto toegevoegd en wat verscherping toegepast. Sla ten slotte de afbeelding op en je hebt de tutorial voltooid! Dit is een geweldige manier om het dynamische bereik van een foto te vergroten, zonder de noodzaak van een HDR tonemapping-programma zoals Photomatix. Je kunt dezelfde methode toepassen met verschillende uitersten:gebruik twee foto's om een minimale afbeelding subtiel te verbeteren, of gebruik 5 of 6 foto's om elk detail van een complexe compositie te verfijnen. Als je moeite hebt om realistische resultaten te krijgen, blijf het dan proberen! Oefening baart kunst. Dit is een techniek die ik al meer dan 6 maanden gebruik, maar het is pas sinds kort dat ik echt ben begonnen mijn workflow echt te verfijnen. Maar vooral:veel plezier!
Eindproduct:

Over de auteur :Bekijk meer werk van Jacob Shultz op zijn blog, Facebook-pagina en Flickr-account.
