Als je ooit hebt geprobeerd audio te bewerken, heb je misschien een probleem ondervonden toen je je algehele audio hoger wilde hebben, maar door het te versterken, wordt clipping geïntroduceerd, wat een vervormd en onaangenaam geluid veroorzaakt.
Dit is een handleiding voor het verhogen van het algehele audiovolume zonder clipping. Ik ga Adobe Audition-software gebruiken, maar het werkt met elke andere DAW van uw keuze, aangezien dit belangrijke tools zijn voor alle audiobewerkingssoftware.
Voor deze taak zullen we voornamelijk compressie gebruiken. Compressie, zoals de naam al doet vermoeden, comprimeert uw audio zodat de stillere delen luider gaan klinken terwijl luidere delen zachter gaan klinken.
Hogere compressie maakt je audio luider, maar kost je dynamisch bereik waardoor het misschien raar klinkt.
Compressie zorgt ervoor dat uw audio veel gelijkmatiger klinkt, maar als u deze alleen gebruikt, neemt het audiovolume af. Om het volume weer op peil te brengen, gebruiken we het effect Normaliseren.
Zo doet u dat:
1 stap. Effecten> Amplitude en compressie> Normaliseren en stel deze in op 0dB .
2 stappen. Ga naar Effecten> Amplitude en compressie> Single-Band Compressor
Stel de Drempel in tot -10dB . Voor hogere compressie kunt u deze hoger instellen op -9dB of -8dB.
Stel de verhouding in naar 1:3 , voor meer compressie kun je het hoger instellen, maar alles boven 1:4 klinkt misschien raar.
Stel Aanval in op 0ms . Als je Audacity gebruikt, kun je niet onder de 0,10 ms komen, dus laat het daarbij.
Stel Vrijgeven in op 100ms . Als je Audacity gebruikt, zul je merken dat je beperkt bent tot de minimale releasetijd van 1 seconde, dus laat het daarbij.
Pas compressie toe.
3 stappen. Opnieuw normaliseren audio naar -3dB . Als je na compressie van plan bent om EQ te gebruiken, dan wil je misschien in plaats daarvan normaliseren naar -6dB om wat headroom te hebben.
Dit is een ruwe manier om een hoger volume te bereiken zonder clipping te introduceren.
Nu gaan we nader bekijken wat elke parameter bepaalt, zodat u het proces beter kunt begrijpen en uw audio kunt verfijnen.
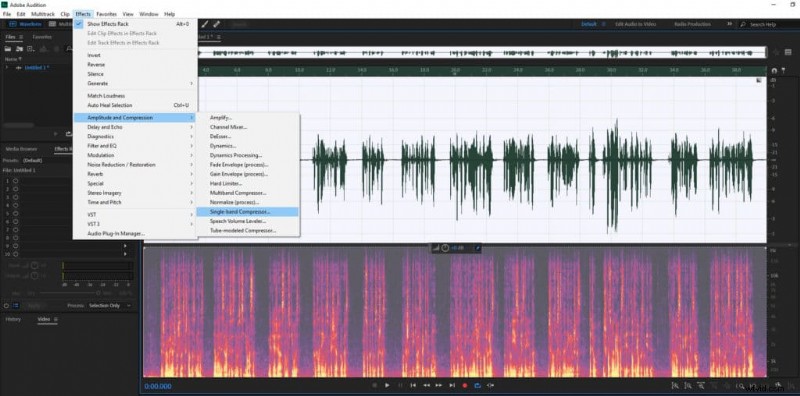
In het compressormenu zie je altijd minimaal 4 parameters:Threshold, Ratio, Release (of Release time), Attack (of Attack time). Adobe Audition bevat ook Output Gain en Audacity bevat Noise Floor-parameters, maar deze zijn niet zo belangrijk.
Op de 2e foto kun je zien dat de audio piekt op -1dB, dit betekent dat ik mijn algehele audiovolume hoogstens met 1dB kan verhogen voordat ik mijn audio begin te clippen en te vervormen.
Om mijn algehele audiovolume te verhogen, moet ik eerst het audiovolume van de luidste delen verlagen zodat ze overeenkomen met stillere delen en vervolgens het algehele audiovolume verhogen. Dit wordt gedaan door het proces genaamd compressie .
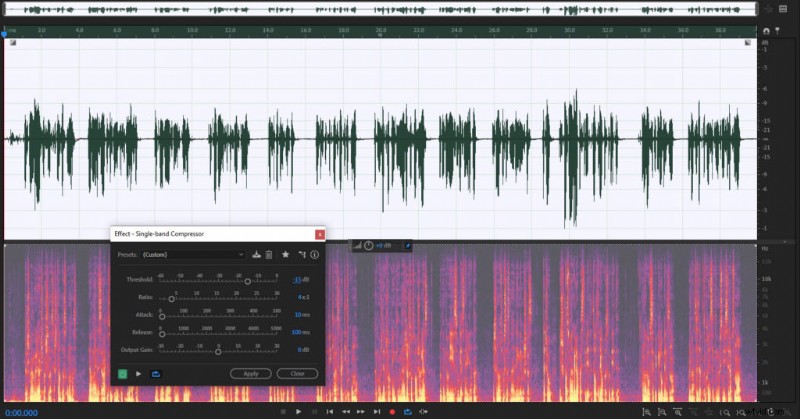
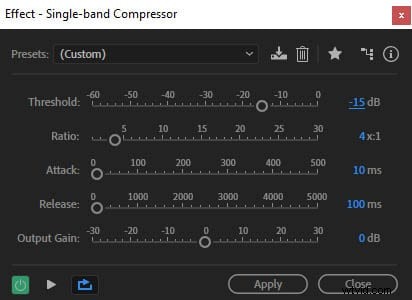
Drempel
Drempel bepaalt het niveau van het audiovolume waarvan het volume wordt verlaagd. Als ik bijvoorbeeld mijn drempelwaarde op -15dB zet, wordt het audiovolume verlaagd voor alles boven de -15dB.
Daarom zal de drempel voor elke opname anders zijn, en het kiezen van dezelfde drempel voor elke opname zal niet hetzelfde werken. Dat is tenzij u Normaliseren toepast effect voordat audio wordt gecomprimeerd.
Als uw audio piekt bij -12dB en u stelt uw drempel in op -11dB of hoger (houd er rekening mee dat we het hebben over negatieve getallen en -11dB is meer dan -12dB), dan zal uw drempel te hoog zijn om wijzigingen in uw audio aan te brengen .
Door de drempel te verlagen, wordt uw audio gecomprimeerd en kunt u deze vervolgens luider laten klinken, maar als u te veel doet, resulteert dit in een platgedrukte stem, dus overdrijf het niet.
U kunt echter Normaliseren gebruiken effect om uw audio-opnamen meer op elkaar te laten lijken en vervolgens dezelfde compressie-instellingen toe te passen.
Verhouding
Ratio bepaalt hoeveel u wilt dat uw audio boven het drempelniveau wordt verlaagd. De verhouding van 4:1 reduceert alle audio die boven de drempel ligt (in dit geval -15dB) met 4 keer. Als het -11dB is, wordt de overschrijding van 4dB boven de drempel van -15dB gedeeld door 4 en wordt de uiteindelijke audio ingesteld op -12dB.
In wezen vergroot u het compressie-effect door de ratio te verhogen. Gewoonlijk wordt geadviseerd om de ratio niet hoger in te stellen dan 4:1 en binnen het bereik van 2:1 tot 4:1 te blijven. Anders klinkt het onnatuurlijk als je het boven 4:1 instelt.
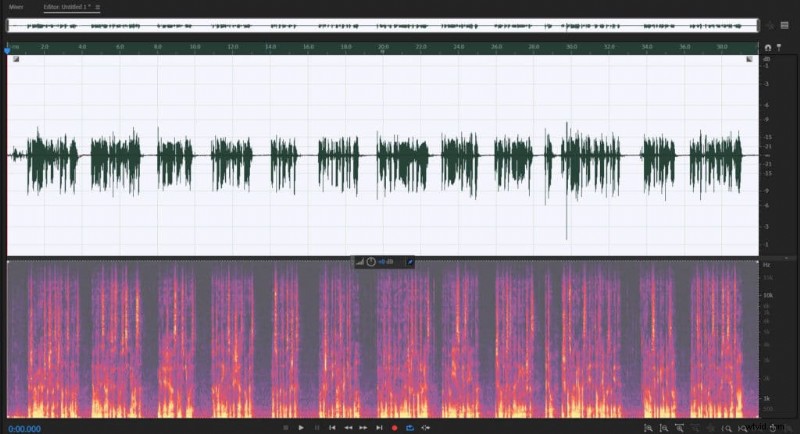
Aanvalstijd
Zoals je op de 4e afbeelding kunt zien, hebben we door compressie toe te passen het grootste deel van het volume verlaagd tot boven de -15dB-drempel, maar er is nog steeds één piek over. Dit komt door de Aanval ingesteld op 10 ms.
Attack (of Attack time) bepaalt hoe lang het duurt voordat de compressie is voltooid. Als u uw Aanvalstijd instelt tot alles boven 0, wordt compressie een geleidelijk proces en in plaats van onmiddellijk een compressieverhouding van 4:1 toe te passen, wordt de verhouding geleidelijk verhoogd over een periode van 10 ms.
Daarom werd in het voorbeeld van 4 afbeeldingen na het toepassen van compressie één audiopiek weggelaten en als ik zou proberen mijn algehele audiovolume te verhogen, zou dat me in de weg zitten. Het probleem wordt opgelost door de aanvalstijd te wijzigen in 0 ms (5-6 afbeeldingen).
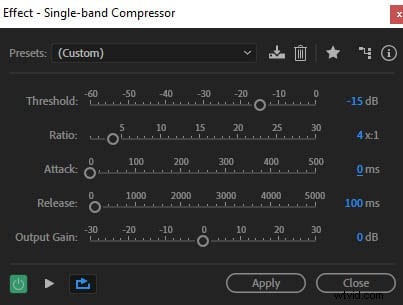
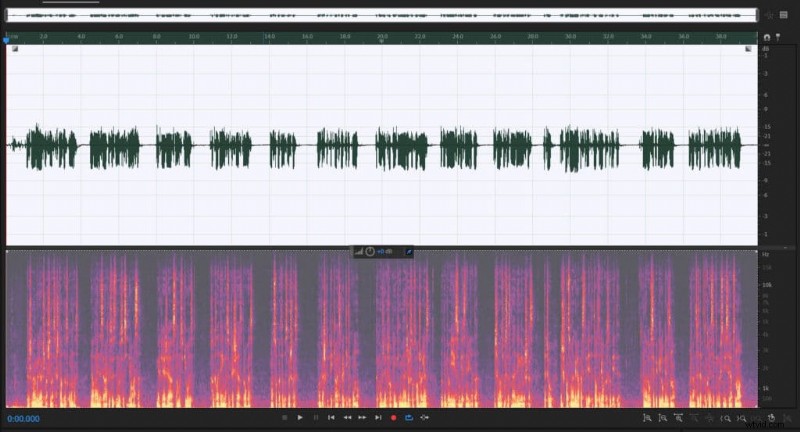
Vrijgavetijd
Vrijgavetijd werkt vergelijkbaar met Attack-tijd, behalve dat in plaats van geleidelijk compressie te introduceren, deze geleidelijk wordt losgelaten. Wat betekent dat zodra uw audio onder de ingestelde drempel gaat, het de compressieverhouding geleidelijk begint te verlagen tot het 1:1 is.
Als bijvoorbeeld Releasetijd is ingesteld op 100 ms, duurt het 100 ms nadat de drempel is overschreden om te stoppen met het toepassen van compressie. Door wat releasetijd toe te voegen, klinkt je audio wat natuurlijker en minder abrupt.
Normaliseren
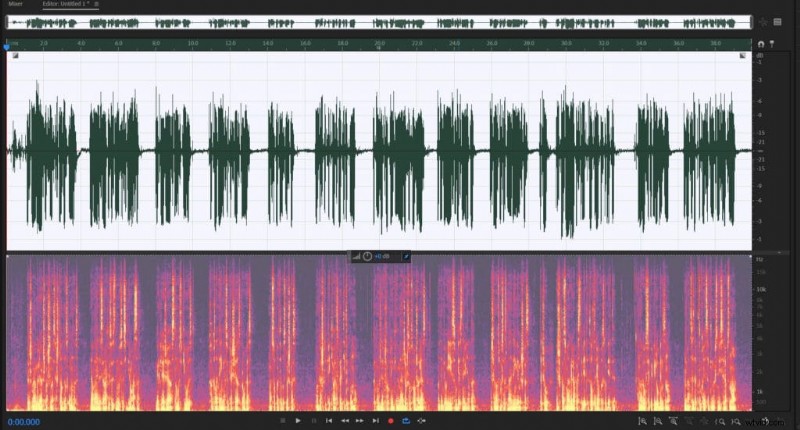
Na het comprimeren van audio krijg je een stillere mix. Om het volume te verhogen, gebruikt u Normaliseren effect.
U kunt ook overwegen om Normalize te gebruiken voordat u compressie toepast om meer consistente resultaten te krijgen.
Het normaliseren van uw audio verhoogt het algehele audiovolume. Als u normalisatie instelt op -1dB, wordt de hoogste piek ingesteld op -1dB en neemt de rest van de audio dienovereenkomstig toe.
Als uw luidste deel momenteel bijvoorbeeld -9dB is en uw laagste deel -60dB, zal normaliseren naar -2dB uw luidste deel verhogen naar -2dB en uw stilste deel naar -53dB. Uw algehele audiovolume neemt toe met 7 dB. Vergeet niet om niet boven 0dB te gaan, omdat dit clipping zal introduceren.
Tips en opmerkingen
Als u van plan bent Equalizer te gebruiken laat wat hoofdruimte over. Anders zou u clipping kunnen introduceren wanneer u het gebruikt. Normaliseren naar -6dB voordat EQ wordt toegepast zou in orde moeten zijn, tenzij je van plan bent er gek van te worden.
Houd er rekening mee dat u altijd Normaliseren kunt gebruiken effect opnieuw na EQ om uw audioniveaus te verhogen. Maak gewoon geen fout door uw audio te comprimeren na het toepassen van EQ. Als u dit doet, vervormt u alles wat u met EQ hebt gedaan.
Na het normaliseren heb je je definitieve audio. U kunt 7 afbeeldingen vergelijken naar 1 foto . De eerste is veel consistenter, de meeste pieken komen terecht in het bereik van -3dB tot -1dB. Terwijl je op de 1 foto staat pieken zijn overal.
We hebben in wezen het maximale volume niet verhoogd, we hebben alleen stillere delen luider gemaakt door luidere delen te comprimeren en vervolgens het algehele audiovolume te verhogen.
U zult merken dat uw audio veel luider klinkt en toch onvervormd blijft. Houd er rekening mee dat u uw audio niet te veel comprimeert, omdat dit raar zal klinken. Audio heeft een dynamisch bereik nodig om niet monotoon en saai te klinken.
Harde begrenzer
Als u na het normaliseren nog steeds wat volume wilt toevoegen, kunt u Hard Limiter proberen , wat een compressor is met een oneindige verhouding. Hard Limiter snijdt alles af dat boven een ingestelde drempel ligt.
If you see some wild peaks you can apply Hard Limiter to reduce them by a few dB and apply normalization again to bring up the level. Just use it sparingly.
