YouTube heeft zijn normen voor audiokwaliteit al lang geleden verhoogd. Mensen verwachten dat je op zijn minst fatsoenlijke kwaliteit audio levert en de dagen van lage kwaliteit audio zijn voorbij.
In dit artikel zullen we dus een overzicht geven van wat we kunnen doen om de best mogelijke audiokwaliteit voor YouTube-video's te bereiken.
YouTube-bibliotheek
YouTube-bibliotheek is een geweldige functie van YouTube. Het biedt een grote bibliotheek met muziek en audio-effecten en groeit altijd.
De bibliotheek is de afgelopen jaren enorm uitgebreid en is een geweldige plek geworden om royaltyvrije muziek en audio-effecten te vinden.
Het beste is:u hoeft zich nooit zorgen te maken dat uw YouTube-video's worden verwijderd vanwege auteursrechtkwesties.
Hoewel, ik had verschillende nep-auteursrechtclaims ervaren bij het uploaden op Facebook.
Je vindt de YouTube-bibliotheek aan de linkerkant van het paneel als je in de YouTube-studio bent.
Verwijder mondklikken
Mondklikken zijn bijna onvermijdelijk en erg vervelend om naar te luisteren. Probeer ze te verwijderen voordat u compressie en normalisatie toepast, aangezien ze vervelend zullen zijn om mee om te gaan nadat het volume is verhoogd.
U kunt mondklikverwijderaar op de hele opname aanbrengen. Het kan ten onrechte van toepassing zijn op sommige gebieden, maar over het algemeen werkt het goed en is het een snelle oplossing.
Ik gebruik graag deze instellingen:

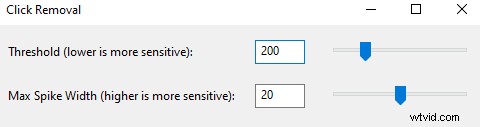
U kunt de klikverwijderaar ook alleen toepassen op delen van de audio waar mondklikken hoorbaar zijn voor de beste resultaten, maar dat zal veel meer tijd kosten als u te maken heeft met lange YouTube-video's.
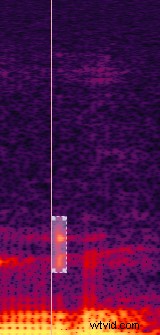
Klikverwijderaar is ook niet in staat om alle mondklikken te verwijderen. Daarom moet u de rest voorzichtig handmatig verwijderen door het volume te verminderen.
Noise gate bespaart veel tijd
Noisegate is een geweldig hulpmiddel dat u een hoop bewerkingstijd zal besparen. Het verwijdert alles dat onder de ingestelde drempel ligt. Met een paar klikken zal het de meeste achtergrondruis afhandelen.
Voor de meesten van ons zouden deze noise gate-instellingen moeten werken:
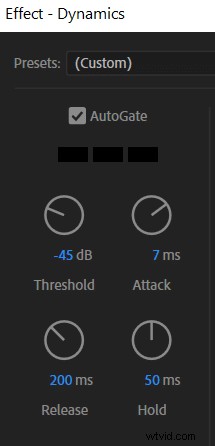
Deze video legt het ook goed uit:
Hier is voor en na:


De-esser
De-esser kan helpen bij een hard "sssh"-geluid of met andere woorden sisklanken in uw audio.
De meeste DAW's hebben standaard de-esser ingebouwd. Je kunt het gebruiken om harde sibilance te verminderen. Het is vooral handig voor mensen met een hogere stem.
Compressie
Compressie is een zeer belangrijk hulpmiddel in het audiobewerkingsproces. Als je een probleem had met het te zacht klinken van je audio, dan is compressie het antwoord.
Compressie egaliseert uw audio om stillere delen af te stemmen op luidere delen, waardoor u het algehele audioniveau kunt verhogen zonder clipping en vervorming, waardoor uw audio uiteindelijk luider wordt.
Het doet dit door luidere delen samen te trekken en vervolgens het algehele volume te verhogen. In wezen zorgt dat ervoor dat de luidere delen hetzelfde blijven, omdat ze worden verlaagd en weer omhoog gaan, maar de stillere delen worden niet beïnvloed door contractie en worden vervolgens opgetild tijdens de fase van het toevoegen van versterking.
Het gebruik van compressie is echter genuanceerd omdat we allemaal op verschillende audioniveaus opnemen, daarom verschillen de compressie-instellingen voor elke opname.
Dus hier is een korte introductie van wat elke parameter doet:
Drempel – Bepaalt vanaf welke drempel contractie geldt. Als uw drempel is ingesteld op -10 dB, wordt alle audio boven deze drempel gecontracteerd.
Verhouding - Bepaalt hoe hard de samentrekking is. Hoe hoger de verhouding, hoe harder de contractie. De verhouding 3:1 deelt bijvoorbeeld het audiovolume door drie. Meestal wil je niet boven 4:1 gaan, want dat gaat onnatuurlijk klinken.
Aanvalstijd – Bepaalt hoe lang het duurt voordat de compressie begint, een fade-in-effect.
Vrijgavetijd – Bepaalt hoe lang het duurt voordat de compressie stopt, een fade-out effect.
Make-upwinst – Als make-upversterkingsvak beschikbaar is, zal het, indien aangevinkt, automatisch het algehele audiovolume verhogen tot het maximaal beschikbare volume. Dus je audiopiek zal op 0dB liggen. In wezen is het een normalisatietool ingesteld op 0dB. Als make-up gain box niet beschikbaar is in uw DAW, kunt u altijd normalisatie toepassen om uw piekaudioniveau op het gewenste volume in te stellen.
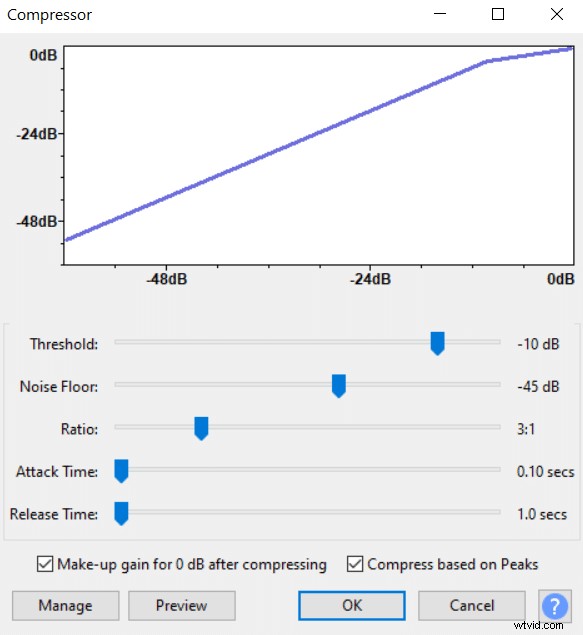
Voeg warmte toe met EQ
Met EQ kun je je audio beter laten klinken dan het in werkelijkheid is, maar als je niet oppast, kun je het ook slechter laten klinken. Daarom volgen hier enkele richtlijnen om uw stem warmer en aangenamer te laten klinken met EQ.
- Verwijder allereerst frequenties onder 60 Hz, waardoor een deel van het lage gerommel wordt verwijderd zonder dat dit invloed heeft op hoe uw stem klinkt.
- Als je audio troebel klinkt, verlaag dan tot 4 dB rond 350 Hz om helderheid toe te voegen.
- Om een warmteboost toe te voegen met maximaal 4 dB in het bereik van 100-300 Hz.
- Voor nog meer warmte kunt u proberen te snijden in het bereik van 2kHz-6kHz.
Instellingen exporteren
Dit zijn exportinstellingen die u wilt gebruiken bij het exporteren van audio voor een YouTube-video:
Samplefrequentie – 44,1 kHz, je kunt hoger gebruiken, maar het is beter om bij 44,1 kHz te blijven, aangezien YouTube standaard 44,1 kHz gebruikt en de conversie van de ene samplefrequentie naar de andere kan leiden tot kwaliteitsverlies.
Bitdiepte – Minimaal 24-bits. Voor audiobewerking gebruik ik graag 32-bits float, omdat dat je meer vrijheid geeft bij het bewerken. Als u echter wat schijfruimte wilt besparen en uw uiteindelijke audio exporteert, dan is 24-bit net zo goed en neemt minder schijfruimte in beslag.
Formaat – FLAC. YouTube gebruikt het FLAC-formaat, dus je kunt het net zo goed gebruiken. Hoewel MP3 ook geschikt is voor YouTube en ongeveer 5 keer minder ruimte in beslag neemt. Als u MP3 exporteert, zorg er dan voor dat u ten minste exporteert met een bitsnelheid van 196 kbps.
U kunt ook WAV gebruiken als u niet om schijfruimte geeft. Audiobestanden nemen sowieso niet veel schijfruimte in beslag, dus ik blijf meestal bij WAV.
Synchroniseer audio met video
In Premiere Pro is het synchroniseren van audio naar video eenvoudig en kost slechts een paar klikken.
Het enige dat u hoeft te doen, is uw videobestand en audiobestand in de tijdlijn te hebben en beide te selecteren, vervolgens met de rechtermuisknop te klikken en op Synchroniseren te klikken. .
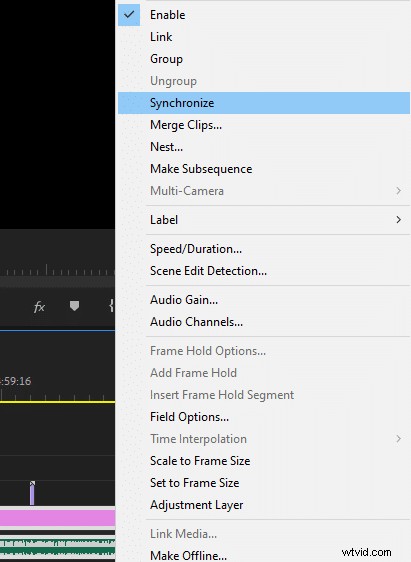
Adobe Creative cloud
Als je een YouTube-maker bent, is Adobe Creative Cloud een redder. Het is momenteel beschikbaar voor een maandelijkse prijs van $ 53 (£ 50 in het VK) en bevat drie hoofdapps, die voor de meesten van ons voldoende zijn voor het maken van video's. Dit zijn Adobe Audition, Premiere Pro en Adobe Photoshop.
Bovendien heb je toegang tot een heleboel andere apps die je misschien handig vindt.
Volgorde waarin u effecten moet toepassen
Hier is een volgorde waarin u effecten moet toepassen bij het bewerken van audio.
- Verwijder alle ruis. Gebruik eerst Mondklikverwijderaar, de-esser en noisegate. Als je audio vrij is van alle ruis, kun je verder gaan.
- Als je audio zuiver is, kun je compressie gebruiken. Als je nog ruis over hebt, wordt deze verhoogd in deze audiobewerkingsfase, zorg er daarom voor dat je met zuivere audio werkt.
- Tot slot kun je een equalizer gebruiken. Als je van plan bent om zware EQ toe te passen, zorg er dan voor dat je wat hoofdruimte hebt. Als uw audio bijvoorbeeld piekt bij -1dB en u verhoogt bepaalde frequenties met 4dB, kan uw audio clippen en vervormen. Gebruik ook altijd EQ na compressie, anders zal compressie je EQ in de war brengen.
