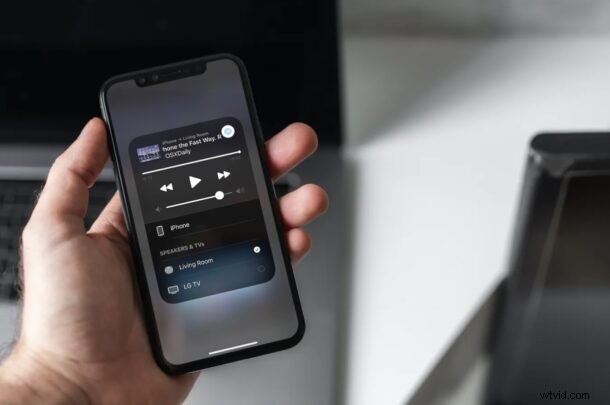
Er is nog geen officiële YouTube-ondersteuning voor de HomePod, maar wist je dat je nog steeds naar YouTube-muziekvideo's kunt luisteren met je HomePod? Dit wordt mogelijk gemaakt met behulp van AirPlay, een functie die al een tijdje bestaat voor iPhone en binnen het Apple-ecosysteem.
Wanneer u Siri een specifieke YouTube-video op uw HomePod probeert te laten afspelen, krijgt u eenvoudig het antwoord "Ik kan hier geen apps openen". Dit komt omdat HomePod geen apps kan openen die op uw gekoppelde iPhone zijn geïnstalleerd, maar dat betekent niet dat u helemaal geen YouTube-video's kunt afspelen. In situaties waarin je Siri geen audio kunt laten afspelen, is er altijd een alternatieve route, namelijk AirPlay.
AirPlay kan alle audio die op je iPhone wordt afgespeeld rechtstreeks naar je HomePod streamen, inclusief YouTube. In dit artikel bespreken we precies hoe je YouTube-audio eenvoudig via AirPlay op je HomePod kunt afspelen.
Hoe je YouTube-audio via AirPlay naar HomePod kunt afspelen
Je moet de YouTube-app op je iPhone of iPad gebruiken om dit voor elkaar te krijgen, dus zorg ervoor dat je deze hebt geïnstalleerd. Volg gewoon de onderstaande stappen om aan de slag te gaan:
- Start de YouTube-app op je iOS-/iPadOS-apparaat en zoek de video die je wilt beluisteren met je HomePod.

- Begin met het afspelen van de video en veeg omlaag vanaf de rechterbovenhoek van het scherm om het iOS Control Center te openen. Als je een oudere iPhone met Touch ID gebruikt, kun je vanaf de onderkant van het scherm omhoog vegen om toegang te krijgen tot het Control Center.
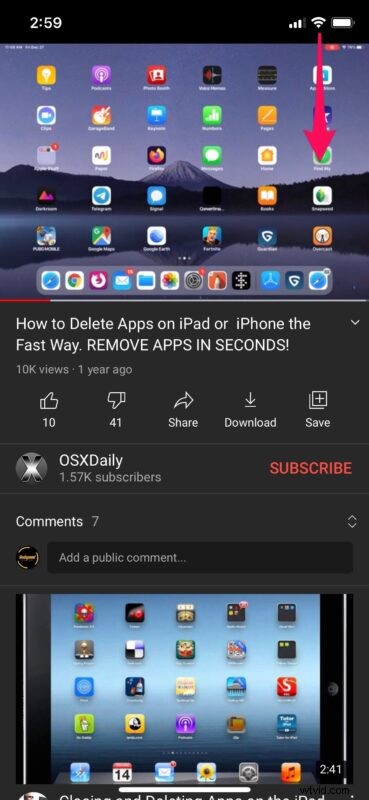
- In het Control Center vind je de afspeelkaart rechtsboven. Tik hier op het AirPlay-pictogram zoals weergegeven in de onderstaande schermafbeelding om door te gaan.
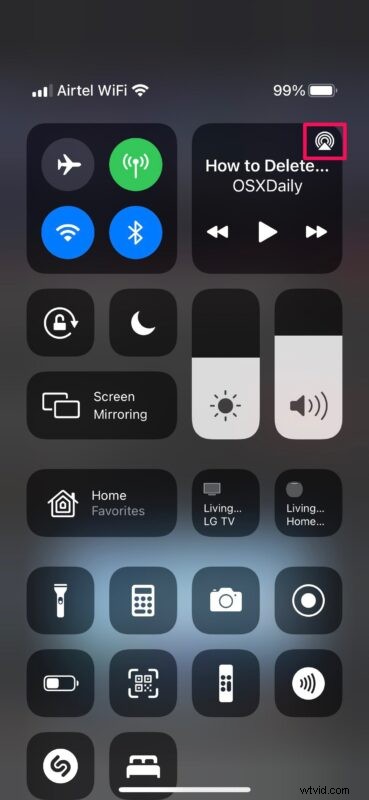
- Hiermee wordt een lijst weergegeven met alle AirPlay-compatibele apparaten, inclusief uw HomePod. Tik nu gewoon op je HomePod om deze te selecteren als audiobron voor de YouTube-video die momenteel wordt afgespeeld.
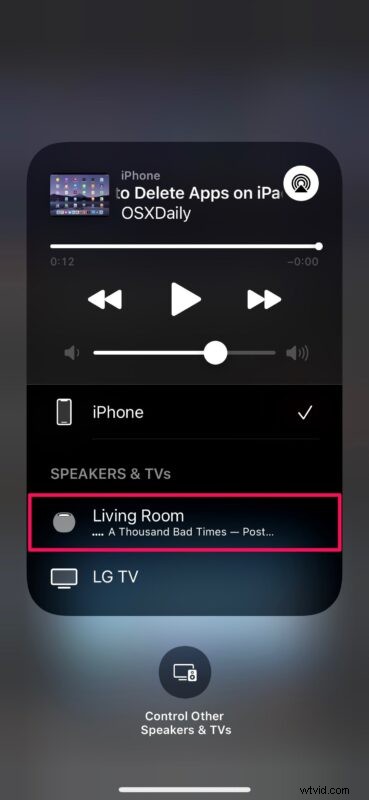
- Binnen een seconde wordt het afspelen van audio overgeschakeld naar uw HomePod. Je kunt andere video's op je iPhone openen, maar de audio wordt gestreamd op je HomePod. Je kunt vanuit hetzelfde menu terugschakelen naar je iPhone als audiobron.
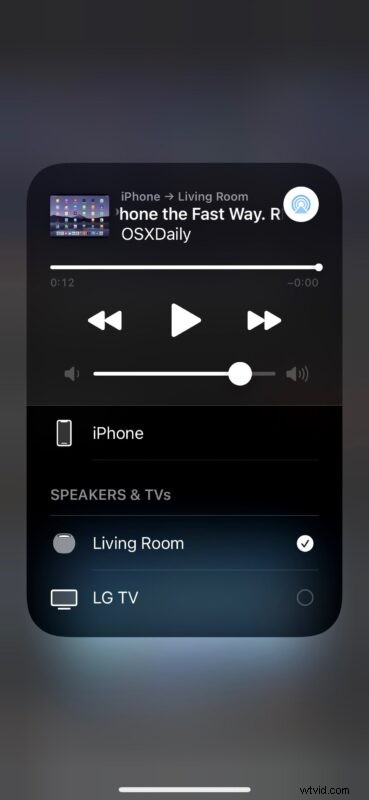
Dat is zo ongeveer alles wat u hoeft te doen, uw HomePod wordt nu de audiobestemming voor de YouTube-video.
Deze AirPlay-methode is handig wanneer je naar muziekvideo's en podcasts op YouTube luistert in plaats van ze te bekijken. Je kunt het ook gebruiken wanneer je naar andere YouTube-video's luistert waar de video zelf niet echt belangrijk is.
YouTube naar HomePod met AirPlay via Mac werkt ook
Hoewel we ons in dit artikel concentreerden op de iPhone en iPad voor het gebruik van AirPlay, kun je hetzelfde ook bereiken met een Mac.
Op de Mac hoef je alleen maar naar het AirPlay-pictogram te zoeken wanneer je YouTube-video's in Safari bekijkt, erop te klikken en van audiobron te wisselen.
Het maakt niet uit welk Apple-apparaat je gebruikt, de techniek om het werkend te krijgen is grotendeels hetzelfde.
Uiteraard was deze procedure bedoeld voor het streamen van YouTube-audio, maar je kunt AirPlay ook gebruiken om andere inhoud te streamen. Spotify heeft bijvoorbeeld nog geen officiële ondersteuning voor de HomePod toegevoegd, maar je kunt AirPlay nog steeds gebruiken om nummers op je HomePod te streamen. Hetzelfde geldt ook voor andere muziekstreaming- en videostreamingservices van derden. Open AirPlay, kies de HomePod als bestemming en u kunt beginnen.
Hopelijk heb je AirPlay nu onder de knie om naar YouTube te luisteren op je HomePod of HomePod mini. Dit is nog een andere handige mogelijkheid van de slimme luidsprekers, en vergeet niet om ook andere HomePod-artikelen te bekijken.
Heb je bepaalde gedachten, trucs of ervaringen over het samen gebruiken van AirPlay, YouTube of HomePods? Laat het ons weten in de reacties.
