Audio kan worden gezien als een duistere kunst voor iedereen die nieuw is met video; welke microfoon moet je gebruiken, welke instellingen en hoe ruim je audio op die klaar is voor gebruik?
Wat maar weinig fotografen beseffen, is dat audio in veel gevallen belangrijker is dan de beelden. Je kunt vaak wegkomen met korte periodes van onscherp en niet-gestabiliseerd beeldmateriaal, maar als de audio verkeerd is, valt het mijlenver op.
Weet je niet zeker welk type microfoon je nodig hebt? Bekijk dan onze uitgebreide gids over welke microfoon je nodig hebt en hoe je die moet gebruiken. Als je aan het vloggen bent, bekijk dan het artikel van Jeff over de beste vlogmicrofoons
We hebben allemaal audio gehoord die te zacht is, wordt veroorzaakt door achtergrondgeluid of gewoon een beetje overal. Gelukkig is het vaker wel dan niet zo lastig om het op te lossen zonder er al te veel tijd aan te besteden.
Het eerste dat u moet doen, is naar een toepassing zoals Adobe Audition gaan; u kunt een gratis proefversie krijgen op https://www.adobe.com/nl/
Eenmaal geopend, sleept u de audio die u wilt opschonen rechtstreeks naar Audition en gaat u aan de slag.
01 Het audiobestand openen

Sleep het audiobestand dat u wilt bewerken naar het deelvenster Auditiebestanden. Maak je geen zorgen als je een filmbestand hebt en de audio niet van de video hebt gescheiden. Je kunt dit slepen en neerzetten in Audition. De applicatie zal de twee automatisch splitsen.
02 Normaliseer de audio
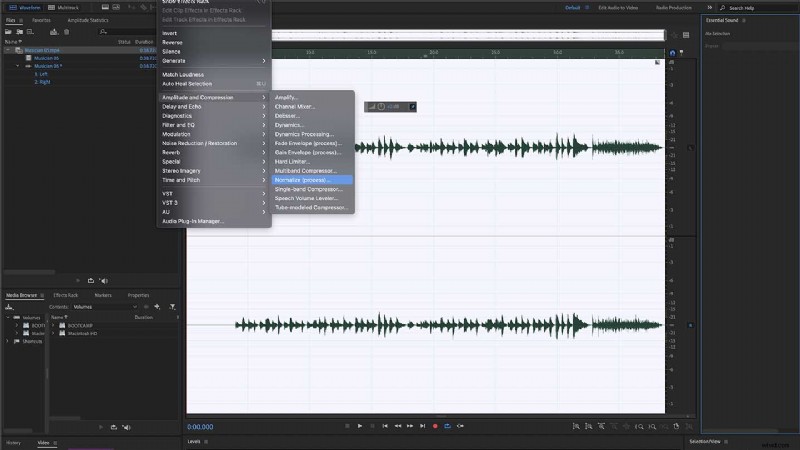
Gebruik Ctrl-A of Cmd A om de hele tijdlijn te selecteren en vervolgens Effecten> Amplitude en compressie> Normaliseren (proces) en vervolgens Normaliseren tot 98% en Alle kanalen normaliseren en klik op Toepassen. U zou de golfvorm moeten zien toenemen.
03 Normaliseer lastige audio
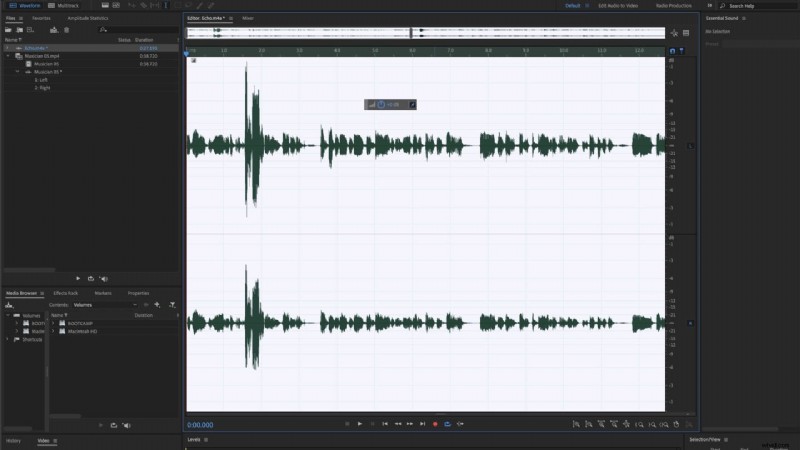
Soms zul je merken dat er pieken in de golfvorm zijn waardoor je de golf niet kunt normaliseren; dit kan een klap, hoest of iets anders zijn waardoor de audio piekt. Je kunt dit op twee manieren aanpakken, afhankelijk van of je dat stukje audio nodig hebt of niet.
04 Verminder lastige audio

Als de audio die de piek veroorzaakt iets is dat je nodig hebt, zeg dan een lach of klap, gebruik dan de cursor om de audiopiek te selecteren en gebruik vervolgens de Amplitude-aanpassing in het dialoogvenster naast de golfvorm om het niveau van de audio te verlagen.
P>05 Verwijder lastige audio
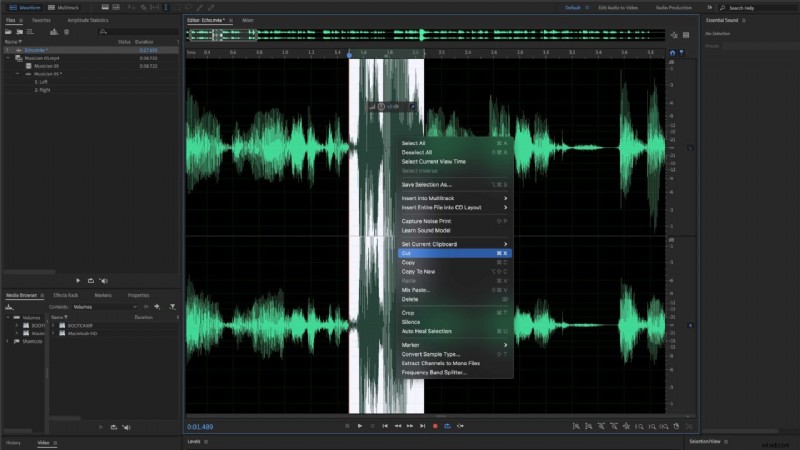
Een meer drastische optie is om de gewraakte audio te verwijderen. Selecteer de spike met de cursor en druk op delete. Hiermee wordt het volledig van de tijdlijn verwijderd. Ik vind het vaak prettig om de audio genormaliseerd te krijgen voordat ik met het bewerkingsproces begin, om precies te horen wat ik heb.
06 Achtergrondgeluid verwijderen

Een van de grootste audioproblemen is achtergrondgeluid; dit kan airco, ventilatoren, verkeer of allerlei dingen zijn die je alleen hoort als je je op geluid concentreert. Hoewel je niet alles kunt verwijderen, kun je drones of constante geluiden eenvoudig verwijderen. Begin met het vinden van een rustige plek in je soundtrack; je moet inzoomen. Markeer vervolgens een klein gedeelte.
07 Leg de ruisafdruk vast
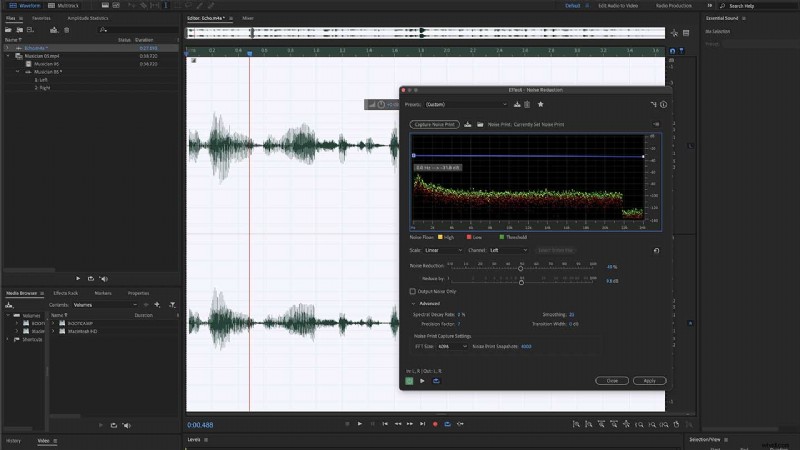
Selecteer Effecten> Ruisonderdrukking/herstel> Ruis vastleggen Afdrukken en ga akkoord. Selecteer nu de volledige golfvorm en ga terug naar Effect> Ruisonderdrukking / herstel> Ruisonderdrukkingsproces, pak het punt op bij 0 Hz en verplaats het om de grafiek te ontmoeten en herhaal dit voor 24.000 Hz. Tik nu op afspelen om naar het effect te luisteren, pas het effect aan met de twee schuifregelaars en klik op Toepassen.
08 Echo verminderen
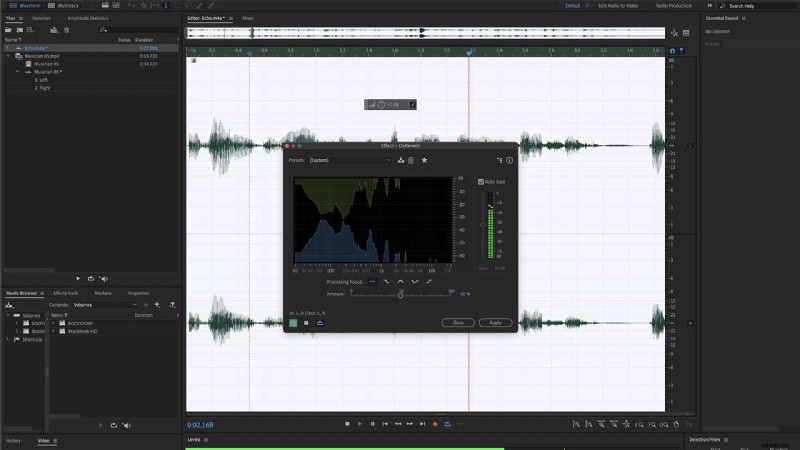
Echo is een andere factor die erg vervelend kan zijn als je audio van professionele kwaliteit wilt. Gelukkig heeft Audition een nieuwe functie die DeReverb heet. Selecteer opnieuw de volledige golfvorm en Effecten> Ruisonderdrukking/herstel, gebruik de schuifregelaar Hoeveelheid om het effect aan te passen en klik op toepassen.
09 Vocale versterker
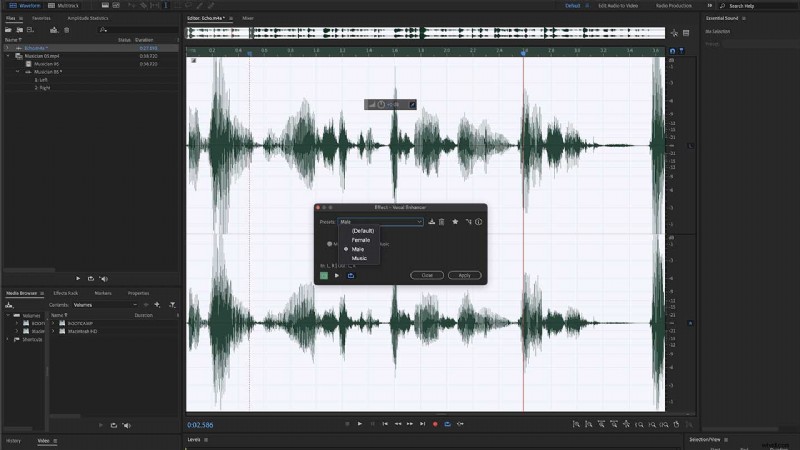
Dat is je audio hopelijk opgeschoond en klinkt veel beter dan toen het werd gedownload van je audiorecorder of camera. Hoewel het misschien al beter klinkt, zijn er nog steeds tal van effecten die u kunt toepassen om het geluid van uw audio te verbeteren. De snelste vind je onder Effecten> Speciaal> Vocal Enhancer. Het is een kleine boost, maar wel een die echt een verschil maakt.
