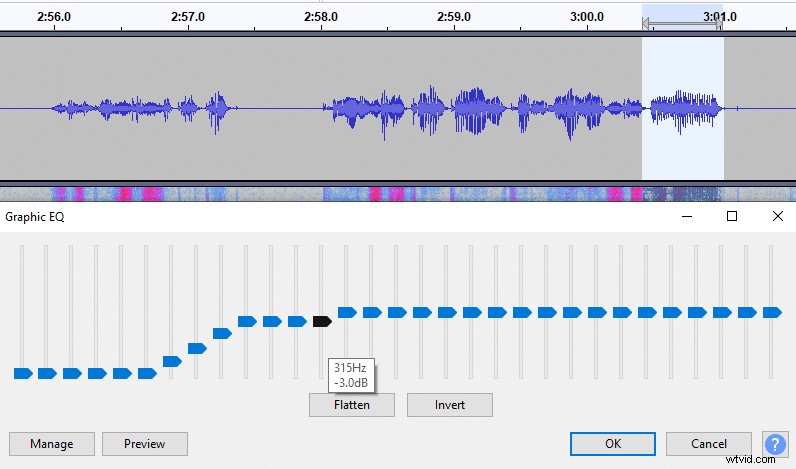Een van de problemen waarmee velen van ons op een gegeven moment worden geconfronteerd, is hoe u uw audio zuiver kunt laten klinken.
Nadat de opname is voltooid, lijkt het alsof elke zin doorzeefd is met mondklikken en plosieven en je koelkast op de achtergrond te horen is terwijl de stoel elke twee seconden kraakt.
Het is vervelend, maar je hebt geen pech. We kunnen het allemaal oplossen met de goede oude, vertrouwde Audacity-software, die net als mijn tips gratis is. Ik denk dat dat alleen maar bewijst dat de beste dingen gratis zijn.
Ik gebruik Audacity-software om te laten zien hoe ik audio opschoon. Toch heeft elke audiobewerkingssoftware dezelfde tools, dus deze tips zijn van toepassing op elk audiobewerkingsplatform.
Audacity-download
Als je Audacity niet hebt geïnstalleerd, kun je het downloaden via de onderstaande link. Zorg ervoor dat je regelmatig controleert of je de laatste versie hebt, aangezien deze vaak wordt bijgewerkt en veel bugs en glitches oplost.
Link:https://www.audacityteam.org/download/
Ruispoort installeren
U hebt een noise gate-plug-in nodig, dus installeer deze. Je kunt het hier vinden:https://wiki.audacityteam.org/wiki/Nyquist_Effect_Plug-ins#Noise_Gate
Als je niet zeker weet hoe je het moet installeren, lees dan dit artikel over Audacity noise gate.
Achtergrondgeluid
Zodra we de plug-in Audacity en Noise Gate hebben geïnstalleerd, kunnen we beginnen met het opschonen van de audio.
Gebruik spectrogram
Ten eerste wil je een kopie van je track maken en naar een spectrogrammodus gaan op je gekopieerde track.
Door een spectrogram te gebruiken, kunt u beter zien welke delen van uw audio ruis bevatten.
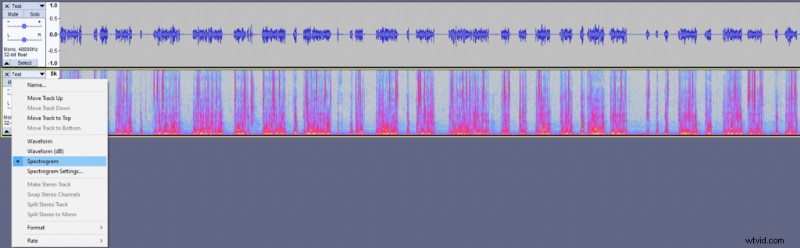
Het achtergrondgeluid kan uit veel verschillende geluiden bestaan, het kan uw kamertoon zijn, een koelkast die een zoemend geluid maakt, een luide verwarming of een computerventilator.
Idealiter zou je de geluidsbron willen verwijderen, maar als je de audio al hebt opgenomen en deze niet opnieuw wilt doen, zijn er twee manieren om met de ruis om te gaan.
Eerst proberen we Noise gate te gebruiken , als dat niet voldoende is, gebruiken we Ruisonderdrukking hulpmiddel.
Geluidspoort
Noise gate is geweldig omdat het helpt om audio snel op te schonen en veel handwerk verwijdert zonder de audiokwaliteit te verslechteren.
Voordat u noise gate gebruikt, moet u uw kamertoon meten. U kunt dat doen door stil te blijven en uw kamer minstens een paar seconden op te nemen.
Nadat je het hebt opgenomen, speel je het af en kijk je bovenaan naar het afspeelniveau. U moet controleren waar de blauwe lijn landt. In mijn testopname is het rond de -41dB (kijk naar de foto). Dat is nuttige informatie die u vertelt dat uw kamertoon ergens rond dat niveau ligt.
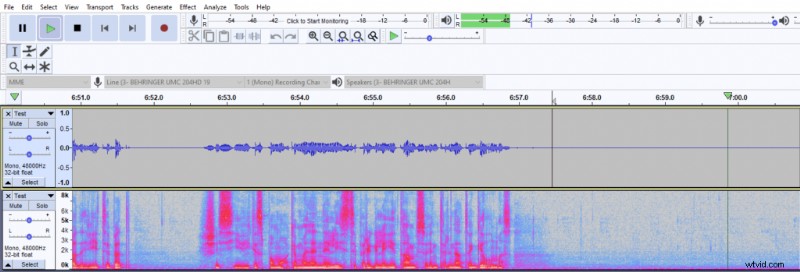
Om noise gate te gebruiken, markeert u uw hele opname en klikt u op Effect -> Noise gate… (U moet het hebben geïnstalleerd, aangezien het niet standaard is opgenomen in Audacity).
Dan moet u de Gate-drempel iets hoger instellen dan uw kamertoon. Omdat mijn kamertoon piekte rond de -41dB, heb ik mijn Gate-drempel ingesteld op -38dB.
U kunt de rest van de instelling uit de onderstaande afbeelding kopiëren.
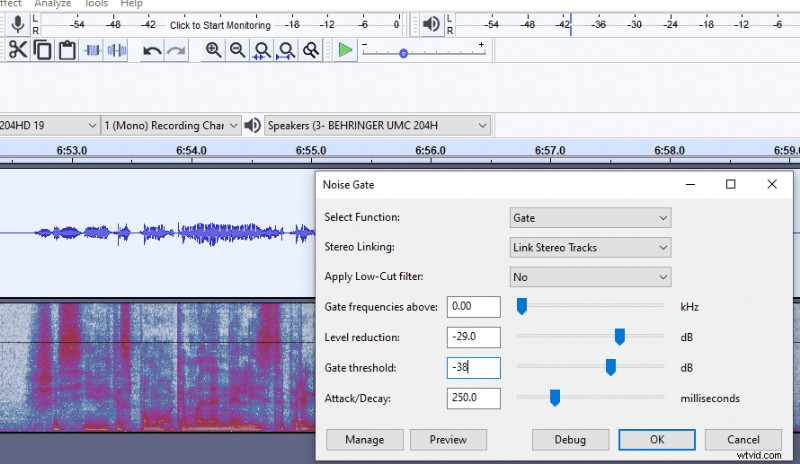
Hier is het voor en na:
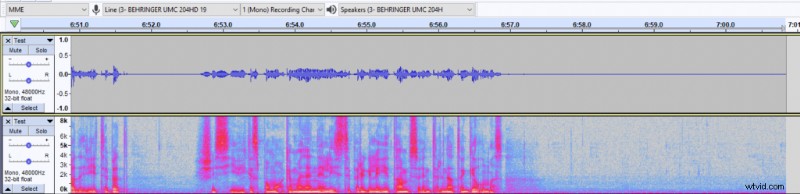
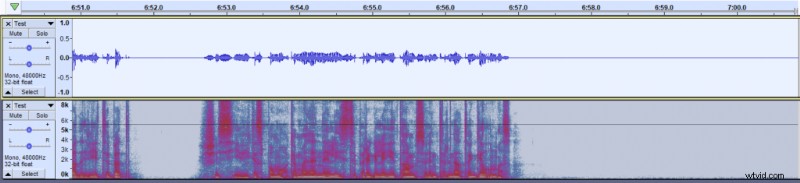
Noise gate verwijdert echter alleen ruis die zich tussen uw zang bevindt. Als er een merkbaar achtergrondgeluid hoorbaar is terwijl u spreekt, moet u in plaats daarvan een hulpmiddel voor ruisonderdrukking gebruiken.
Ruisonderdrukking
Ruisonderdrukkingstool is niet een tool die u voor elk geluidsprobleem wilt gebruiken. Als u te veel vertrouwt op ruisonderdrukking, ontstaan er artefacten in uw audio en verslechtert uw audiokwaliteit. Vooral de ruisonderdrukkingstool Audacity maakt zich daar schuldig aan.
Desalniettemin, als het achtergrondgeluid merkbaar is, is ruisonderdrukking een geschikt hulpmiddel. U moet een deel van de audio selecteren waar u alleen achtergrondgeluid kunt horen, er mogen geen zang in zitten.
Ga dan naar Effect -> Ruisonderdrukking… en klik op Geluidsprofiel ophalen
Audacity weet dan dat wat u hebt geselecteerd ruis is en moet worden verwijderd.
Zodra u een ruisprofiel hebt gekregen, markeert u een deel van uw audio waar u ruisonderdrukking wilt toepassen of een volledige audio-opname. Ga vervolgens terug naar het hulpprogramma voor ruisonderdrukking en klik op OK .
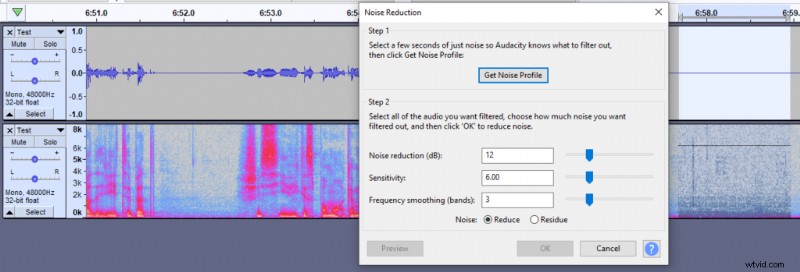
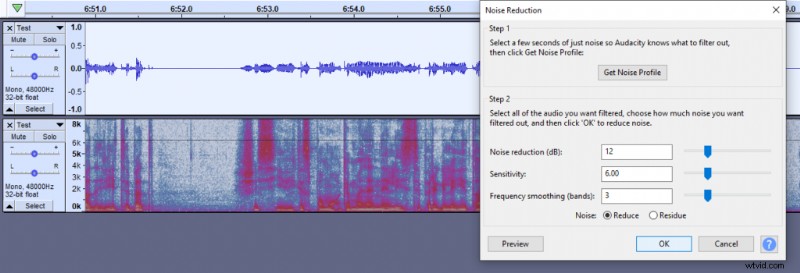
Dit verwijdert alle achtergrondgeluiden die u eerder had. Probeer echter indien mogelijk het gebruik van de tool voor ruisonderdrukking te vermijden, omdat dit de audiokwaliteit verslechtert.
Verwijder ademhalingen
Ademhaling kan vervelend worden, maar ze zijn vrij gemakkelijk om mee om te gaan. U kunt proberen een noise gate-tool te gebruiken om handarbeid aanzienlijk te verminderen, maar het zal waarschijnlijk niet alle ademhalingen verwijderen. U zult ze dus handmatig moeten verwijderen.
Zorg ervoor dat u nog steeds een spectrogram gebruikt; het maakt het heel gemakkelijk om ademhalingen visueel te herkennen.
Je kunt je hele opname afspelen en luisteren naar ademhalingen of ze zoeken in het spectrogram. Ik hou van de laatste methode omdat het zo sneller is.
Dit hier (in de afbeelding hieronder) is duidelijk een ademhaling. U wilt het niet volledig verwijderen, in plaats daarvan moet u ernaar streven het te verzwakken.
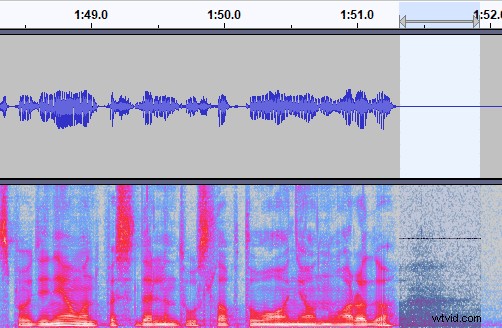
Om ademhalingen te verminderen, moet u de ademhaling markeren en naar Effect gaan -> Versterken… en versterk het met ongeveer -15dB, het hangt af van hoe luid de ademhaling is.
Deze actie vermindert het ademgeluid met 15 dB.
Verwijder mondklikken
Mondklikken zijn soms moeilijk om mee om te gaan, omdat ze vaak in het midden van de zin voorkomen. Toch is het niets om je zorgen over te maken.
De gemakkelijkste manier om met mondklikken om te gaan, is door je hele opname te selecteren en naar Effect te gaan -> Klik verwijderen… en klik op OK . Standaardinstellingen zouden moeten werken.
Echter, vergelijkbaar met het hulpprogramma voor ruisonderdrukking, kan het hulpprogramma voor het verwijderen van klikken enkele van de gewenste frequenties verwijderen en de audiokwaliteit verminderen. Ook zal het waarschijnlijk niet alle mondklikken volledig verwijderen.
De moeilijkere maar betrouwbaardere manier om met mondklikken om te gaan, is door ze handmatig te verwijderen, net zoals je ademhalingen zou verwijderen met Amplify hulpmiddel.
Een klik met de mond ziet er ongeveer zo uit in een spectrogram (afbeelding hieronder) en u moet strengere Amplify-instellingen toepassen om deze te verwijderen. Meestal werkt van -20dB tot -30dB.
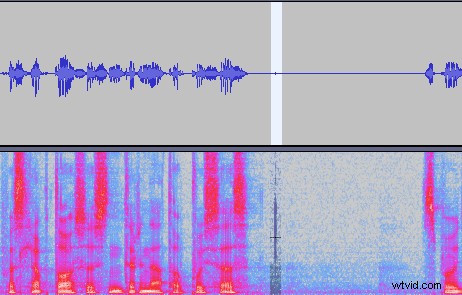
U kunt ook Klikverwijderaar gebruiken effect op uw mondklikken, of u kunt een hele audio-opname selecteren, Klikverwijderaar toepassen en verwijder vervolgens de resterende mondklikken handmatig.
Verminder plosieven
Plosieven zijn waarschijnlijk het moeilijkst om mee om te gaan, maar de juiste plaatsing en afstand van de microfoon voorkomt dat er plosieven in uw microfoon terechtkomen.
Desalniettemin, als u al audio hebt opgenomen en deze niet opnieuw kunt uitvoeren, moet u dit in software afhandelen.
U kunt plosieven waarschijnlijk niet volledig verwijderen, maar u kunt het wel verzachten.
U moet delen van de audio selecteren met plosieven en dan opnieuw amplify gebruiken hulpmiddel om het volume te verminderen. Overdrijf het niet, want je wilt die audio niet helemaal verwijderen, maar kleine aanpassingen van -5dB of zo zullen helpen.
Vervolgens kunt u Grafische EQ (Effect) toepassen -> Grafische EQ...) tool naar dezelfde gemarkeerde audio. U wilt lage frequenties verminderen. De curve zou er ongeveer zo uit moeten zien (afbeelding hieronder).
Als het niet veel helpt, probeer dan meer van de lage frequenties te verwijderen.